Hoe maak je negatieve getallen rood in excel?
Wanneer u in Excel met grote gegevenssets of met een lange reeks getallen werkt, wordt het voor iedereen moeilijk om de negatieve getallen gemakkelijk en snel te vinden.
Het wordt dus belangrijk om negatieve getallen rood te markeren, zodat iedereen ze gemakkelijk en snel kan vinden en lezen.
Excel heeft de mogelijkheid om negatieve getallen in rood of in een andere gewenste kleur te markeren. Het is een zeer snel proces en duurt minder dan een minuut of twee.
We hebben enkele snelle en moeiteloze stappen genoemd om negatieve getallen rood te maken in Excel.
Maak negatieve getallen rood met voorwaardelijke opmaak
- Selecteer eerst de cellen of het bereik met de cijfers, ga naar het tabblad “Start” en klik op het vervolgkeuzepictogram “Voorwaardelijke opmaak”.
- Klik daarna op de optie “Celregels markeren” en selecteer vervolgens de optie “Minder dan” in de lijst.
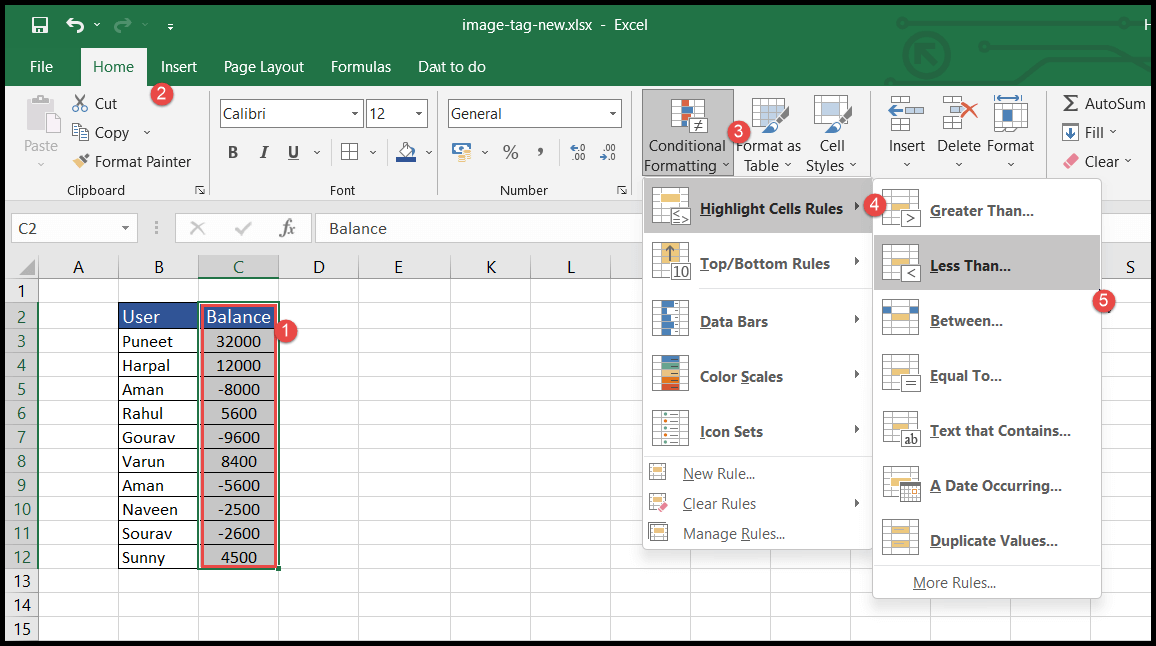
- Zodra u de optie “Less Than” selecteert, wordt het venster “Less Than” geopend.
- Voer nu 0 (nul) in het veld “Cellen opmaken kleiner dan” in en u krijgt de negatieve getallen rood gemarkeerd.
- Klik aan het einde op OK.
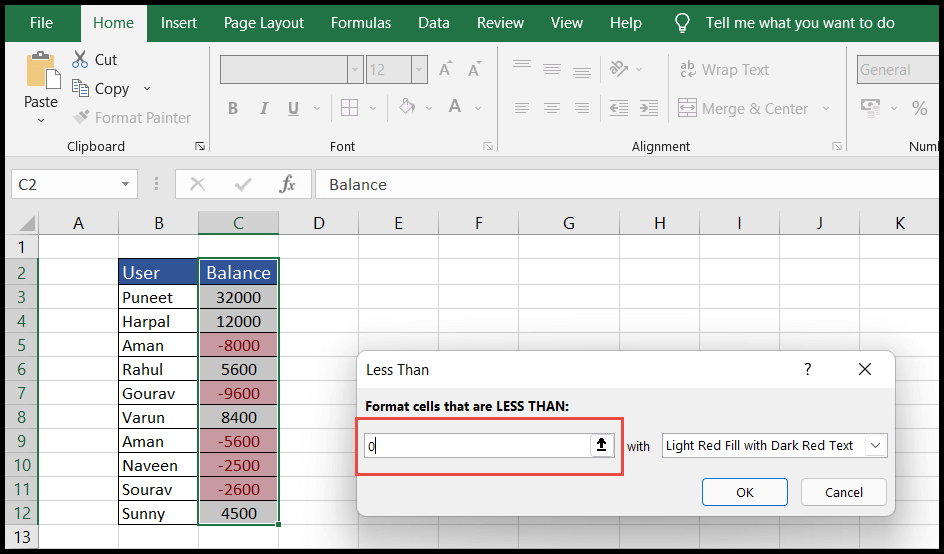
- Om de opmaakkleur te wijzigen, selecteert u het rechter vervolgkeuzepictogram, selecteert u de gewenste kleur en klikt u op OK.
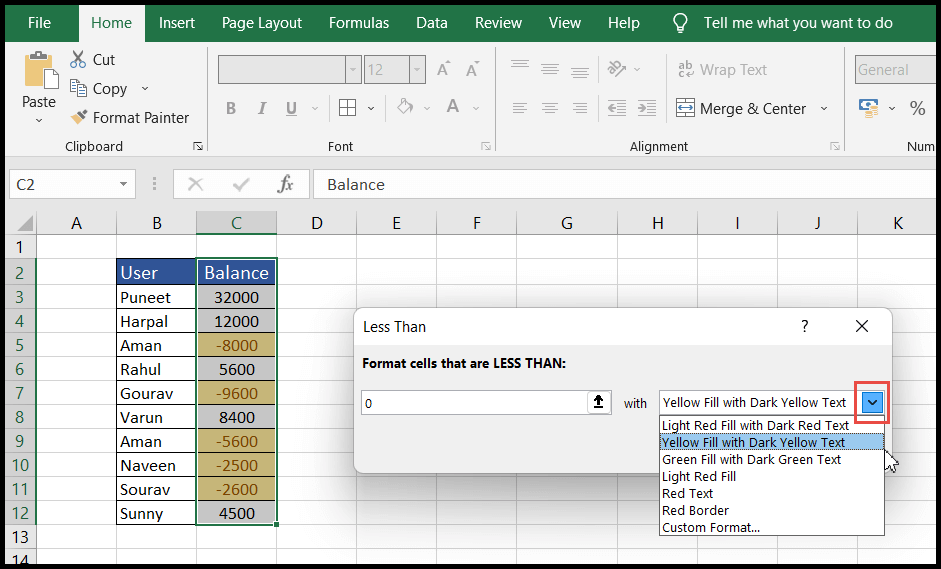
Maak negatieve getallen rood met behulp van getalnotatie
- Selecteer eerst de cellen of het bereik met de cijfers en ga naar het tabblad “Home” en klik vervolgens op het dialoogvenster-opstartprogramma van de groep “Nummer”.
- Zodra u op het dialoogvensterstartprogramma klikt, wordt het venster “Cellen opmaken” geopend.
- Selecteer nu het tabblad “Nummer” en selecteer onder “Categorie” de optie “Nummer” en selecteer vervolgens de laatste rode negatieve optie.
- Klik aan het einde op OK en de negatieve getallen worden rood gemarkeerd.
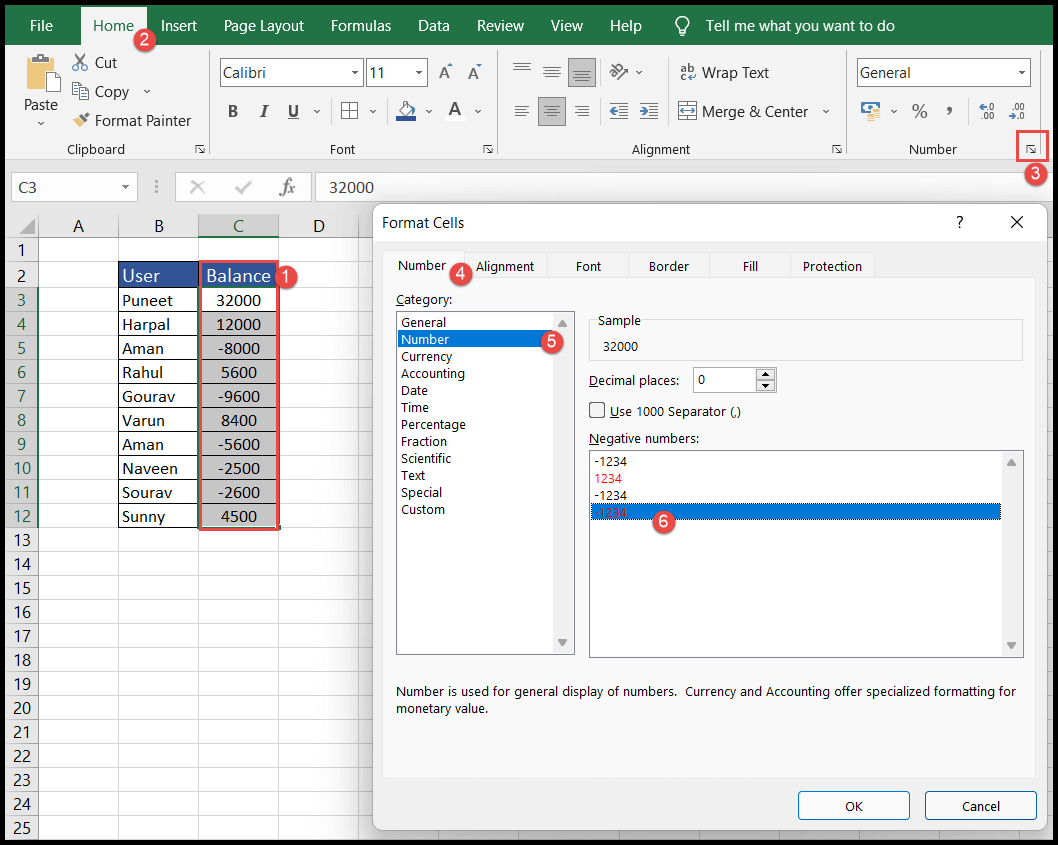
Als u getallen met twee of meer decimalen of zonder decimalen wilt, klikt u op de vervolgkeuzepijlen “Decimalen” in het venster “Cellen opmaken” om deze te verhogen naar twee (2) of meer waarden of nul (0). ) voor geen decimale waarde.
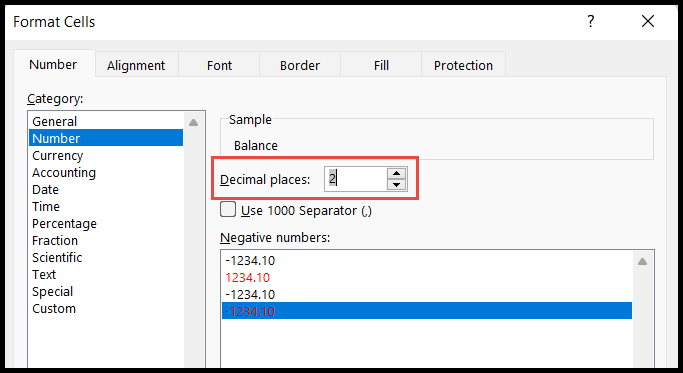
Maak negatieve getallen rood met een aangepast formaat
- Selecteer eerst de cellen of het bereik met de cijfers en ga naar het tabblad “Home” en klik vervolgens op het dialoogvenster-opstartprogramma van de groep “Nummer”.
- Zodra u op het dialoogvensterstartprogramma klikt, wordt het venster “Cellen opmaken” geopend.
- Selecteer daarna het tabblad “Nummer” en selecteer de optie “Aangepast” onder de “Categorie”.
- Als u getallen met ten minste twee decimalen nodig heeft : 0,00 ;[Rood]-0,00
- Als u getallen zonder decimalen nodig heeft 0;[Rood]-0 Voer of kopieer nu de onderstaande code in de kolom “Type” in en klik op OK.
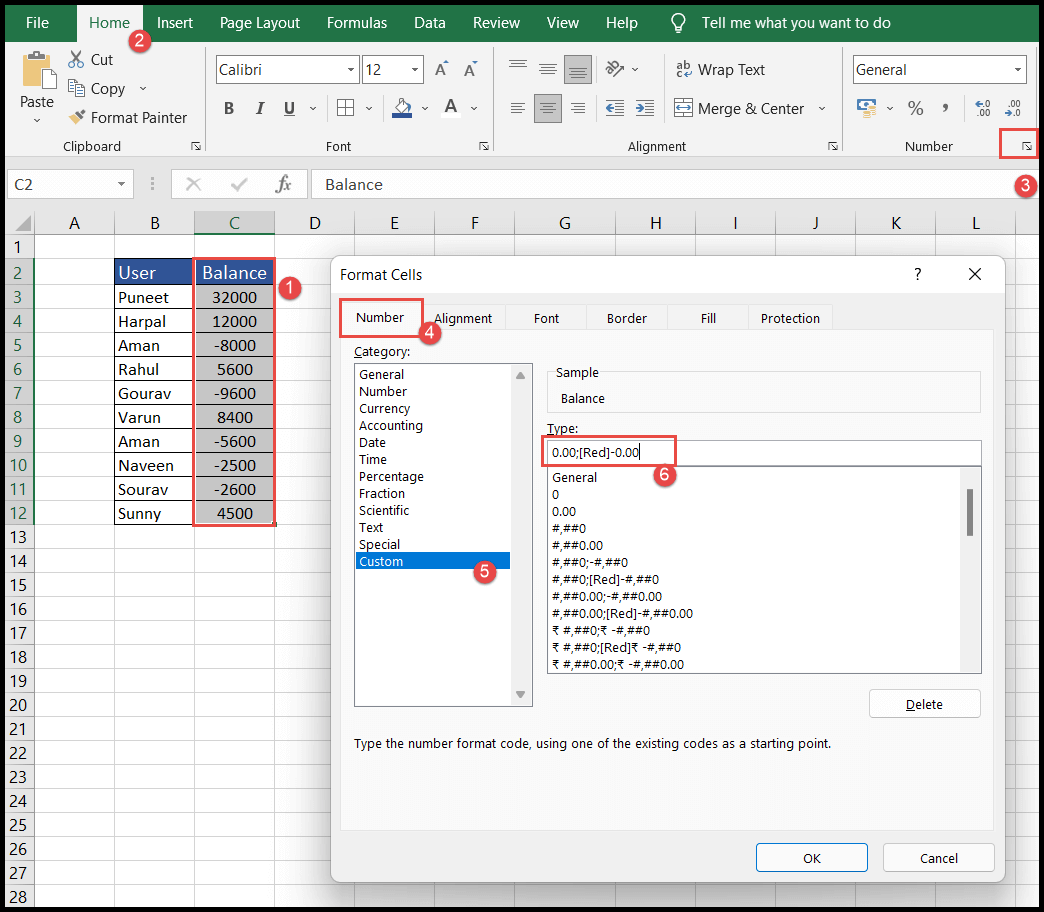
- Op dit punt krijgt u de negatieve getallen rood gemarkeerd.
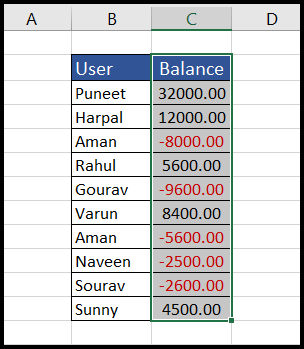
Opmerking: telkens wanneer u de getallen wijzigt, zoals het wijzigen van positieve getallen in negatieve en negatieve getallen in positief nadat u deze kleuropmaak hebt toegepast, berekent Excel deze wijzigingen automatisch en past de achtergrondkleur toe op de gewijzigde cellen overeenkomstig de reeds gedefinieerde voorwaardelijke opmaak.