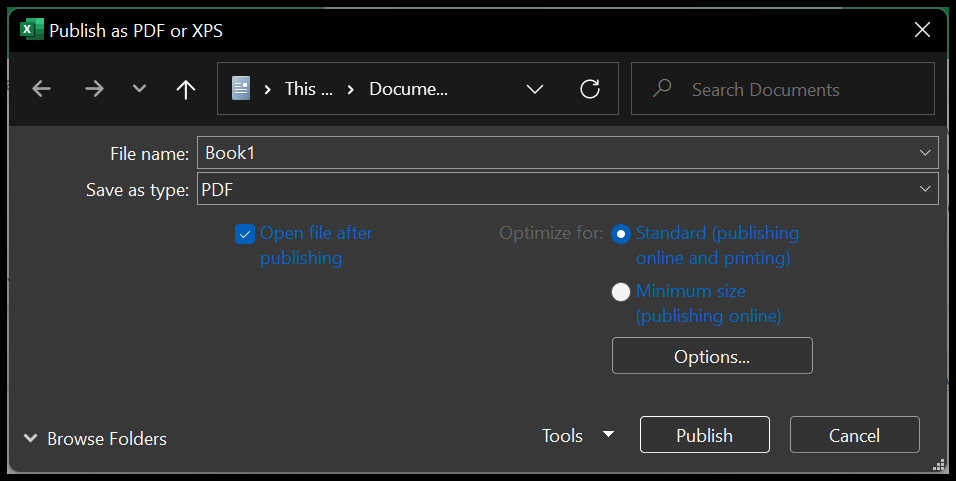Hoe grafiekpapier afdrukken in excel?
In Excel kunt u ruitjespapier maken en een kopie afdrukken om later te gebruiken. In deze zelfstudie leren we hoe u deze sjabloon kunt maken met behulp van eenvoudige en gemakkelijk te volgen stappen. In dit millimeterpapiersjabloon heb je kleine vierkante dozen (met dezelfde hoogte en breedte).
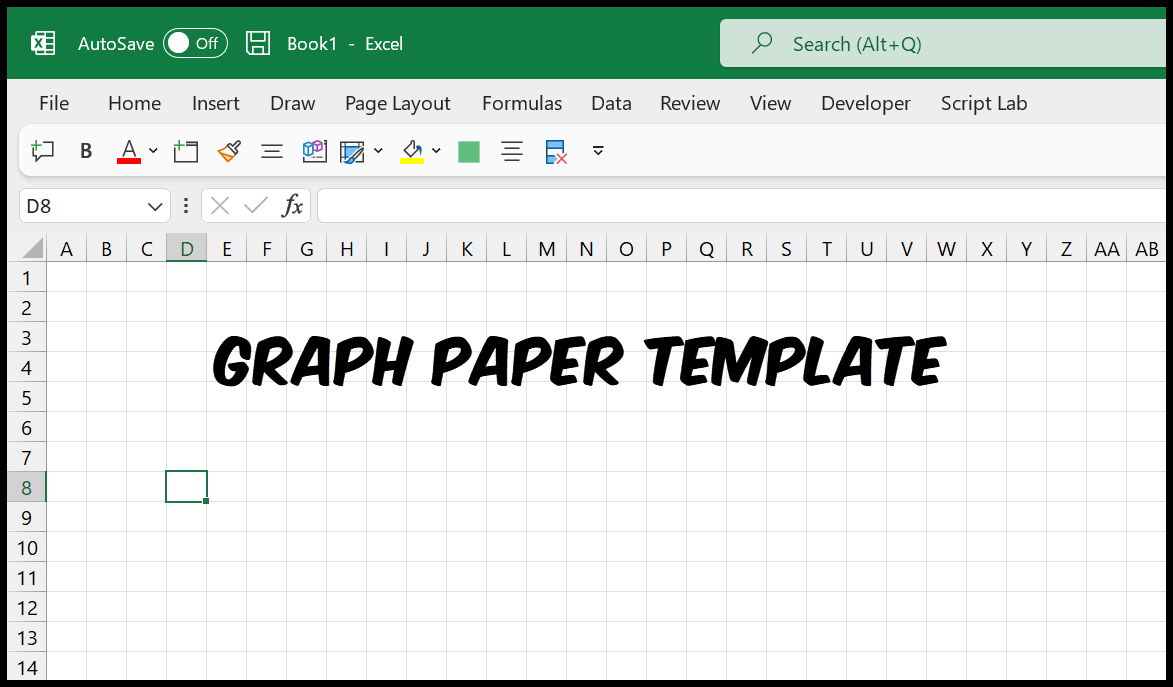
Maak een ruitjespapier in Excel
- Klik eerst op de rechterbovenhoek van het werkblad of gebruik de sneltoets Crtl+A om alle cellen te selecteren.
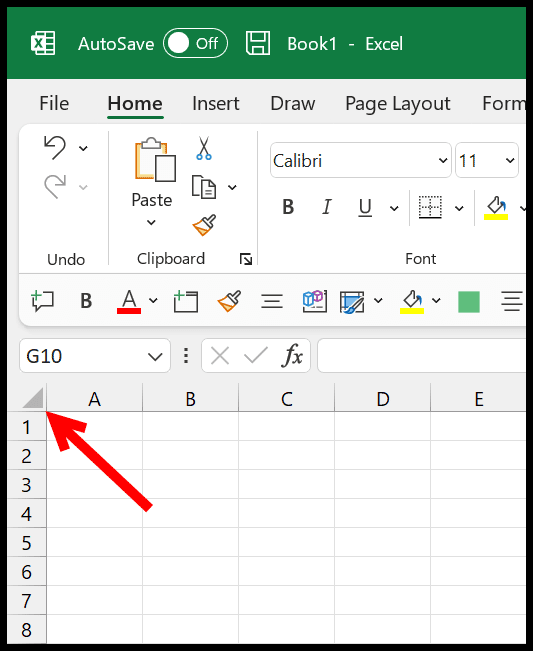
- Ga naar het tabblad “Start” en klik in de groep Cellen op het vervolgkeuzemenu Opmaak.
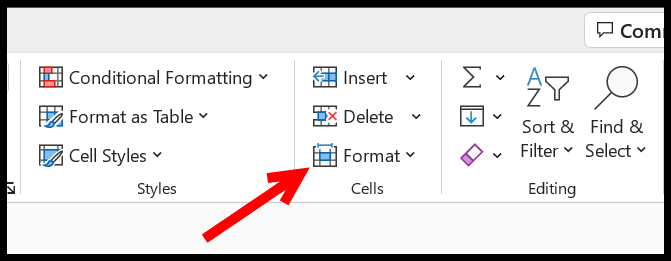
- Van daaruit klikt u op de optie “Kolombreedte”.
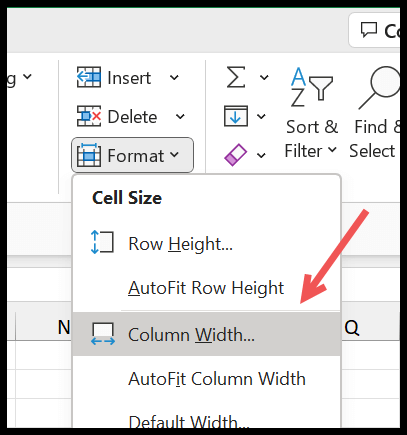
- En voer in de kolombreedte “3” in en klik vervolgens op OK om op te slaan.
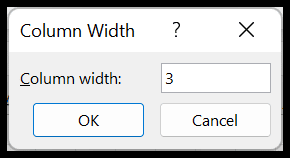
- Nu heb je vakken die op ruitjespapier lijken in je spreadsheet.
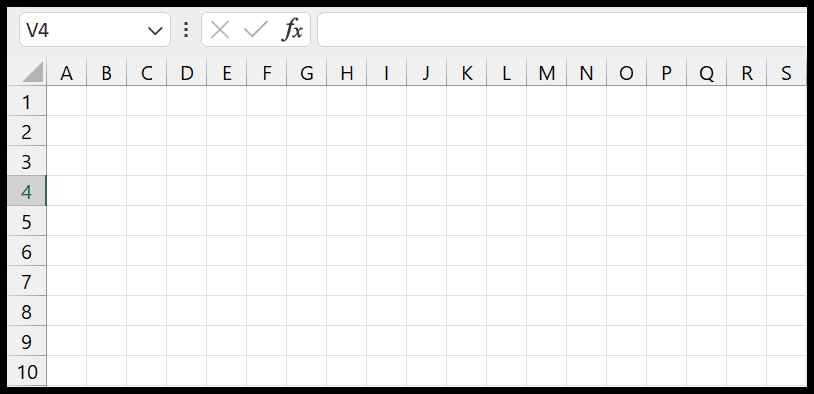
- Druk op Ctrl+P om het afdrukvoorbeeld te openen en klik vervolgens op ‘Pagina-instelling’.
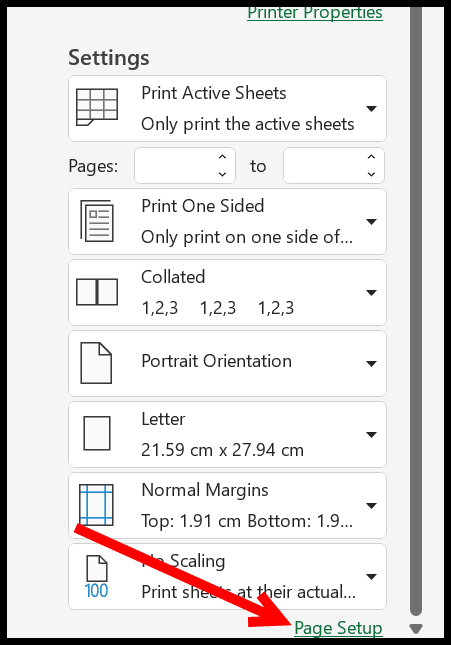
- Ga vervolgens in Pagina-instelling naar het tabblad Marge en stel Kop- en voettekst in op 0, Marges boven, onder, links en rechts op 0 of 0,5.
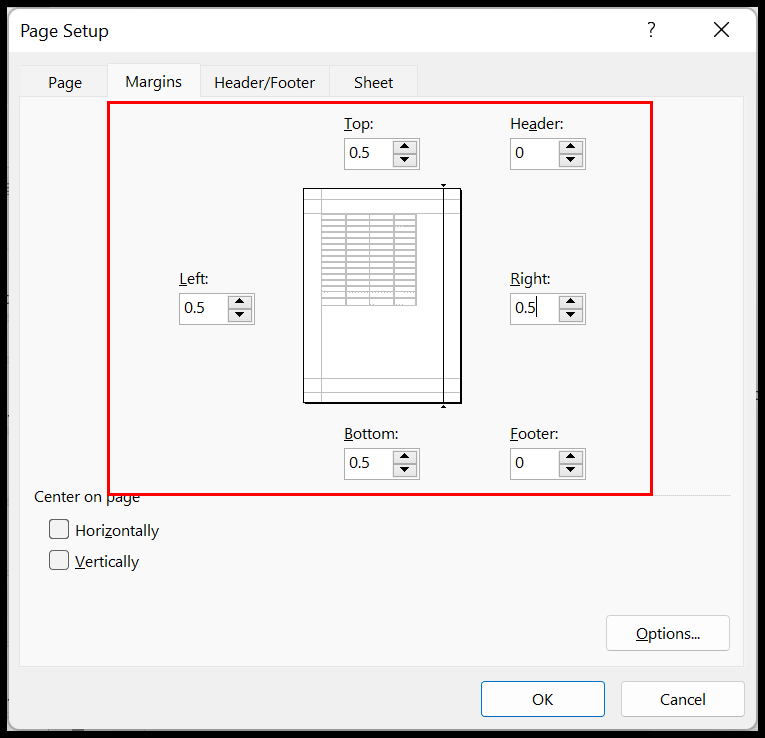
- Klik op beide selectievakjes (horizontaal en verticaal) onder ‘Centreren op pagina’ .
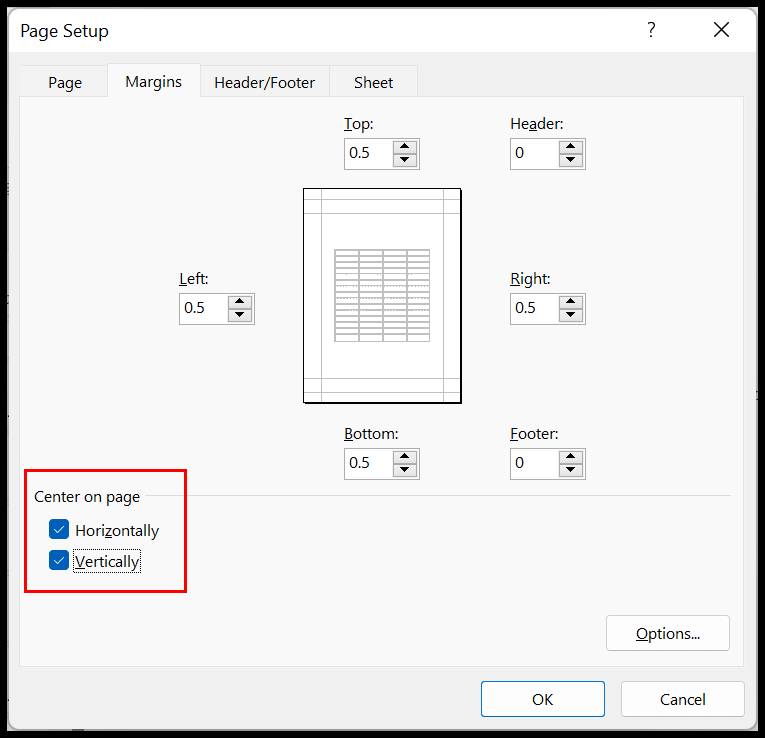
- Ga vervolgens naar het tabblad “Blad” in het dialoogvenster voor de pagina-instelling en vink onder de groep “Afdrukken” het vakje “Rasterlijnen” aan om de rasterlijnen af te drukken en klik op OK om op te slaan.
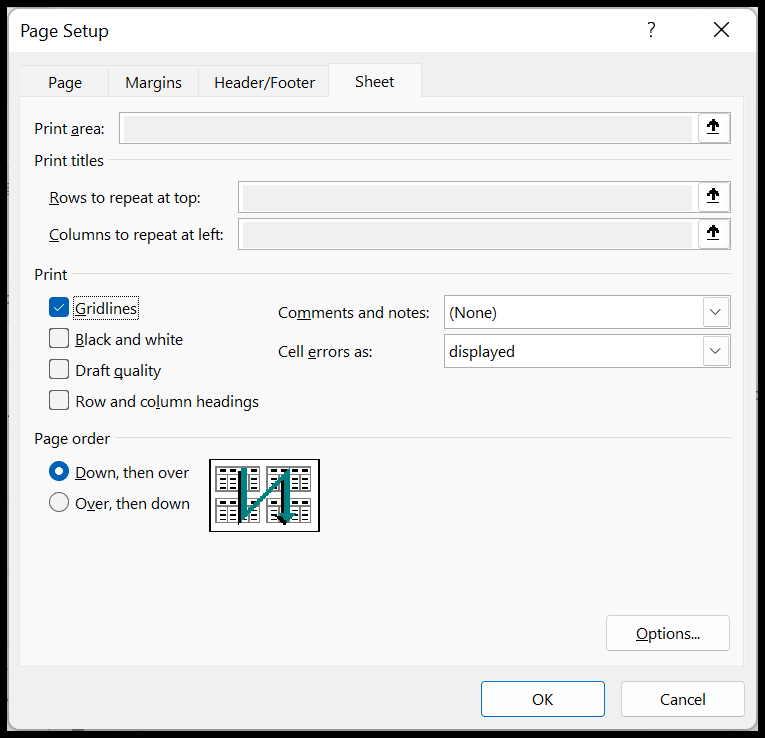
Op dit punt zijn alle instellingen voltooid en is de volgende stap het afdrukken van het ruitjespapier.
Grafiekpapier afdrukken in Excel
Ook al hebben we alle instellingen ingesteld, ons blad is nog steeds leeg en Excel drukt geen leeg blad af. We moeten dus lege spaties aan een enkele pagina toevoegen om deze te laten werken bij het afdrukken.
- Ga eerst naar de weergave en klik op de knop “Lay-out”.
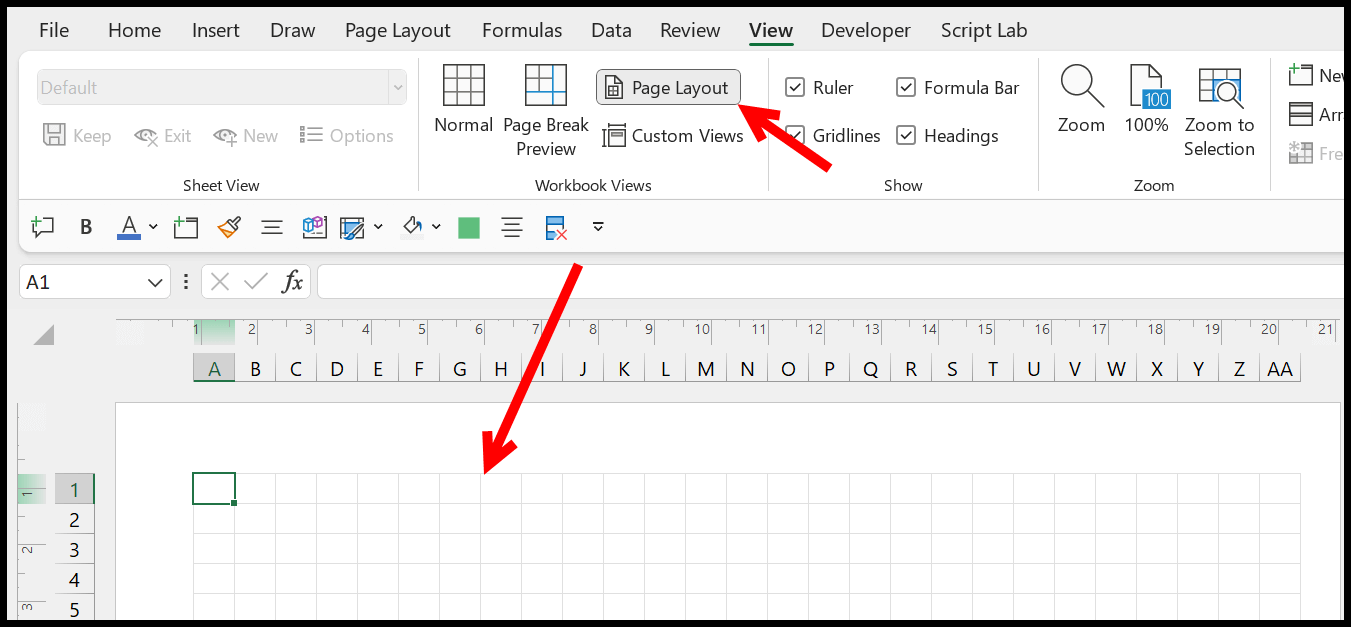
- Voer nu een spatie in de eerste cel in en kopieer en plak die spatie vervolgens in de cellen op de enkele pagina.
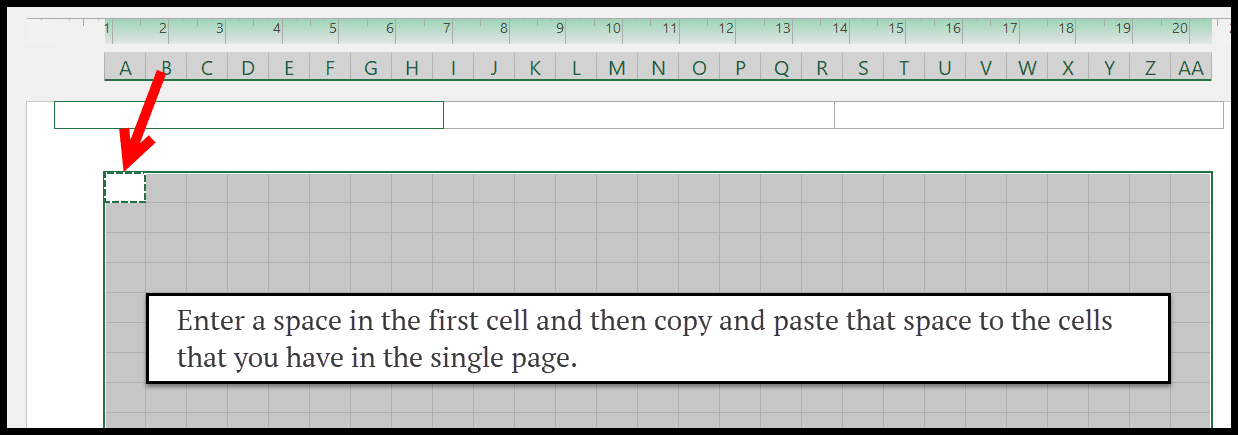
- Ga terug naar het tabblad “Weergave” en de weergaveknop “Normaal”.
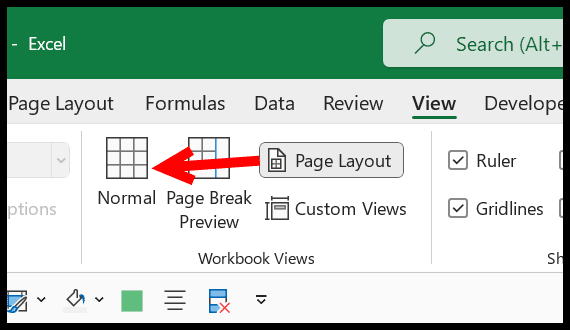
- Ga aan het einde terug naar de afdrukoptie Bestand en tabblad om het afdrukvoorbeeld te bekijken, of gebruik gewoon de sneltoets Crtl + P om het afdrukvoorbeeld te controleren.
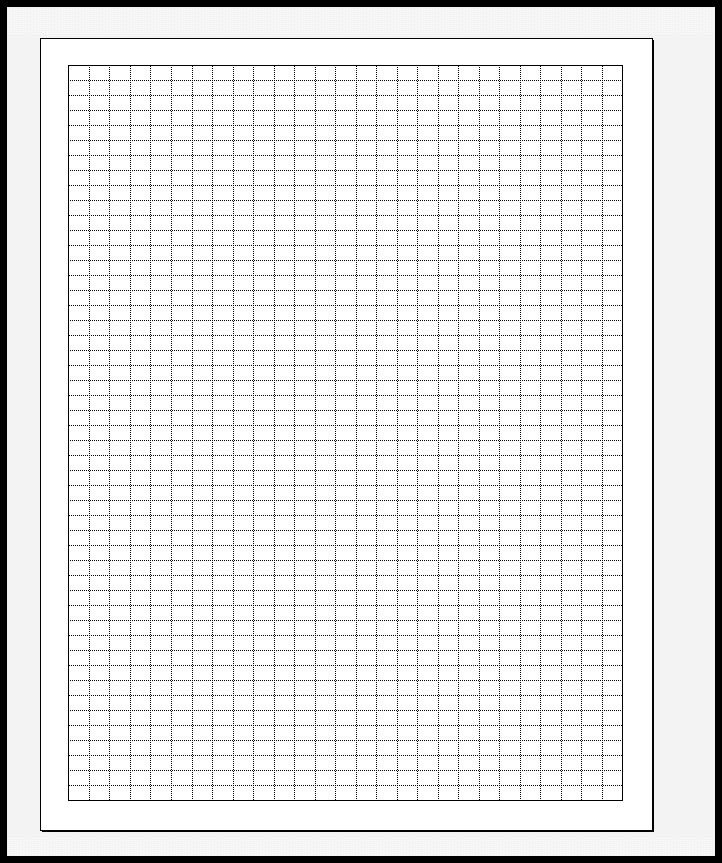
En zodra u op de afdrukknop drukt, krijgt u een afdruk van het grafiekpapier zoals hierboven. U kunt ook een PDF-bestand uit uw Excel-werkmap opslaan (Bestand ⇢ Exporteren ⇢ PDF/XPS-indeling maken ⇢ PDF/XPS-indeling maken).