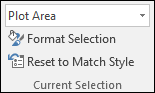Hoe voeg ik een secundaire as toe in excel-grafieken?
De eerste stap bij het maken van geavanceerde Excel-diagrammen is leren hoe u een secundaire as aan een diagram toevoegt. Als je naar de twee onderstaande diagrammen kijkt, heb je in het eerste diagram twee verschillende sets gegevenskolommen, maar de as is hetzelfde.
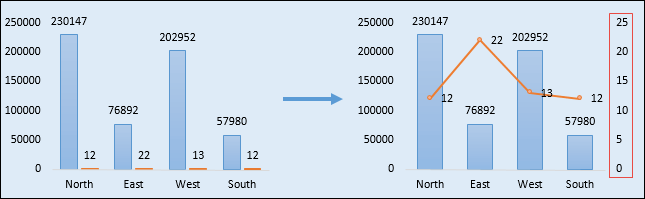
Het probleem met de eerste grafiek is dat de twee reeksen een verschillend gegevensbereik hebben, maar dezelfde as. Maar in het tweede diagram heb je een andere as voor de twee gegevensreeksen, waardoor het gemakkelijker te begrijpen is.
Stappen om een secundaire as aan uw diagram toe te voegen
Hier volgen de eenvoudige stappen die u moet volgen om een dubbele as te maken.
- Selecteer de gegevensreeks waarvoor u een secundaire as wilt toevoegen.
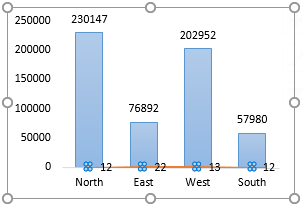
- Klik er met de rechtermuisknop op en ga naar Gegevensreeksen formatteren ➜ Reeksoptie ➜ Secundaire as inschakelen.
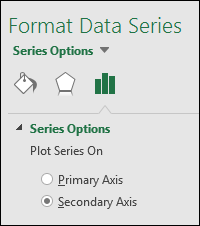
- Nu heb je twee schalen in je diagram.
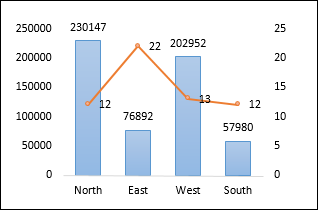
Alternatieve methode
- Selecteer de gegevensreeks waarvoor u een secundaire as wilt toevoegen.
- Ga naar het tabblad Opmaak ➜ Huidige selectie ➜ Opmaakselectie ➜ Gegevensreeksindeling ➜ Reeksoptie ➜ Secundaire as inschakelen.