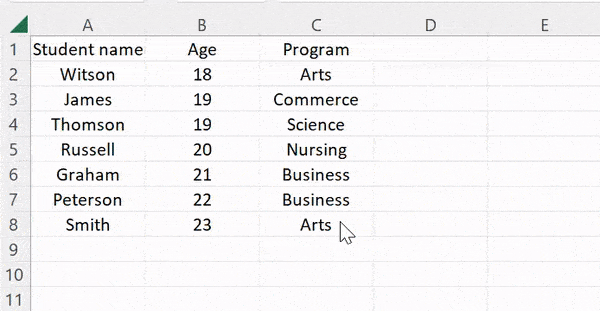Hoe bereik selecteren in excel?
Wanneer u Excel gaat leren, is het belangrijk om te weten hoe u een bereik selecteert. In deze zelfstudie leren we de verschillende methoden om een bereik (enkele cel, doorlopende en niet-doorlopende cellen) te selecteren met behulp van muis en toetsenbord.
Selecteer een enkele cel
Om een enkele cel te selecteren, moet u op de cel klikken die u wilt selecteren. En op het moment dat u de cel selecteert, wordt het adres van dezelfde cel weergegeven in het vak Naam. Laten we eens kijken in de onderstaande momentopname, we selecteren cel A2.
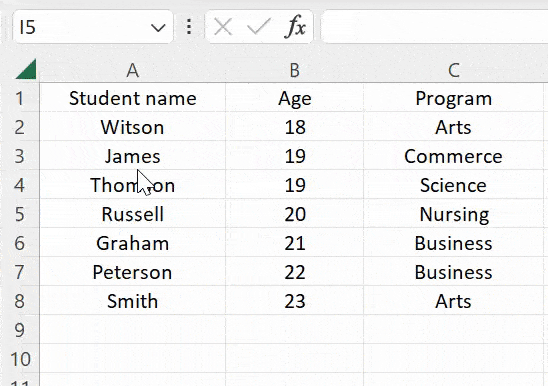
Selecteer het bereik van aangrenzende cellen
Nadat we de enkele cel in Excel hebben geselecteerd, doorlopen we de snelle stappen om meerdere cellen te selecteren. Stel dat u A1:B5 wilt selecteren:
- Plaats eerst uw cursor op cel (A1).
- Selecteer het vervolgens door op de linkermuisknop te drukken.
- En sleep nu de cursor terwijl u de muisknop ingedrukt houdt van A1 naar B5.
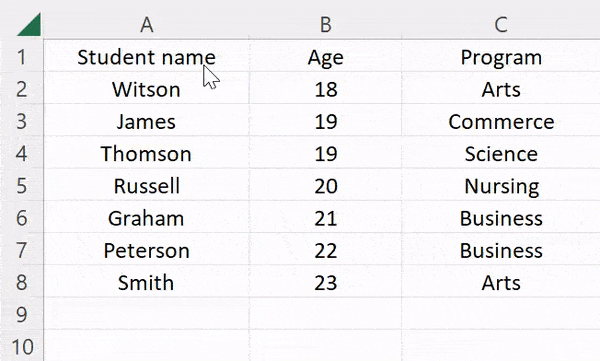
Selecteer het bereik van niet-aangrenzende cellen
Soms moet u, terwijl u werkt, meerdere niet-doorlopende cellen in het werkblad selecteren (zoals A4 tot A7, B3 tot B8 en C2 tot C5).
- Klik op de eerste cel (A4) en sleep de cursor naar A7.
- Houd daarna de Control-toets ingedrukt en selecteer het volgende niet-aangrenzende bereik één voor één.
- Aan het einde wordt het volledige geselecteerde celbereik gemarkeerd.
U kunt de Ctrl-toets ingedrukt houden om niet-doorlopende rijen of kolommen te selecteren.
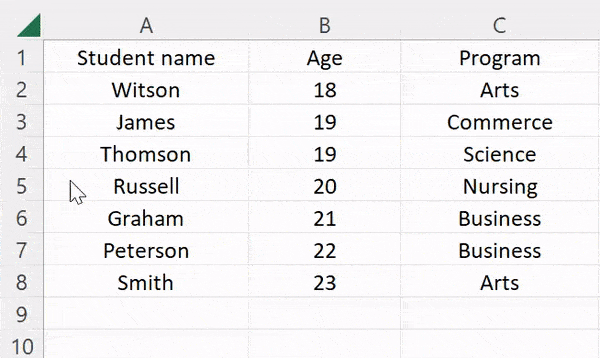
Selecteer het celbereik in de rij
Volg de onderstaande stappen om het celbereik in één rij te selecteren:
- Selecteer eerst de rij waarin u meerdere cellen wilt selecteren.
- Klik nu op een van de cellen in deze rij.
- Plaats vervolgens de cursor op die cel en sleep deze naar de laatste cel die u wilt selecteren.
Net als in het onderstaande voorbeeld hebben we de eerste vier cellen van rij 3 geselecteerd.
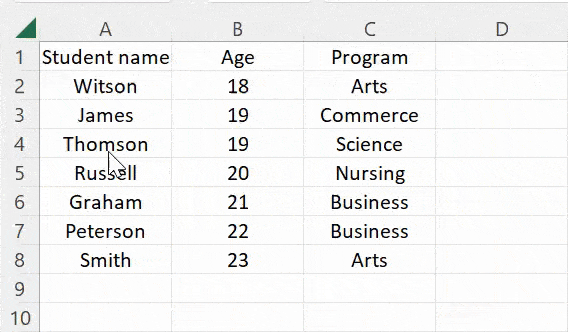
Selecteer het celbereik in de kolom
U kunt ook de groep cellen in een enkele kolom selecteren om een functie toe te passen, door het volgende te doen:
- Kies eerst de kolom waarin u het celbereik wilt selecteren.
- Klik vervolgens op een cel en sleep de cursor naar de laatste cel.
Laten we een voorbeeld nemen van kolom C, waar we de cellen C3 tot en met C10 hebben geselecteerd.
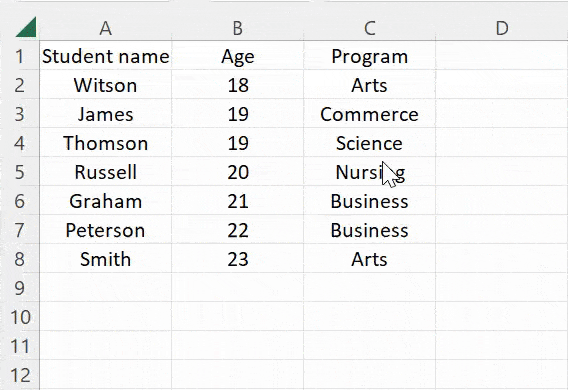
Selecteer alle cellen in het werkblad
Hier is de algemene taak voor alle Excel-gebruikers het selecteren van alle cellen in het werkblad. U moet op het kleine omgekeerde driehoekje in de linkerbovenhoek klikken en u zult zien dat het hele blad is geselecteerd.
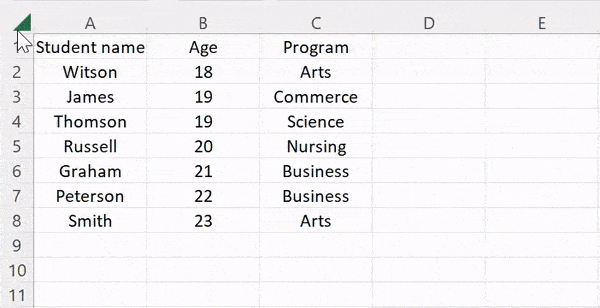
Vervolgens kunt u ook sneltoetsen gebruiken om cellen in het werkblad te selecteren.
- Als u de lege cel zonder gegevens op het blad hebt geselecteerd, houdt u Control + A ingedrukt.
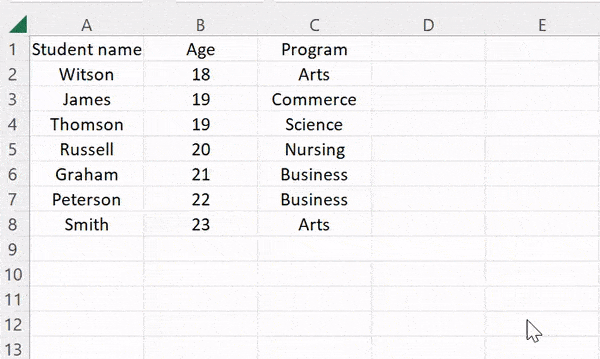
- En wanneer u de cel selecteert die gegevens of waarde bevat, moet u Control + A + A (tweemaal A) ingedrukt houden om het hele blad te selecteren; anders selecteert het alleen cellen met gegevens.