Hoe voeg ik een selectievakje in excel in?
Een van de meest veeleisende en fascinerende dingen voor een Excel-gebruiker is het maken van interactieve dingen in Excel. En een selectievakje is een klein maar krachtig hulpmiddel dat u kunt gebruiken om veel dingen te controleren door het aan of uit te vinken.
Kortom: het geeft je de kracht om jouw content interactief te maken. En ik weet zeker dat u het vaak gebruikt in uw werk. Maar het punt is: weet u hoe u een selectievakje het beste kunt gebruiken? Ja, dat is de vraag.
In het bericht van vandaag laat ik je precies zien hoe je een selectievakje in Excel kunt invoegen en alle andere dingen die je zullen helpen de eigenschappen en opties ervan te kennen. Dus zonder verder oponthoud, laten we dit ding onderzoeken.
Stappen voor het invoegen van een selectievakje in Excel
Hier hebt u twee verschillende methoden om een selectievakje in te voegen. U kunt elk van deze methoden gebruiken als u denkt dat dit geschikt voor u is.
Handmatige methode
- Ga eerst naar het ontwikkelaarstabblad en als u het ontwikkelaarstabblad niet in uw lint ziet, kunt u deze eenvoudige stappen gebruiken om het in te schakelen.

- Ga op het tabblad Ontwikkelaars naar Besturingselementen → Formulierbesturingselementen → Selectievakje selecteren.
- Nadat u het selectievakje hebt geselecteerd, klikt u op de plaats in uw spreadsheet waar u deze wilt invoegen.
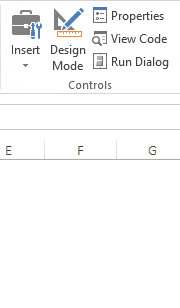
VBA-code
Dit is een andere methode om een selectievakje in te voegen. U kunt de volgende VBA-code gebruiken.
ActiveSheet.CheckBoxes.Add(left, Right, Height, Width).Select ActiveSheet.CheckBoxes.Add(80, 40, 72, 72).SelectHet gebruik van de bovenstaande methode is alleen nuttig als u precies weet waar u moet invoegen en wat de grootte van het selectievakje is. Lees hier meer over deze methode .
Koppel een selectievakje aan een cel
Nadat u een selectievakje in uw werkblad hebt ingevoegd, moet u dit aan een cel koppelen. Volg deze eenvoudige stappen.
- Klik met de rechtermuisknop op het selectievakje en selecteer Opmaakbesturingselement.
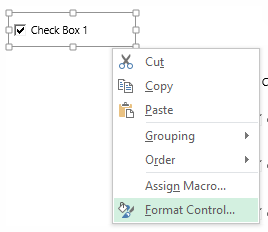
- Nu krijgt u een dialoogvenster voor formaatcontrole.
- Ga naar het tabblad Controle en voer in de invoerbalk voor celkoppelingen het celadres in van de cel die u wilt koppelen aan het selectievakje.
- Klik OK.
- In de cel die u aan uw selectievakje heeft gekoppeld, wordt WAAR weergegeven als u het vakje aanvinkt, en ONWAAR als u het uitschakelt.
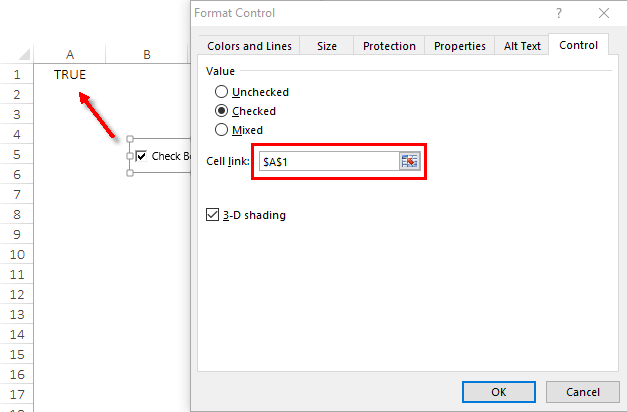
Verwijder een selectievakje
U kunt een selectievakje op twee manieren verwijderen. De eerste is om een selectievakje te selecteren en op Verwijderen te drukken. Dit is een snelle en gemakkelijke methode om dit te doen.
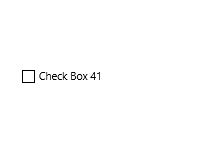
Wat als u meer dan één selectievakje in uw spreadsheet heeft? Vink alle vakjes aan door de Control-toets ingedrukt te houden en op Verwijderen te drukken om ze allemaal te verwijderen. De tweede manier is om het selectievenster te gebruiken om ze te verwijderen
- Ga naar het tabblad Start → Bewerken → Zoeken en selecteren → Selectiedeelvenster.
- In het selectievenster krijgt u een lijst met alle selectievakjes die u in uw werkblad hebt gebruikt.
- U kunt ze allemaal één voor één selecteren of u kunt er meerdere selecteren met de navigatietoets.
- Nadat je ze hebt geselecteerd, tik je op verwijderen.
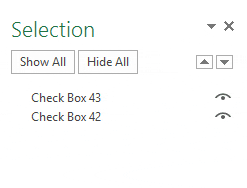
Een selectievakje afdrukken
Meestal vermijden gebruikers het afdrukken van een selectievakje. Maar als u dit wilt doen, kunt u deze optie op de volgende manier inschakelen.
- Klik met de rechtermuisknop op het selectievakje en selecteer Opmaakbesturingselement.
- Ga naar het tabblad Eigenschappen.
- Vink het vakje ‘Object afdrukken’ aan.
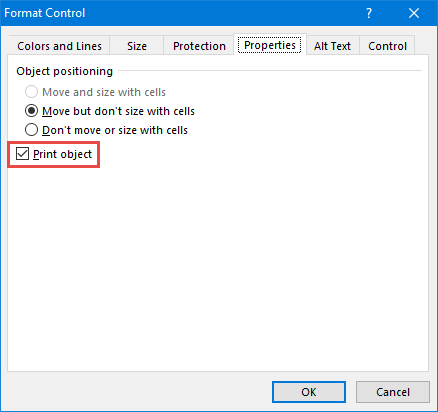
Hiermee kunt u selectievakjes afdrukken. Als u ze niet wilt afdrukken, zorg er dan voor dat u deze optie uitschakelt.
Het formaat van een selectievakje wijzigen
Als u het formaat van het selectievakje wilt wijzigen, kunt u eenvoudigweg de grootte ervan vergroten met behulp van punten vanaf de rand. En als u het formaat wilt wijzigen met een bepaalde hoogte en breedte, kunt u dat doen door de volgende stappen te volgen.
- Klik met de rechtermuisknop op het selectievakje en selecteer de optie voor formaatbeheer.
- Ga naar Grootte -> Tabbladgrootte en roteer.
- Voer de hoogte en breedte in die u voor het selectievakje wilt instellen.
- Klik OK.
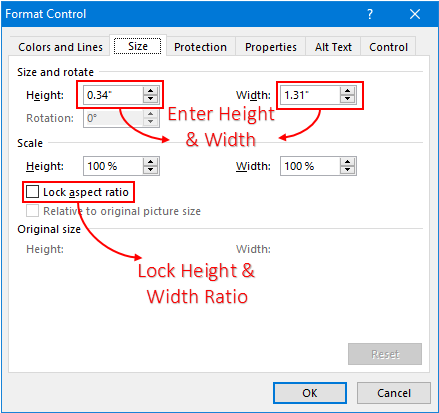
Snelle tip: Om de beeldverhouding voor de grootte van het selectievakje te vergrendelen, vinkt u “Vergrendel beeldverhouding” aan.
Kopieer een selectievakje naar meerdere cellen
U kunt drie verschillende methoden gebruiken om een selectievakje van de ene plaats naar de andere te kopiëren.
Kopiëren plakken
- Vink een vakje aan.
- Klik er met de rechtermuisknop op en kopieer het.
- Navigeer naar de cel waarin u dit selectievakje wilt plakken.
- Klik met de rechtermuisknop en plak.
Gebruik de bedieningstoets
- Vink een vakje aan.
- Druk op de bedieningstoets.
- Sleep dit selectievakje nu met uw muis naar een andere plaats waar u het wilt plakken.
Gebruik van de vulhendel
- Selecteer de cel waarin u uw selectievakje heeft staan.
- Gebruik de vulgreep en sleep deze naar de cel waarnaar u het selectievakje wilt kopiëren.
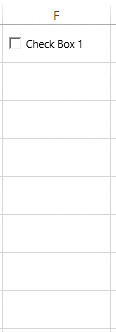
De naam van een selectievakje wijzigen
Wanneer u de naam van een selectievakje wijzigt, moet u één ding in gedachten houden: er zijn twee verschillende namen aan een selectievakje gekoppeld. Bijschriftnaam en werkelijke naam van een selectievakje.
- Vraag: Hoe wijzig ik de naam van een selectievakje-legenda?
- Antwoord: Klik met de rechtermuisknop en selecteer Tekst bewerken, verwijder vervolgens de standaardtekst en voer nieuwe tekst in.
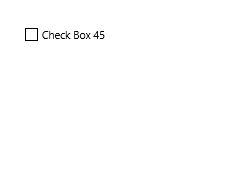
- Vraag: Hoe hernoem ik een selectievakje?
- Antwoord: Klik met de rechtermuisknop op het selectievakje. Ga naar de adresbalk en bewerk de naam. Wijzig de gewenste naam en druk op Enter.
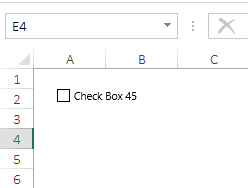
Corrigeer de positie van een selectievakje
Wanneer u een selectievakje in Excel invoegt, veranderen de positie en vorm ervan standaard wanneer u de cel uitbreidt waarop het is geplaatst.
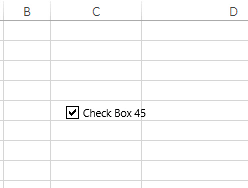
Maar u kunt de positie ervan eenvoudig herstellen door deze stappen te volgen.
- Klik met de rechtermuisknop op het selectievakje en ga naar Opmaakbeheer → tabblad Eigenschappen.
- Selecteer in Objectpositionering de optie ‘Niet verplaatsen of formaat wijzigen met cel’.
- Zodra u deze optie selecteert, beweegt het selectievakje niet van zijn positie wanneer de kolom of rij wordt uitgevouwen.

Verberg of toon een selectievakje
U kunt ook een selectievakje op uw werkblad verbergen of weergeven door deze stappen te volgen.
- Open het selectiedeelvenster met de sneltoets Alt + F10.
- Aan de rechterkant van elke selectievakjenaam bevindt zich een klein oogpictogram.
- Klik op dit pictogram om een selectievakje te verbergen en op hetzelfde pictogram om het weer te geven.
- Als u alle selectievakjes wilt verbergen/tonen, kunt u de knoppen Alles verbergen en Alles weergeven gebruiken om alle selectievakjes weer te geven.

Hoe een selectievakje in Excel te gebruiken
Hier heb ik een lijst met nuttige ideeën die u als selectievakje in uw spreadsheet kunt gebruiken.
Een checklist maken
In het onderstaande voorbeeld heb ik een selectievakje gebruikt om een checklist te maken. En ik heb formules in voorwaardelijke opmaak gebruikt om deze checklist te maken.

- Voeg een selectievakje in en koppel het aan een cel.
- Selecteer nu de cel waar u de taaknaam hebt en ga naar het tabblad Start -> Stijlen -> Voorwaardelijke opmaak -> Nieuwe regel.
- Klik op ‘Gebruik een formule om te bepalen welke cel moet worden opgemaakt’ en voer de onderstaande formule in.
- =ALS(B1=WAAR,WAAR,ONWAAR)
- Pas opmaak toe voor doorhalen.
- Klik OK.
Elke keer dat u het vakje aanvinkt, wordt de waarde van de gekoppelde cel TRUE en krijgt de cel waarin u voorwaardelijke opmaak hebt toegepast een rij tot en met een waarde .
Maak een dynamisch diagram met een selectievakje
In het onderstaande voorbeeld heb ik een dynamisch diagram gemaakt met een lijndiagram en een kolomdiagram.
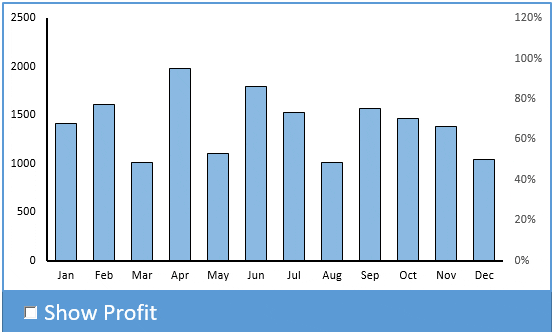
- Maak een tabel met de winstwaarden en koppel deze aan een andere tabel met behulp van onderstaande formule.
- =ALS($I$17=WAAR, VERT.ZOEKEN($I4,$M$3:$N$15,2,0),NA())
- Vervolgens koppelde ik $I$17 aan het selectievakje.
- Ik vink dit vakje aan, telkens wanneer de bovenstaande formule de functie VERT.ZOEKEN gebruikt om winstpercentages te krijgen. En als een vakje niet is aangevinkt, krijg ik een #N/A.
Gebruik het selectievakje om een macro uit te voeren
Terwijl ik aan een factuursjabloon werkte, kreeg ik dit idee. Het idee is dat als u het verzendadres hetzelfde wilt invoeren als het factuuradres, u alleen maar het vakje hoeft aan te vinken en het adres daarheen wordt gekopieerd.
En aan de andere kant, als u dit vakje uitschakelt, wordt de inhoud gewist.
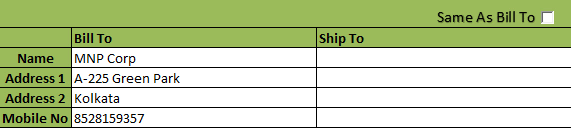
- Ga naar het tabblad Ontwikkelaars → Code → Visual Basic of u kunt ook de sneltoets gebruiken om de Visual Basic-editor te openen.
- Voeg de onderstaande VBA-code toe aan het blad waarop u uw selectievakje heeft ingevoegd.
Sub Ship_To_XL() If Range(“D15”) = True Then Range("D17:D21") = Range("C17:C21") Else If Range(“D15”) = False Then Range("D17:D21").ClearContents Else: MsgBox (“Error!”) End If End SubHoud er rekening mee dat u deze code in het codevenster van hetzelfde spreadsheet moet invoegen waarin u deze wilt gebruiken. In de bovenstaande code is D17:D21 het verzendadresbereik en C17:C21 het factuuradresbereik. In cel D15 heb ik het selectievakje gekoppeld.