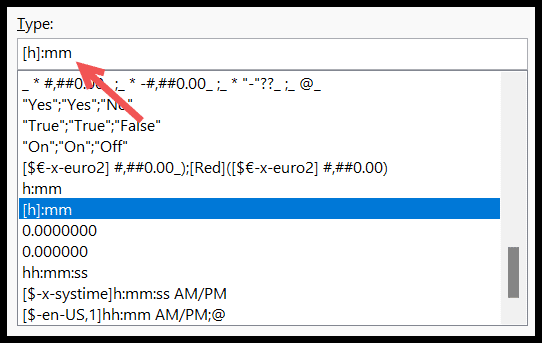Hoe tijd toevoegen in excel?
Als u in Excel tijdwaarden wilt optellen, moet u de somfunctie gebruiken om de waarden op te tellen, en vervolgens moet u de notatie wijzigen om het totale aantal uren en minuten weer te geven. Hieronder staat een lijst met tijdwaarden die we bij elkaar hebben opgeteld in cel C2.
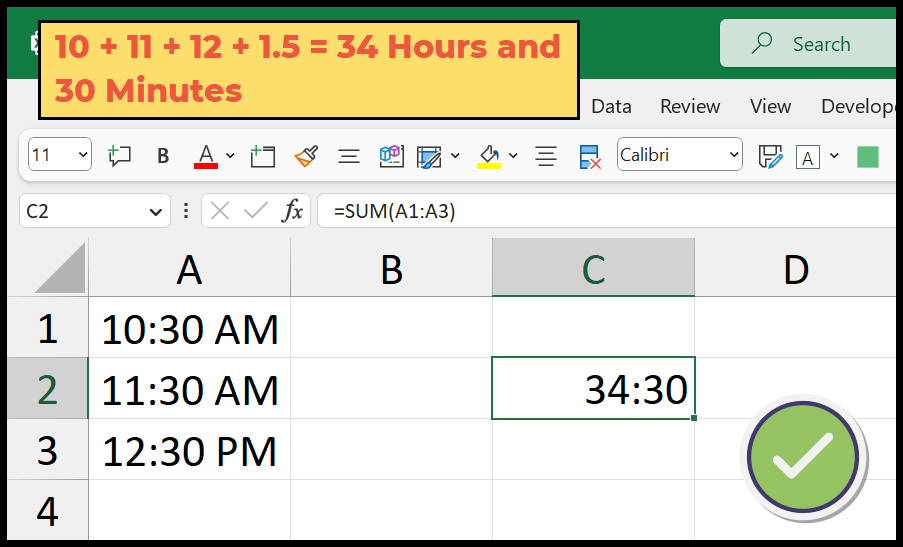
In deze zelfstudie leren we hoe u deze formule schrijft en er de juiste opmaak op toepast.
Schrijf een formule om tijd toe te voegen in Excel
- Voer eerst in cel C2 de somfunctie in.
- Voer nu de beginhaakjes in.
- Raadpleeg daarna het celbereik waar u tijdwaarden hebt.
- Voer aan het einde de afsluitende haakjes in en druk op Enter om het resultaat te krijgen.
Dit geeft je een som van waarden, maar dit formaat is niet correct en we moeten dit formaat wijzigen met behulp van aangepaste opmaak.
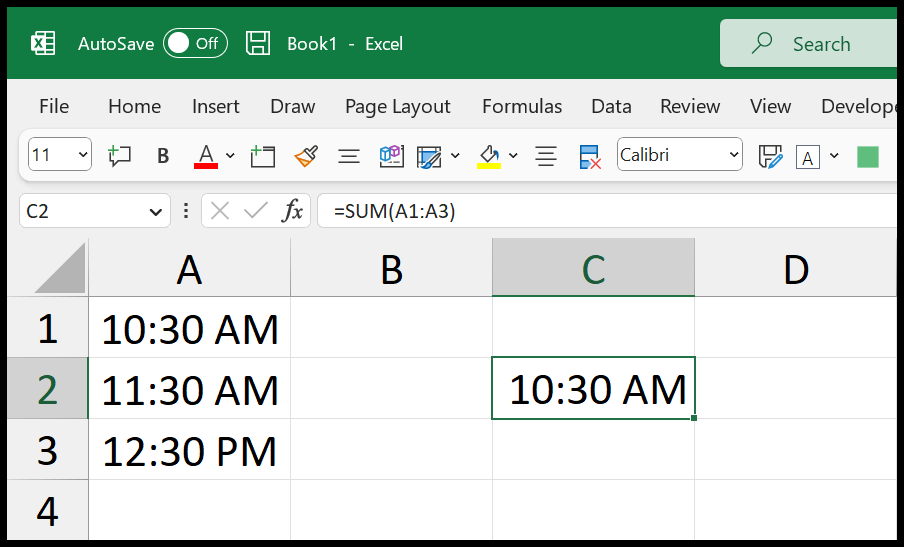
- Terwijl u de cel selecteert, opent u de opmaakoptie met de sneltoets (Ctrl+1).
- Klik nu op de optie Aangepaste.
- Klik daarna op de formaatinvoerbalk.
- Voer vervolgens [h]:mm in de invoerbalk in.
- Klik aan het einde op OK om de opmaak toe te passen.
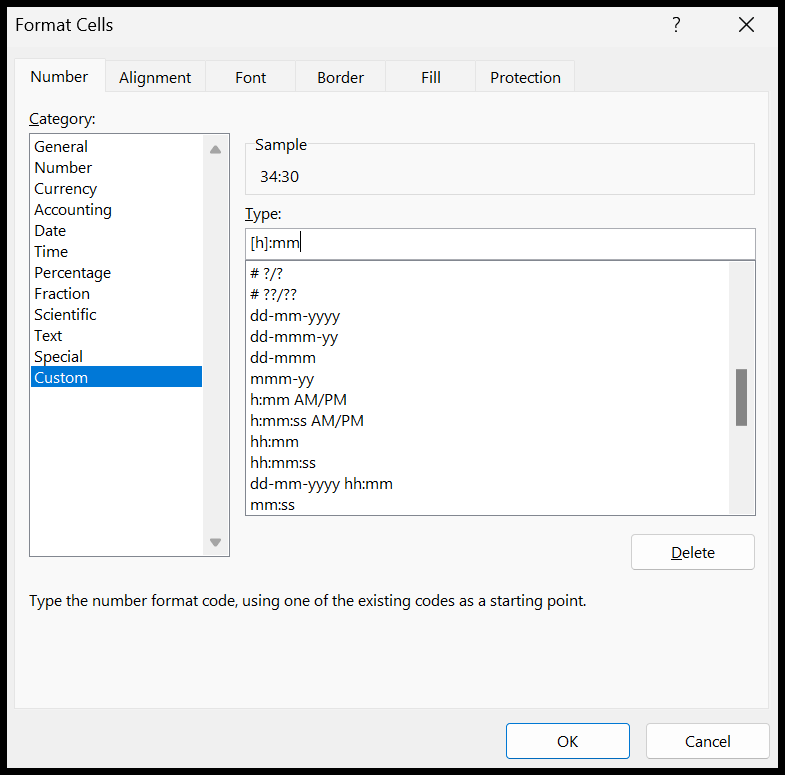
Op het moment dat u op OK klikt, worden de totale uren en minuten weergegeven.
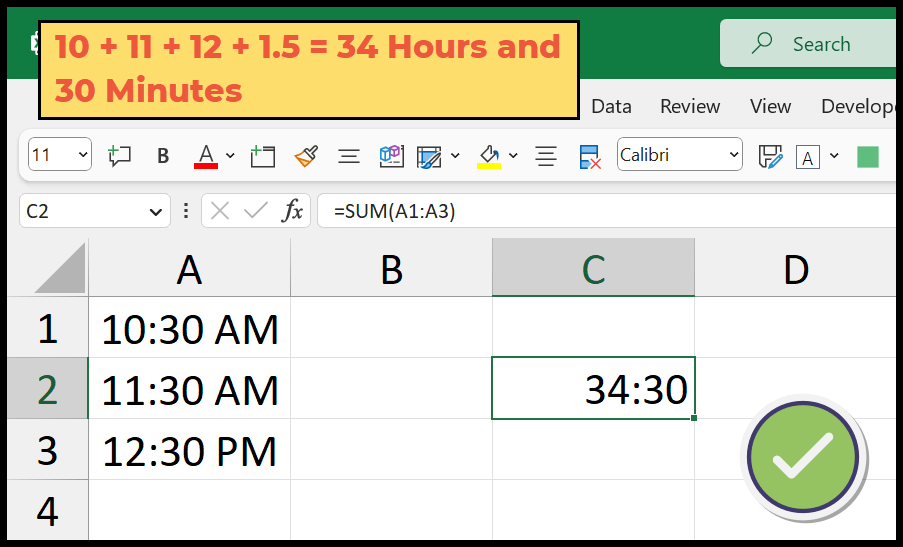
Je moet dit begrijpen
Excel slaat de datum en tijd op als een getal in de backend en je hebt het formaat op de cel. Dus als u uw tijdwaarden omzet naar waarden, zien ze er als volgt uit.
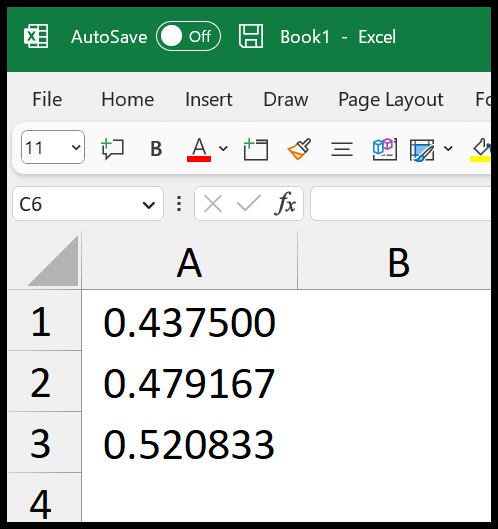
Tijdwaarden worden altijd uitgedrukt in decimalen.
Wanneer u deze waarden nu optelt, retourneert het 1,4375 in het resultaat.
Zoals ik al zei, zijn tijdwaarden altijd in decimalen. Wanneer u het tijdformaat toepast (normaal tijdformaat HH:MM AM/PM), toont Excel u de tijd op basis van de resterende decimaalwaarde, namelijk 0,4375, en houdt u rekening met het gehele getal dat is 1 als een volledige dag.
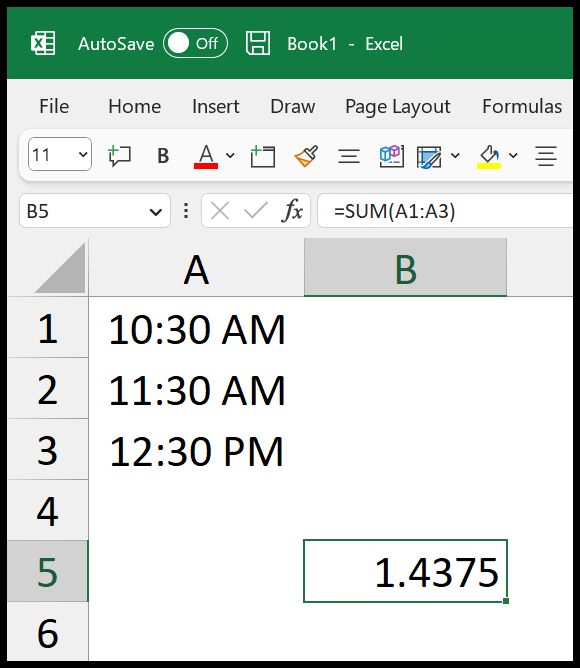
Om dit probleem te verhelpen, moet u een aangepast formaat gebruiken dat we in onze methode hebben gebruikt. Wanneer u haakjes toevoegt aan het formaat, worden de totale uren in het resultaat weergegeven.
[h]:mm