Hoe maak je een computersnelheidsgrafiek in excel?
Als het gaat om het op een begrijpelijke manier presenteren van gegevens in Excel, vallen diagrammen op. En weinig grafieken zijn specifiek en kunnen worden gebruikt om een specifiek type gegevens te presenteren.
Een SNELHEIDSMETER [Gauge] is een van deze tabellen.
Het is iets dat je in je dagelijks leven kunt tegenkomen [kijk maar naar de SNELHEIDSMETER in je auto].
En in het bericht van vandaag laat ik je precies zien hoe je een SNELHEIDSMETER in Excel maakt. Maar hier zit het probleem: het is ook een van de meest controversiële ranglijsten.
Daarom gaan we het vandaag in dit artikel op alle mogelijke manieren verkennen, zodat u het in uw Excel-dashboards kunt gebruiken wanneer ze het echt nodig hebben.
Wat is een Excel SPEEDOMETER-diagram?
Een Excel SPEEDOMETER-grafiek is als een snelheidsmeter met een naald die u een getal vertelt door deze op de meter te richten en deze naald beweegt wanneer er een verandering in de gegevens is. Dit is een enkelpuntsgrafiek waarmee u één gegevenspunt ten opzichte van zijn doel kunt volgen.

Stappen om een SNELHEIDSMETER te maken in Excel
Hier zijn de stappen om een SNELHEIDSMETER [Gauge] in Excel te maken die u moet volgen.
Zoals ik al zei, moeten we twee ringdiagrammen en een cirkeldiagram invoegen, maar voordat u begint met het maken van een SPEEDOMETER, moet u de gegevens ervoor ordenen.
In het onderstaande spreadsheet hebben we drie verschillende gegevenstabellen (twee voor de ringdiagrammen en één voor het cirkeldiagram). Je kunt het vanaf hier DOWNLOADEN om het te volgen.
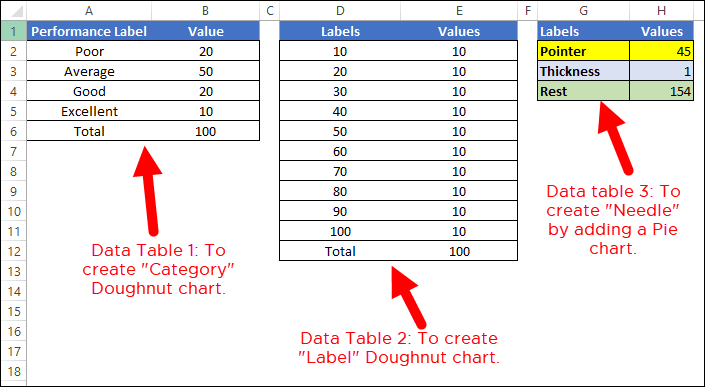
- De eerste gegevenstabel is bedoeld om het categoriebereik voor de uiteindelijke SNELHEIDSMETER te creëren, wat u zal helpen het prestatieniveau te begrijpen.
- De tweede gegevenstabel is bedoeld voor het maken van labels van 0 tot 100. U kunt deze wijzigen als u een ander bereik wilt.
- En in de derde gegevenstabel hebben we drie waarden die we zullen gebruiken om het cirkeldiagram voor de naald te maken. De pointerwaarde is de werkelijke waarde die u wilt volgen.
Om een SNELHEIDSMETER in Excel te maken, kunt u de onderstaande stappen volgen:
Om een SNELHEIDSMETER in Excel te maken, kunt u de onderstaande stappen volgen:
- Ga eerst naar Tabblad Invoegen ➜ Grafieken ➜ Ringdiagram ( hiermee krijgt u een leeg diagram ).
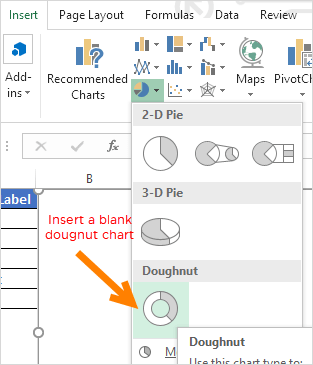
- Klik nu met de rechtermuisknop op het diagram en klik vervolgens op “Gegevens selecteren”.

- In het venster “Gegevens selecteren” klikt u op “Legenda-items” en voert u “Categorie” in de naaminvoerbalk in. Selecteer daarna de kolom “Waarde” in de eerste gegevenstabel.
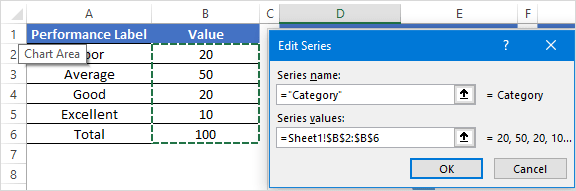
- Zodra u op OK klikt, krijgt u een ringdiagram zoals hieronder.
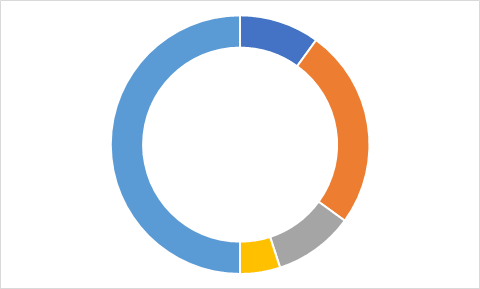
- Vanaf hier is het volgende dat u moet doen het wijzigen van de hoek van het diagram. Klik daarvoor met de rechtermuisknop op het diagram en klik vervolgens op “Gegevensreeks opmaken”.
- Voer in “Gegevensreeks formatteren” 270° in bij “Hoek van eerste segment” en druk op Enter.
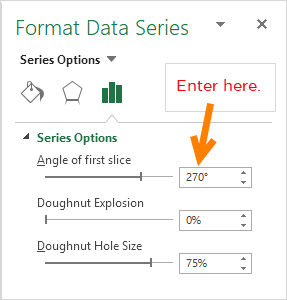
- Daarna moet je je onder de helft van de grafiek verbergen. Om dit te doen, klikt u alleen op dit deel van de grafiek en opent u “Gegevenspunt formatteren” en selecteert u “Geen vulling”.
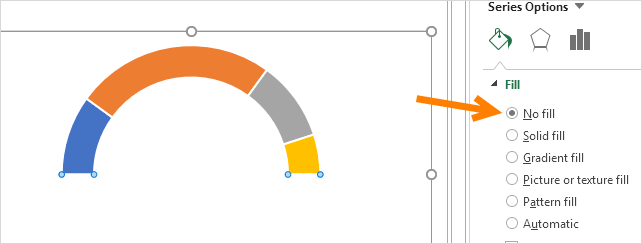
- Voor de rest van de vier gegevenspunten heb ik vier verschillende kleuren gebruikt (rood, geel, blauw en groen). Op dit punt heb je een diagram zoals hieronder en de volgende stap is het maken van het tweede ringdiagram om labels toe te voegen.
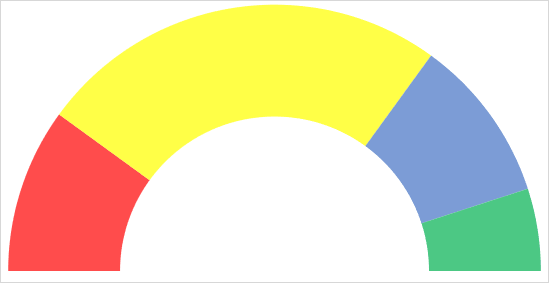
- Klik nu met de rechtermuisknop op het diagram en klik vervolgens op “Gegevens selecteren”.
- In het venster “Gegevensbron selecteren” klikt u op “Toevoegen” om een nieuwe “Bijschriftinvoer” in te voeren en selecteert u de kolom “Waarden” in de tweede gegevenstabel.
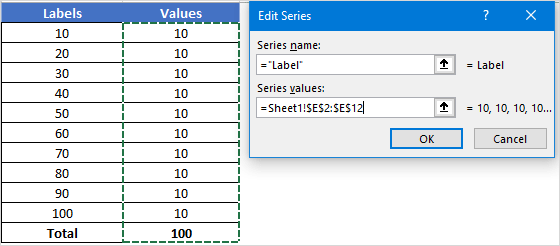
- Zodra u op OK klikt, krijgt u een ringdiagram zoals hieronder.
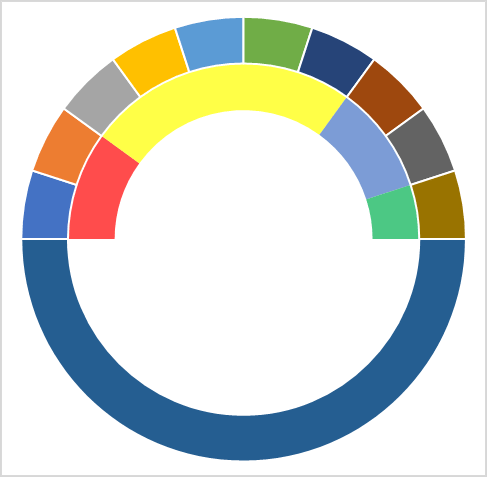
- Opnieuw moet je de onderste helft van het diagram verbergen met “Geen vulling” voor de kleur en ik heb ook een kleurenschema voor de labels toegevoegd. Daarna krijg je een tabel zoals hieronder. Het volgende is nu het maken van een cirkeldiagram met een derde gegevenstabel om de naald toe te voegen.
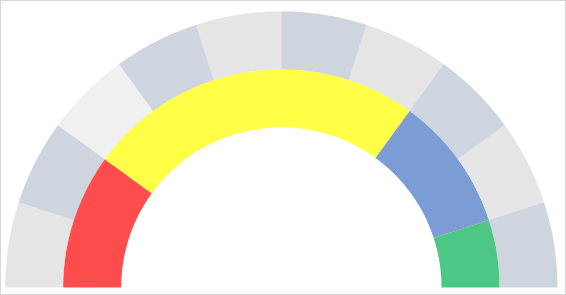
- Om dit te doen, klikt u met de rechtermuisknop op de grafiek en klikt u vervolgens op “Gegevens selecteren”.

- In het venster “Gegevensbron selecteren” klikt u op “Toevoegen” om een nieuwe “Legenda-items” in te voeren en selecteert u de kolom “Waarden” in de derde gegevenstabel.
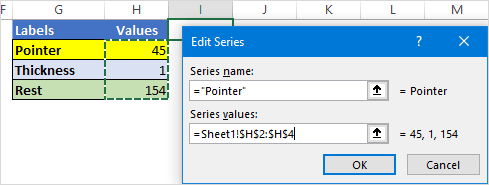
- Selecteer daarna het diagram en ga naar Grafiekhulpmiddelen ➜ Ontwerptabbladen ➜ Diagramtype wijzigen.
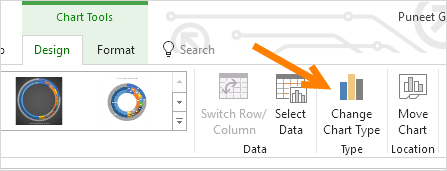
- In het venster “Change Chart Type” selecteert u het cirkeldiagram voor “Pointer” en klikt u op OK.
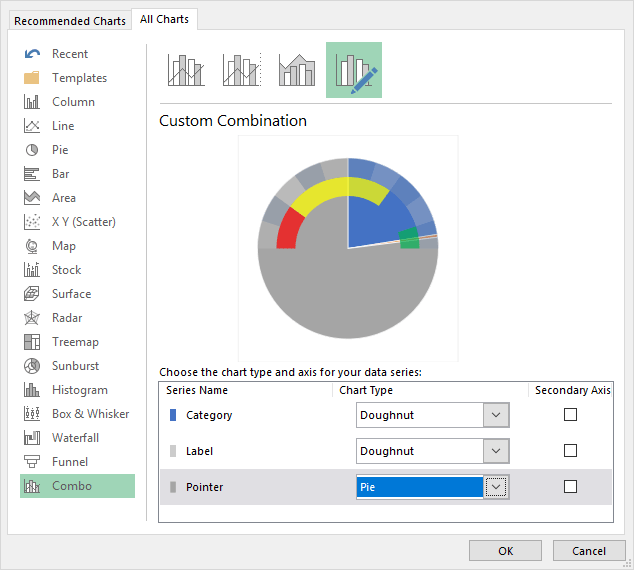
- Op dit punt heb je een tabel zoals hieronder. Opmerking: Als na het selecteren van een cirkeldiagram de hoek niet correct is (de kans bestaat), zorg er dan voor dat u deze wijzigt in 270.
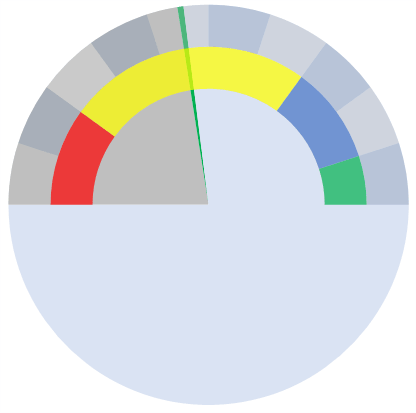
- Selecteer nu de twee grote gegevensdelen van het diagram en pas er geen vulkleur op toe om ze te verbergen.
- Daarna houdt u alleen nog het kleine deel van het cirkeldiagram over dat onze naald voor de SNELHEIDSMETER zal zijn.
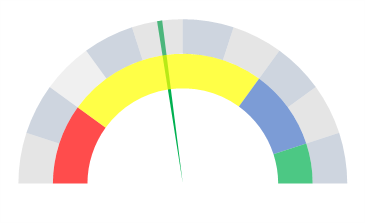
- Vervolgens moet u deze naald uit het bord halen, zodat deze gemakkelijk kan worden geïdentificeerd.
- Om dit te doen, selecteert u de naald, klikt u er met de rechtermuisknop op en klikt u vervolgens op “Gegevenspunt formatteren”.
- Ga in “Datapunt formatteren” naar “Serieopties” en voeg 5% toe in “Puntverkenning”. Op dit punt heb je een SNELHEIDSMETER klaar voor gebruik (zoals hieronder), er is nog een laatste handbeweging nodig en dit laatste is het toevoegen van gegevenslabels en we moeten dit één voor één doen voor alle drie de grafieken.
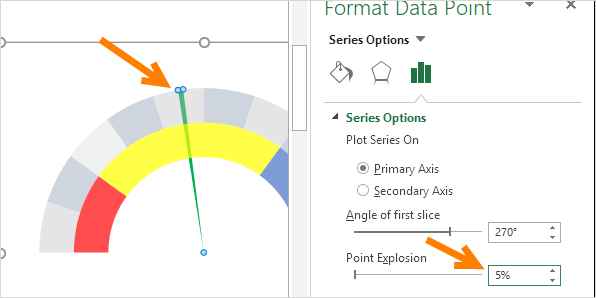
- Selecteer eerst de categorieëntabel en voeg gegevenslabels toe door met de rechtermuisknop te klikken op ➜ Gegevenslabels toevoegen ➜ Gegevenslabels toevoegen.
- Selecteer nu de gegevenslabels en open “Gegevenslabel formatteren” en klik daarna op “Celwaarden”.
- Van daaruit selecteert u het prestatielabel in de eerste gegevenstabel en schakelt u vervolgens ‘Waarden’ uit.
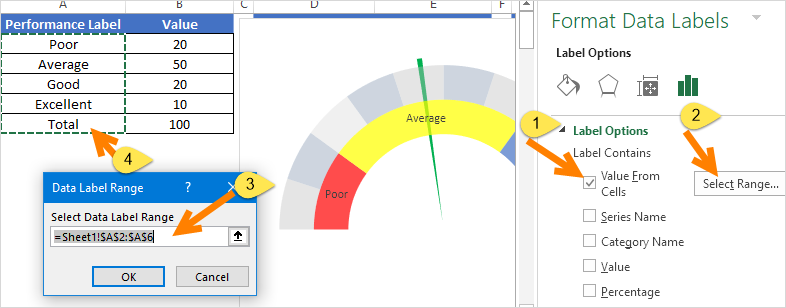
- Selecteer daarna het labeldiagram en doe hetzelfde door labels uit de tweede gegevenstabel toe te voegen.

- En tot slot moet u een aangepast gegevenslabel voor de naald toevoegen (dit is het belangrijkste onderdeel).
- Om dit te doen, voegt u een tekstvak in en selecteert u dit. Voer vervolgens in de formulebalk “=” in en selecteer de cel met de aanwijzerwaarden door op ENTER te drukken.

- Aan het einde moet u alle gegevenslabels naar de eindhoeken verplaatsen, zoals hieronder:
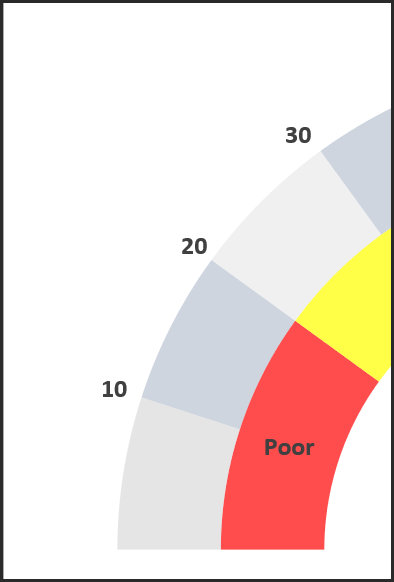
Haast! je eerste meterkaart / SPEEDOMETER is klaar om te rocken.

SNELHEIDSMETER – Waarom en waarom niet
Zoals ik al zei, dit is een van de meest controversiële hitlijsten. Het kan zijn dat veel mensen zeggen dat u geen SNELHEIDSMETER of GAUGE-diagram in uw dashboards moet gebruiken. Ik heb enkele punten opgesomd die u kunnen helpen beslissen wanneer u dit schema kunt gebruiken en wanneer u het moet vermijden.
1. Eén enkel datapunt volgen
Zoals we weten, kan het gebruik van een VELOCITY alleen relevant zijn (zoals een klanttevredenheidsbeoordeling) wanneer u één enkel datapunt moet bijhouden. Dus als u gegevens (zoals verkoop, productie) moet bijhouden waarvoor u meer dan één punt heeft, kunt u dat op geen enkele manier doen.
2. Alleen gegevens uit de huidige periode
Dit is een ander belangrijk punt waar u op moet letten bij het kiezen van een SNELHEIDSMETER voor uw dashboard of KPI-rapporten, omdat u daar alleen actuele gegevens kunt presenteren. Als u dit bijvoorbeeld gebruikt om het klanttevredenheidspercentage weer te geven, kunt u alleen het huidige percentage weergeven.
3. Gemakkelijk te begrijpen, maar tijdrovend om te maken
Zoals ik al zei, een SPEEDOMETER is een grafiek met één datapunt, dus hij is behoorlijk gefocust en kan gemakkelijk door de gebruiker worden begrepen. Maar je moet een paar minuten besteden aan het maken, omdat het standaard niet in Excel aanwezig is.
download dit voorbeeldbestand hier
Conclusie
Een SNELHEIDSMETER- of GAUGE-diagram is een van de meest gebruikte diagrammen in KPI’s en dashboards. Zelfs dan zul je misschien veel mensen tegenkomen die het helemaal niet leuk vinden om het te gebruiken.
Maar dit is een van die grafieken ( Geavanceerde Excel-grafieken ) waarmee u uw dashboards er cool uit kunt laten zien.
En daarom heb ik niet alleen de stappen gedeeld om een dashboard te maken, maar ook vermeld welke stappen je in je dashboards moet overwegen. Ik hoop dat je het nuttig vond, maar nu moet je me één ding vertellen.
Heeft u ooit een SNELHEIDSMETER- of GAUGE-afbeelding voor uw dashboard gebruikt?
Deel uw mening met mij in het opmerkingengedeelte. Ik hoor graag van u en vergeet niet deze tip met uw vrienden te delen, ik weet zeker dat zij het op prijs zullen stellen.