Wat is de werkbalk snelle toegang in excel?
BELANGRIJKSTE PUNTEN:
Het idee van het gebruik van de werkbalk Snelle toegang is om alle opdrachten die u vaak gebruikt op één plek te hebben, zodat u niet van het ene tabblad naar het andere hoeft te gaan om deze opdrachten te vinden.
- Op de werkbalk Snelle toegang kunt u opties toevoegen die u vaak gebruikt, zodat u deze gemakkelijk kunt openen.
- U kunt de positie ervan wijzigen via de titelbalk onder het lint.
- Het is standaard ingeschakeld en u kunt het niet verbergen.
En in deze tutorial zullen we alles over de werkbalk Snelle toegang verkennen. Dus laten we beginnen.
Wat is de werkbalk Snelle toegang
De werkbalk Snelle toegang is een dunne balk die knoppen voor opdrachten kan bevatten. Deze bevindt zich aan de linkerkant van de titelbalk en is altijd zichtbaar, ongeacht het actieve linttabblad. U kunt knoppen toevoegen aan en verwijderen uit de werkbalk Snelle toegang en de positie ervan wijzigen.
Hieronder ziet u de standaardwerkbalk Snelle toegang die u kunt zien wanneer u een Excel-toepassing voor het eerst opent.
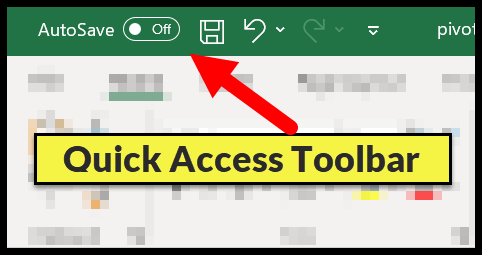
Het is een vaste werkbalk die niet kan zweven en opdrachten op de werkbalk Snelle toegang verschijnen altijd als kleine pictogrammen zonder tekst (behalve de automatische opslagschakelaar).
Deze tutorial maakt deel uit van onze Basisvaardigheden Excel , en als u uw bestaande Excel-vaardigheden wilt aanscherpen, bekijk dan deze Excel-tips en -trucs .
Standaardwerkbalkknoppen voor snelle toegang
Zelfs voordat u het aanpast en uw knoppen voor uw favoriete opdrachten toevoegt, heeft het standaardknoppen:
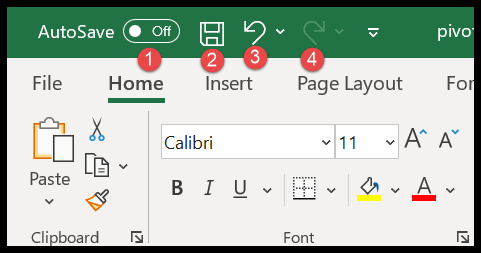
- Automatisch opslaan: dit is een schakelaar die u kunt inschakelen om een werkmap in realtime op te slaan in OneDrive en SharePoint. Dit betekent dat Excel de werkmap met een klein interval opslaat, zodat u geen gegevens verliest.
- Opslaan: Deze knop slaat de actieve werkmap op of functioneert als “Opslaan als” als de actieve werkmap nog niet is opgeslagen.
- Ongedaan maken: Deze knop annuleert het effect van de laatste actie.
- Opnieuw: Deze knop maakt het effect van de laatste ongedaan gemaakte actie ongedaan.
Wat te doen als de werkbalk Snelle toegang niet beschikbaar is
De werkbalk Snelle toegang is altijd zichtbaar in het Excel-venster. Maar als u Excel alleen op volledig scherm gebruikt, wordt het in dit geval verborgen en (tijdelijk) weergegeven. U moet op de titelbalk klikken of op de alt-toets drukken.
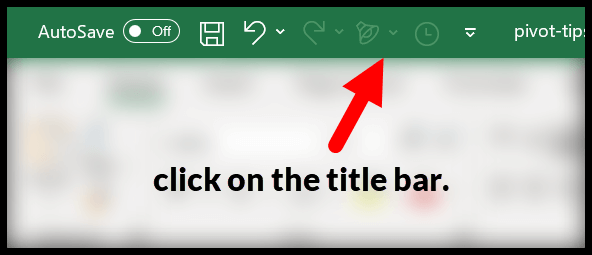
De werkbalk Snelle toegang aanpassen
Een van de belangrijkste voordelen van de werkbalk Snelle toegang is dat u deze op vele manieren kunt aanpassen. Aan de rechterkant van de QAT heb je een klein vervolgkeuzemenu en als je op dat vervolgkeuzemenu klikt, zoek je naar opties om het aan te passen.
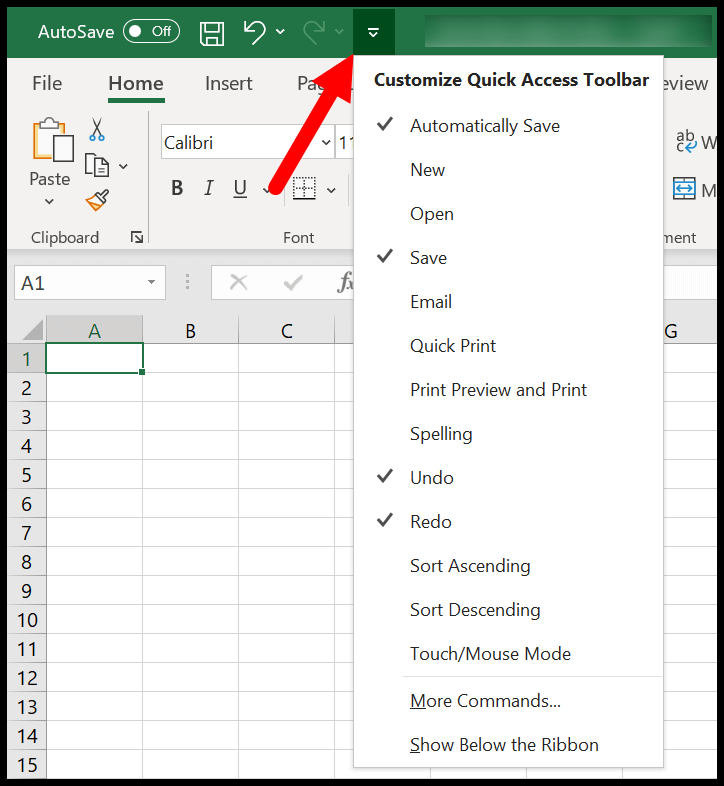
In deze vervolgkeuzelijst vindt u een lijst met enkele basisopdrachten die u kunt toevoegen. Selecteer eenvoudigweg de optie die u wilt toevoegen en er wordt een nieuwe knop aan de QAT toegevoegd.
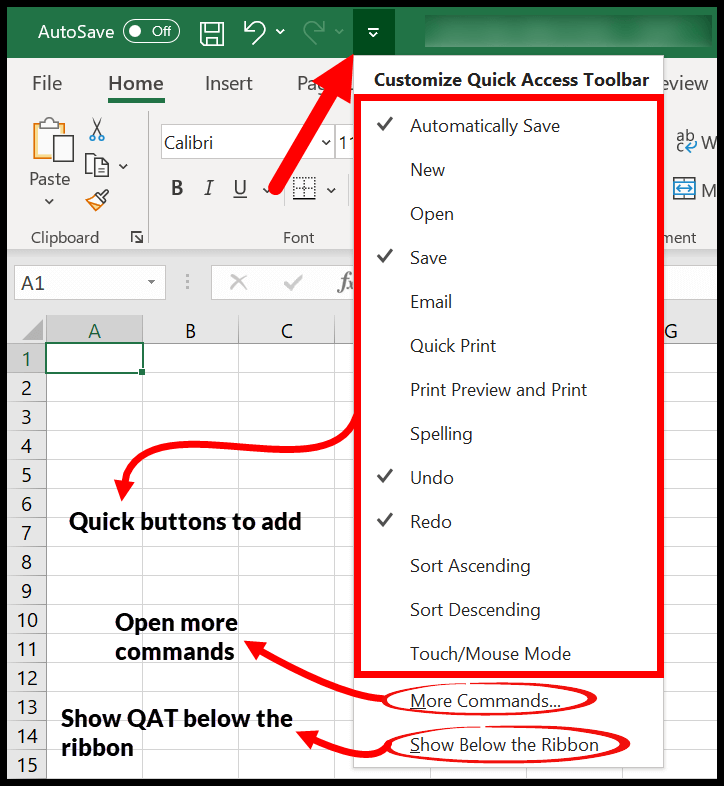
Naast deze lijst heb je een knop om meer opdrachten toe te voegen (we zullen dat binnen een paar seconden bespreken), en aan het einde is er een knop om de werkbalk Snelle toegang onder het lint weer te geven.
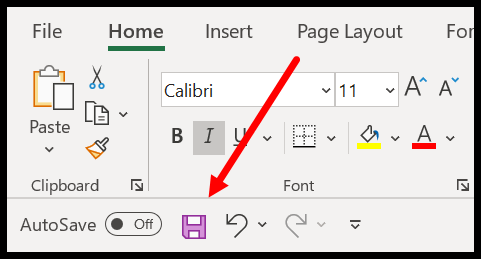
Voeg meer opdrachten toe aan de werkbalk Snelle toegang
Zodra u op de modusbediening klikt, gaat u naar de Excel-opties waar u een hele reeks hebt om de werkbalk Snelle toegang aan te passen.
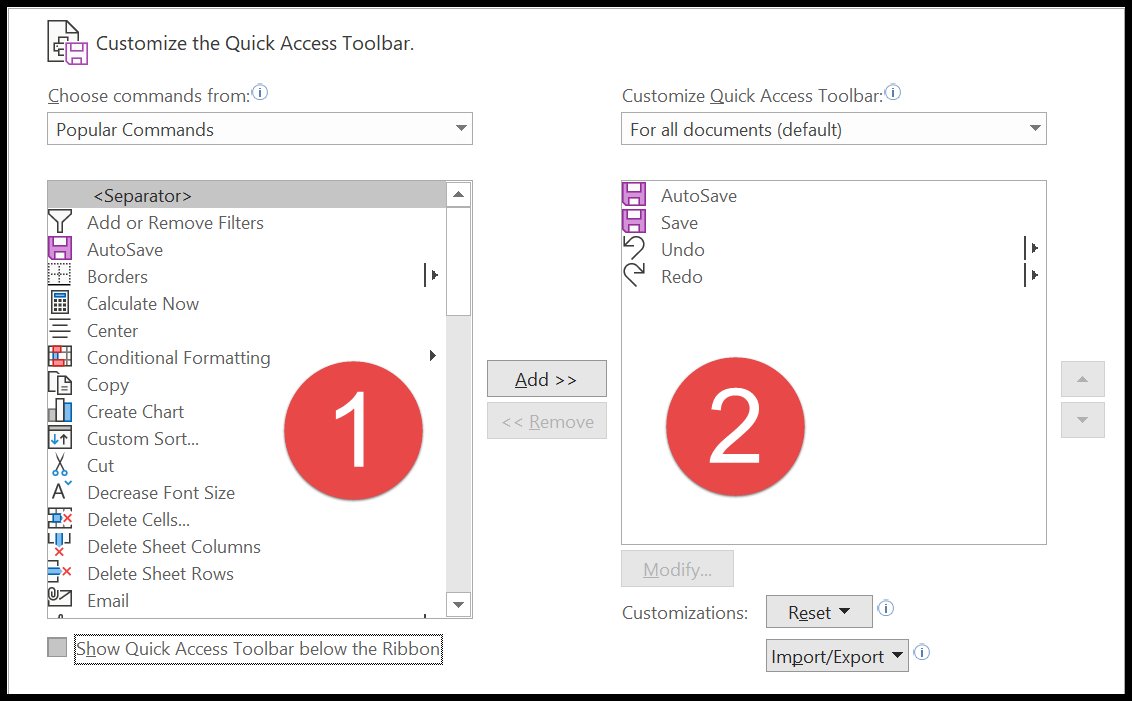
- Aan de linkerkant heb je opties om te selecteren.
- En aan de rechterkant heb je de lijst met opdrachten die je hebt op de toch al snelle toegangswerkbalk.
Stappen om de werkbalk Snelle toegang aan te passen
- Open het vervolgkeuzemenu ‘Kies bestellingen uit’ en selecteer het tabblad waaruit u de bestelling wilt toevoegen.
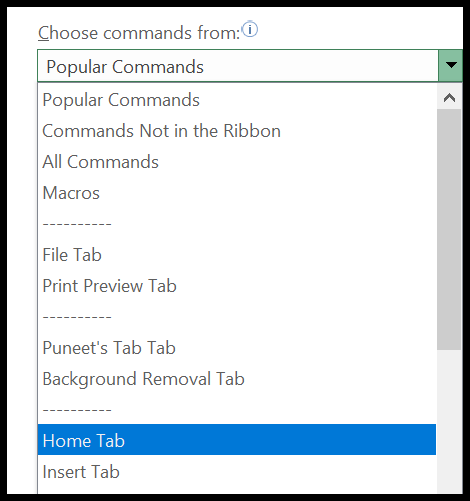
- Selecteer daarna de opdracht die u wilt toevoegen en klik op de knop “Toevoegen”. Op het moment dat u op de knop Toevoegen klikt, krijgt u deze opdracht in de opdrachtenlijst van de Quick Access Toolbar.
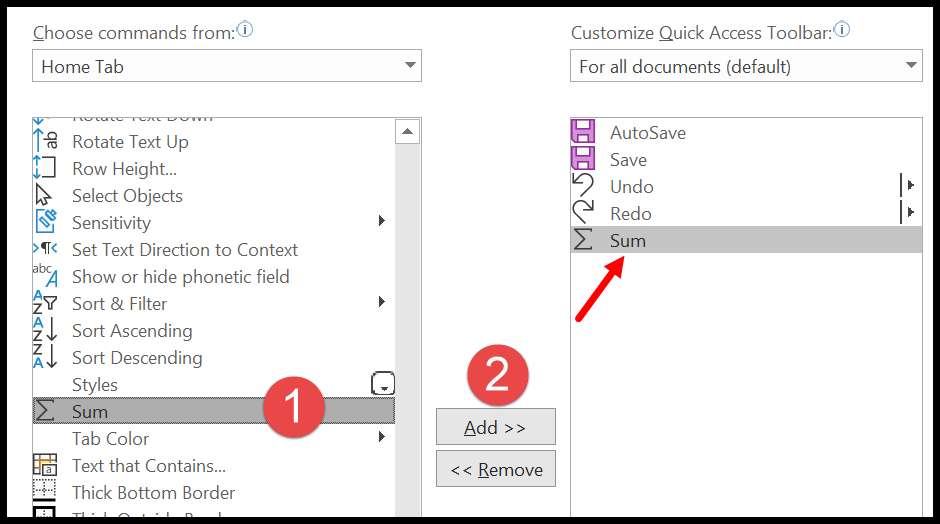
- Klik aan het einde op OK en u krijgt de nieuwe opdracht die u zojuist aan de werkbalk Snelle toegang hebt toegevoegd.

Ik weet zeker dat je hebt gezien dat er veel opties zijn in het vervolgkeuzemenu ‘Kies opdrachten uit’ die je kunt toevoegen aan de werkbalk Snelle toegang.
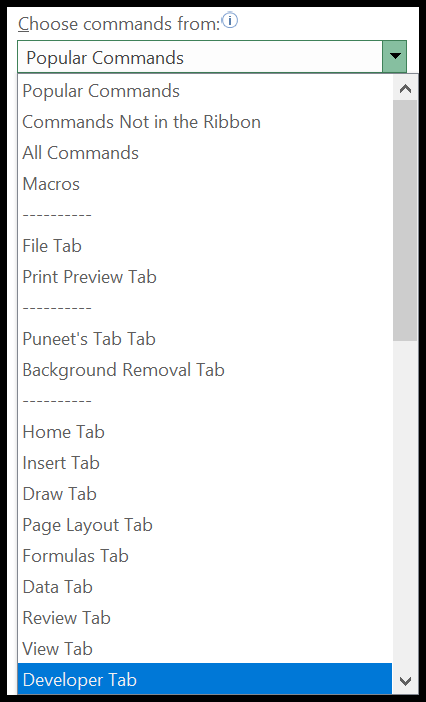
Alle opdrachten heb je in Excel maar deze zijn in verschillende groepen in te delen.
- Populaire opdrachten : Hier vindt u alle populaire opdrachten van Excel, en de meeste daarvan zijn veelgebruikte opdrachten.
- Commando’s die niet op het lint staan : Dit is een lijst met commando’s die niet op het lint staan, maar u kunt ze toevoegen aan de werkbalk Snelle toegang.
- Alle opdrachten: dit is een volledige lijst met opdrachten die Excel u biedt om te gebruiken.
Om het gemakkelijker te maken een opdracht te vinden die u aan de werkbalk Snelle toegang wilt toevoegen, kunt u ook opdrachten met tabbladen selecteren.
De andere manier om de opdracht aan de werkbalk Snelle toegang toe te voegen is door naar deze knop Commando’s en het lint te gaan, er met de rechtermuisknop op te klikken en “Toevoegen aan werkbalk Snelle toegang” te selecteren. ‘hulpmiddelen voor snelle toegang’.
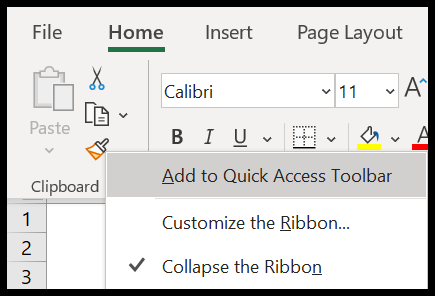
En hierdoor wordt een knop toegevoegd aan de werkbalk Snelle toegang voor de opdracht die u hebt geselecteerd.

Werkbalkknoppen voor snelle toegang verwijderen
Als u een optie uit de werkbalk Snelle toegang wilt verwijderen, klikt u eenvoudig met de rechtermuisknop op die knop en selecteert u ‘ Verwijderen uit werkbalk Snelle toegang ‘.
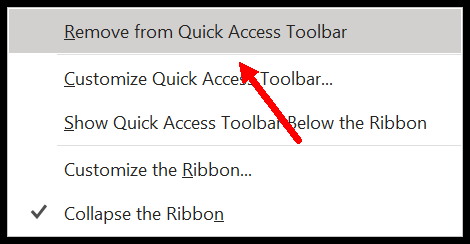
De tweede methode is om het dialoogvenster Meer opdrachten te openen, de opdracht te selecteren en op de knop Verwijderen te klikken.
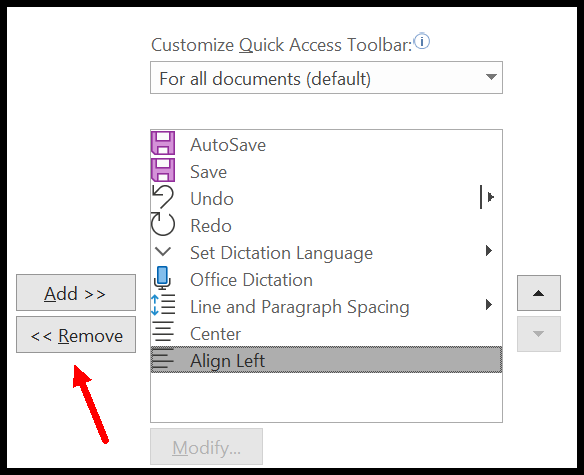
En u kunt de opdrachten ook uitschakelen in het vervolgkeuzemenu dat daar wordt vermeld.
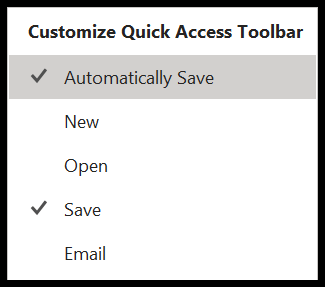
Herschik pictogrammen
Vanuit Excel-opties kunt u de pictogrammen op de werkbalk Snelle toegang herschikken. Wanneer u een knop selecteert, worden de pijlen omhoog en omlaag rechts van de lijst geactiveerd. U kunt deze pijlknoppen gebruiken om de knop voor de geselecteerde opdracht opnieuw in te delen.
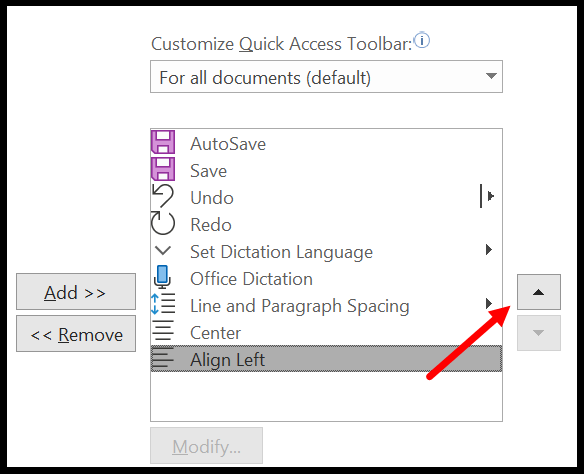
Tips voor het gebruik van de werkbalk Snelle toegang als een PRO
Hieronder vindt u enkele tips die u kunt leren om de werkbalk Snelle toegang het beste te gebruiken.
Aan de slag: 100 Excel-tips en -trucs
1. Pas QAT aan voor een enkele werkmap
Wanneer u een aanpassing aanbrengt in de werkbalk Snelle toegang die van toepassing is op de gehele Excel-toepassing. Maar er is ook een optie om verschillende aanpassingen voor verschillende werkmappen te maken. In Excel-opties kunt u de optie selecteren.
- Voor alle documenten (standaard)
- Voor een bindmiddel.
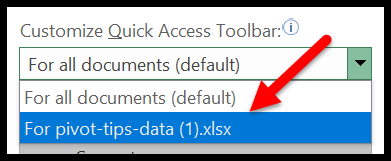
In deze vervolgkeuzelijst worden alle actieve werkmappen weergegeven die u kunt selecteren en aanpassen.
2. Verplaats de werkbalk Snelle toegang naar de onderkant van het lint
Omdat de werkbalk Snelle toegang zich op de titelbalk bevindt, geeft dit minder ruimte om meer opdrachten toe te voegen. Maar je kunt het ook onder het lint verplaatsen, zodat het de meeste basis biedt voor het toevoegen van opdrachten.
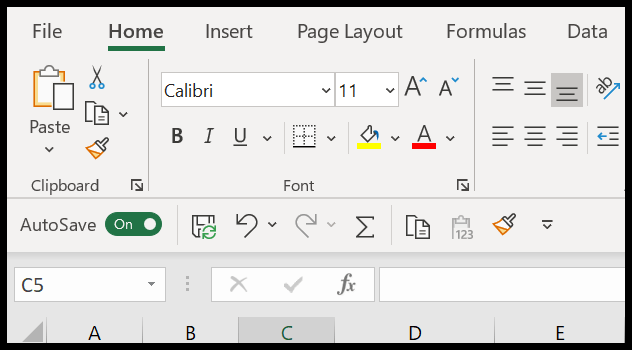
Om dit te doen, klikt u eenvoudig op het vervolgkeuzemenu dat u heeft en selecteert u ‘Weergeven onder lint’.
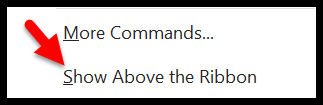
U kunt dit ook doen door de werkbalk Snelle toegang aan te passen via Excel-opties. Er is een klein vakje dat u moet controleren.
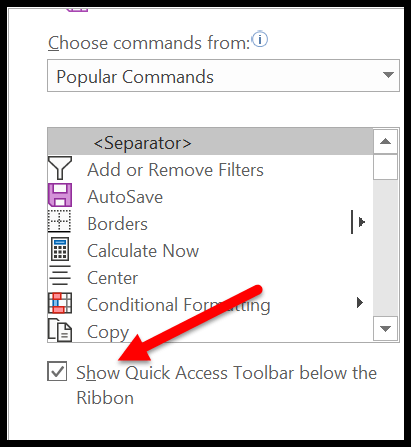
3. Vervolgkeuzelijst Ongedaan maken en opnieuw uitvoeren
Normaal gesproken moet u om ongedaan te maken en opnieuw uit te voeren keer op keer op de sneltoets drukken, maar met de knoppen op de werkbalk voor snelle toegang kunt u maximaal de laatste 100 activiteiten ongedaan maken en opnieuw uitvoeren.
Klik eenvoudig op het vervolgkeuzemenu en selecteer de activiteit die u ongedaan wilt maken of opnieuw wilt uitvoeren.
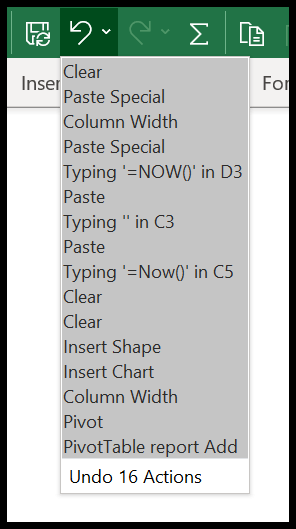
4. Knop Spellingcontrole op de werkbalk Snelle toegang
U kunt ook de knop voor spellingcontrole toevoegen aan de werkbalk, wat handig kan zijn als u uw spreadsheet op spelfouten wilt controleren.

Het staat in de lijst met populaire opdrachten.
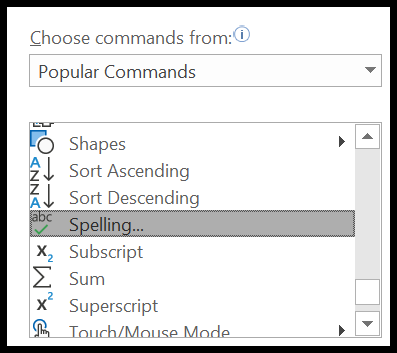
5. Werkbalkknoppen voor snelle toegang opnieuw instellen
Als u terug wilt naar de standaardinstellingen en alle gemaakte aanpassingen en de werkbalk Snelle toegang wilt verwijderen, gaat u naar Meer opdrachten ➜ Knop Reset ➜ Alleen werkbalk Snelle toegang resetten » .

Er is één ding dat u moet controleren: nadat u de instellingen van de werkbalk Snelle toegang opnieuw hebt ingesteld, kunt u deze niet meer herstellen.
6. Voeg Snelle afdruk toe aan QAT
Als u een batch afdrukt, kunt u een knop voor snel afdrukken toevoegen aan de werkbalk Snelle toegang. Het is als een afdrukopdracht met één klik.

Je kunt het toevoegen vanuit de populaire opdrachtenlijst.
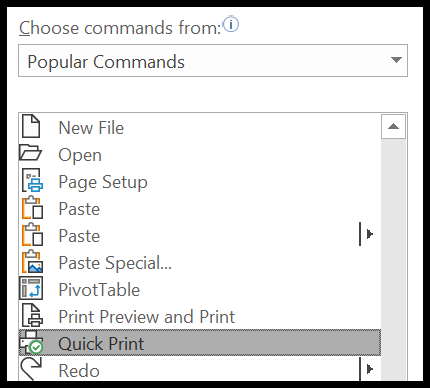
7. Voer macro’s uit vanuit QAT
U kunt ook macro’s uitvoeren vanuit de werkbalk Snelle toegang door een knop toe te voegen waarmee u een macro uit de lijst kunt toewijzen. Selecteer gewoon macro’s uit de keuzeopdrachten en selecteer vervolgens de macro die u wilt toevoegen en klik aan het einde op de knop Toevoegen.
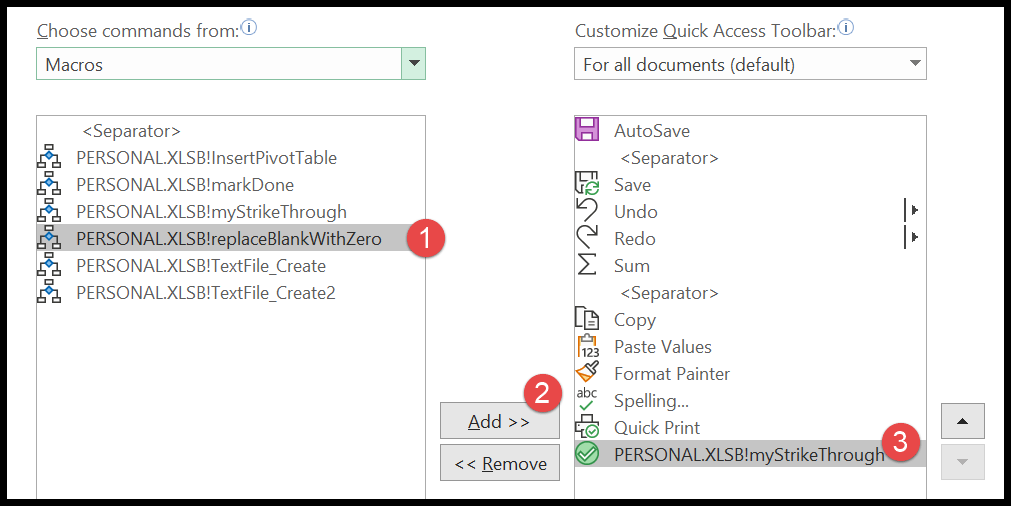
U kunt ook een pictogram selecteren, dus opdracht geven via de knop Bewerken.
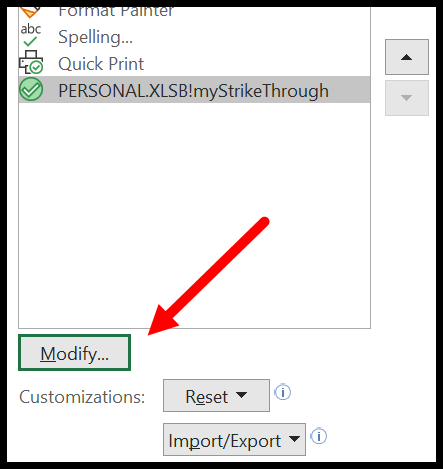
8. Instellingen importeren en exporteren
U kunt de aanpassingen die u hebt gemaakt met de werkbalk Snelle toegang ook importeren en exporteren met behulp van de knop Importeren/Exporteren.
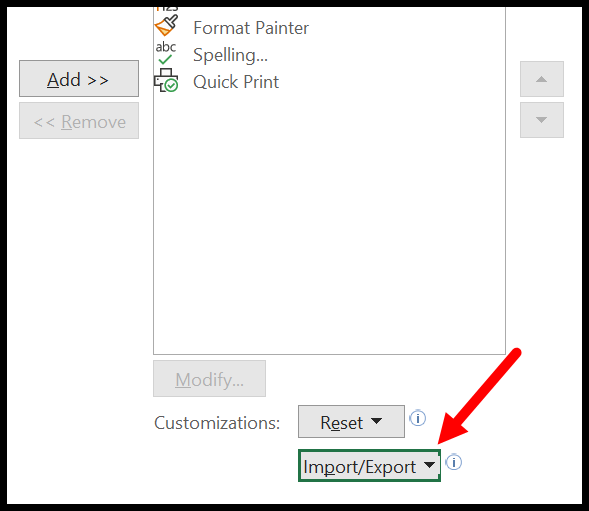
- Aanpassingsbestand importeren : u wordt gevraagd het aanpassingsbestand te lokaliseren dat u wilt uploaden. En wanneer u een aanpassingsbestand laadt, worden alle eerdere instellingen en aanpassingen op het Excel-lint en de werkbalk Snelle toegang overschreven.
- Exporteer alle aanpassingen : U wordt gevraagd een bestandsnaam en locatie in te voeren voor het bestand dat u wilt exporteren.
Dit enige probleem met de import- en exportoptie is dat u de aanpassingen voor alleen de werkbalk Snelle toegang niet kunt exporteren en importeren.
9. Andere handige knoppen die u kunt toevoegen aan de werkbalk Snelle toegang
Hier zijn enkele van de nuttige opdrachten die u aan de werkbalk Snelle toegang kunt toevoegen:
- Vul de serie in (Voeg serienummer toe in Excel)
- Hengel
- Kopiëren
- Deeg
- Visual Basic-editor
- Automatisch filteren
- Nieuwe notitie
- Automatisch formaat
- Dubbele onderstreping
- Tip
- Exposant
Er is geen werkbalk Snelle toegang in Excel Online (Excel Web-versie)
De manier waarop ik de werkbalk Snelle toegang van Excel gebruik
Ik heb alle opdrachten die ik vaak gebruik in de werkbalk Snelle toegang, en ik heb ervoor gezorgd dat het Excel-lint alleen de tabbladnamen weergeeft, en de prompt van de Access-werkbalk bevindt zich onder het lint.

Op deze manier kan ik veel ruimte besparen voor de werkbladweergave, en de werkbalk voor snelle toegang heeft veel meer ruimte om meer opdrachtknoppen toe te voegen.
Sneltoetsen voor de werkbalk Snelle toegang
U kunt ook een sneltoets gebruiken om de knoppen op de werkbalk Snelle toegang te gebruiken. Wanneer u op ALT drukt, toont Excel u alle sneltoetsen op de werkbalk Snelle toegang.

Zoals u in de bovenstaande momentopname kunt zien, hebben de opdrachten op de werkbalk Snelle toegang nummers toegewezen aan de sneltoetsen.
Met de sneltoets Alt+1 wordt bijvoorbeeld het eerste commando in de werkbalk Snelle toegang uitgevoerd, en na het negende commando worden de sneltoetsen 09, 08, enz.
Na het 18e commando worden snelkoppelingen 0A, 0B, enz., en na Alt+0Z stopt Excel met het toewijzen van snelkoppelingen.