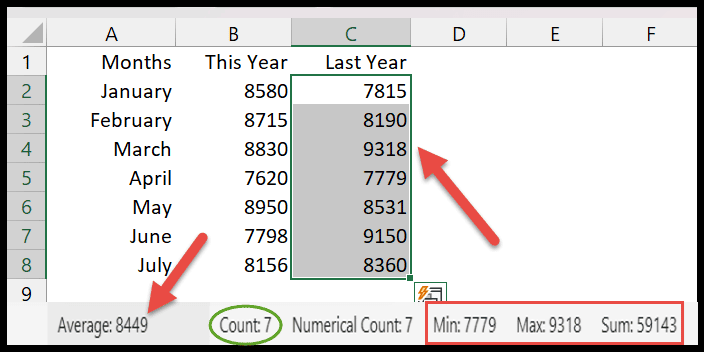Wat is de statusbalk in excel?
In Excel is de statusbalk een dunne balk onder aan het Excel-venster. Bovendien biedt het een verscheidenheid aan opties, waaronder pagina-indeling, pagina-einde-indeling , in- of uitzoomen en zoompercentage. Het toont zelfs het gemiddelde, het aantal en de som van de geselecteerde cellen.

In deze tutorial bekijken we alle opties die we hebben in de statusbalk.
Modi op de statusbalk
1. Klaar
De modus “Gereed” verschijnt in de linkerbenedenhoek van de statusbalk. Dit betekent dat het blad klaar is met de waarden of gegevens en nu wacht op uw volgende opdracht.
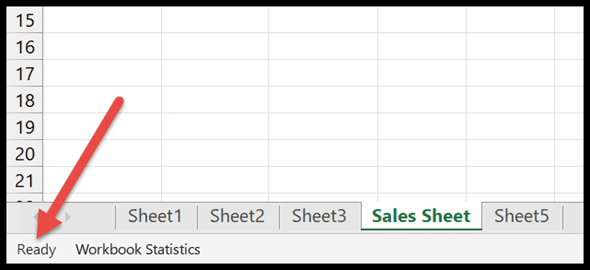
2. Voer in
De “Enter”-modus wordt weergegeven in de statusbalk, wat betekent dat u bent begonnen met het invoeren van gegevens in de cel.
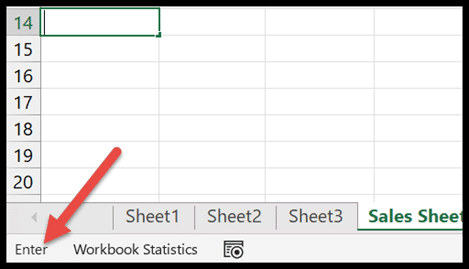
3.Bewerken
Simpel gezegd: een cel wordt bewerkt .
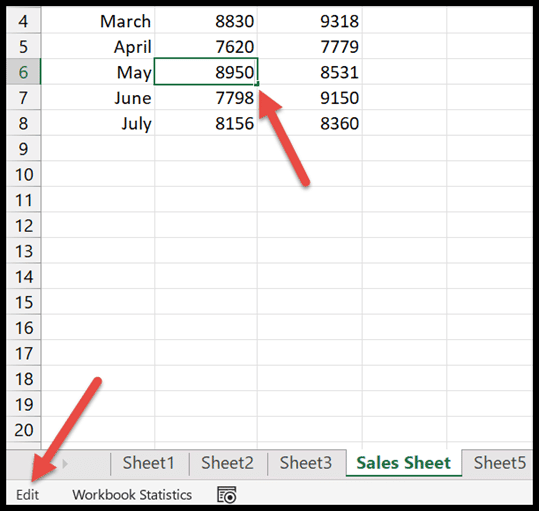
4. Tip
Deze modus wordt ingeschakeld wanneer u de formule in één cel invoert terwijl u andere cellen van invoergegevens voorziet.
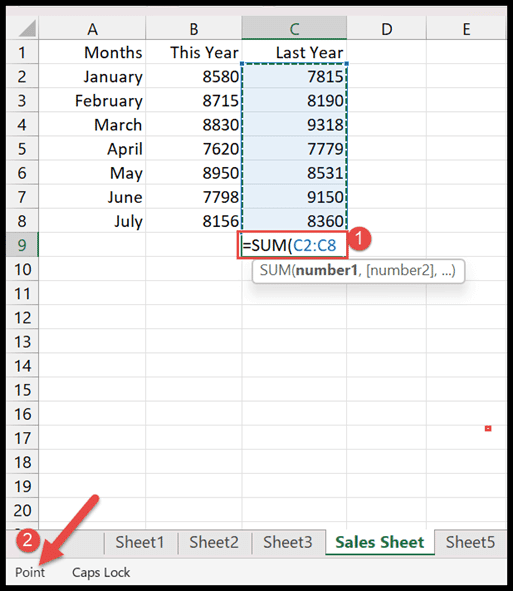
Spreadsheetweergaven
Elk werkblad heeft drie standaardopties voor werkbladweergaven: Normale weergave, Lay-outweergave en Voorbeeld van pagina-einde . Je hebt de drie knoppen in de rechter benedenhoek.
- Normale weergave: In deze weergave kunt u uw werkblad op een eenvoudige manier bekijken die meerdere rijen en kolommen bevat.
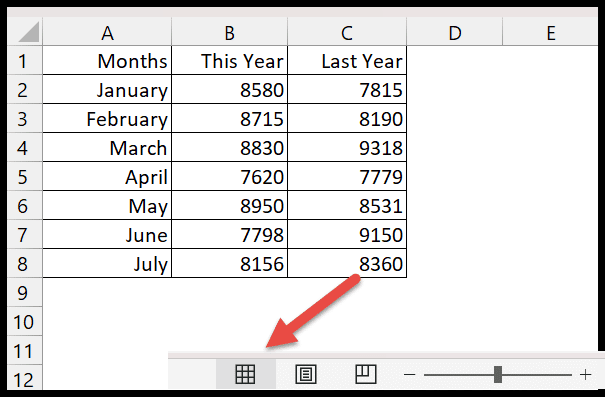
- Lay-outweergave: Dit is een geweldige manier om de kop- en voettekst van de pagina te controleren. Daarnaast kunt u een idee krijgen van hoe het eruit zal zien voordat u het afdrukt.
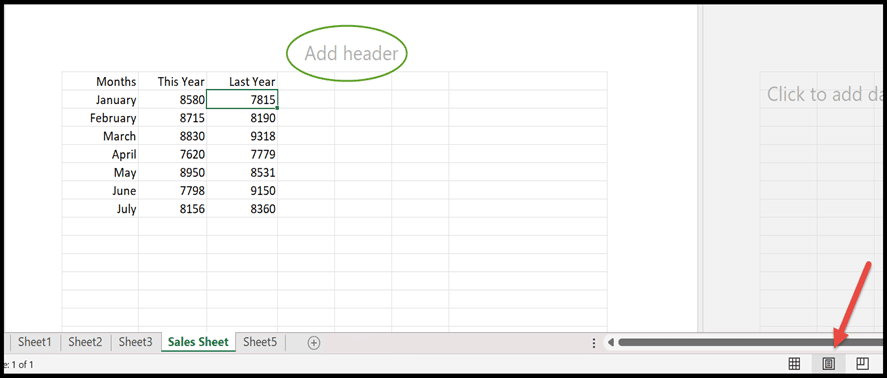
- Voorbeeld van pagina-einde: Zoals de naam al doet vermoeden, helpt deze optie u een idee te krijgen van waar pagina-einden zich in het werkblad bevinden.
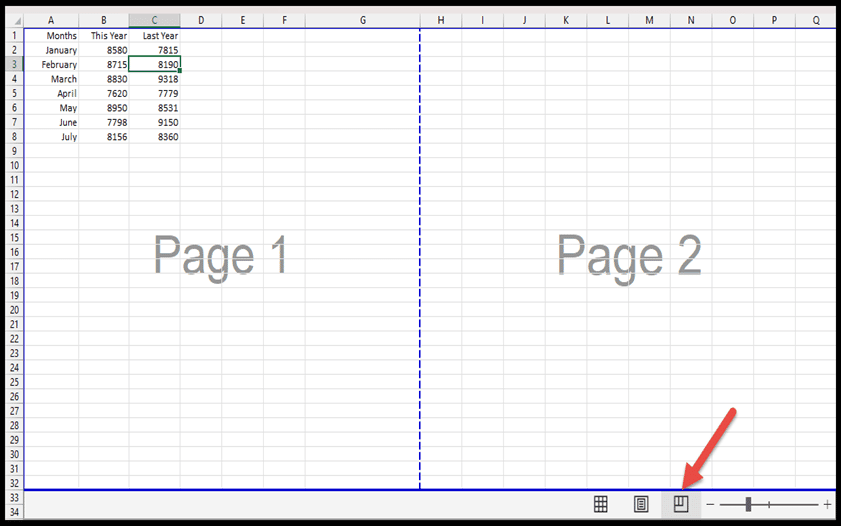
Zoomschuifregelaar
Dit is een veelgebruikte optie onder Excel-gebruikers en is zichtbaar in de rechterhoek van de statusbalk.
- Het heeft (-) (+) twee knoppen om het werkblad te “uitzoomen” en “in te zoomen”.
- Met de uitzoomknop kunt u het formaat verkleinen. Terwijl u inzoomt, kunt u de gegevens nauwkeurig bekijken.
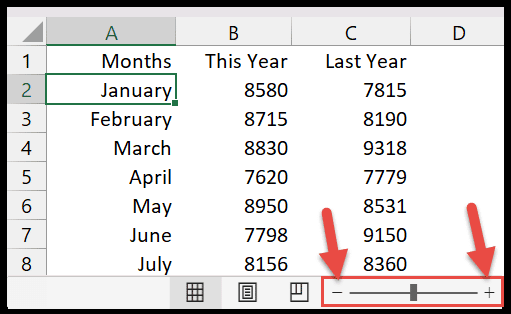
- En u kunt de zichtbaarheid van de pagina ook aanpassen door de zoomtoets heen en weer te slepen.
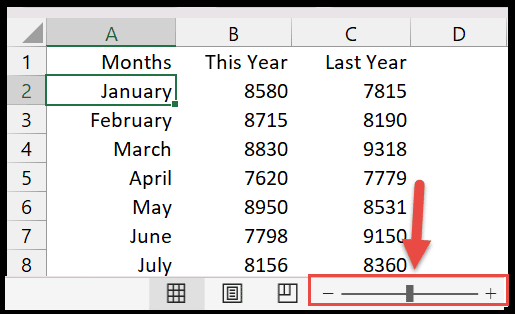
Hiermee kunt u de zichtbaarheid vergroten of verkleinen met (10%) en klikken op de opties Inzoomen (-) of Uitzoomen (+).
Zoompercentage
In Excel is het zoompercentage hetzelfde als de zoomschuifregelaar. Naast de zoomschuifregelaar bevindt zich een knop waarop u kunt klikken.

Er wordt een zoomdialoogvenster weergegeven. En nu kunt u het vergrotingspercentage voor een huidig werkblad instellen.
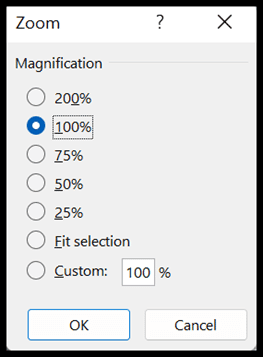
Pas de statusbalk aan
De statusbalk in Excel is erg handig met de opties die je daar standaard hebt. Door met de rechtermuisknop te klikken vindt u andere opties die voor u zeer nuttig kunnen zijn.
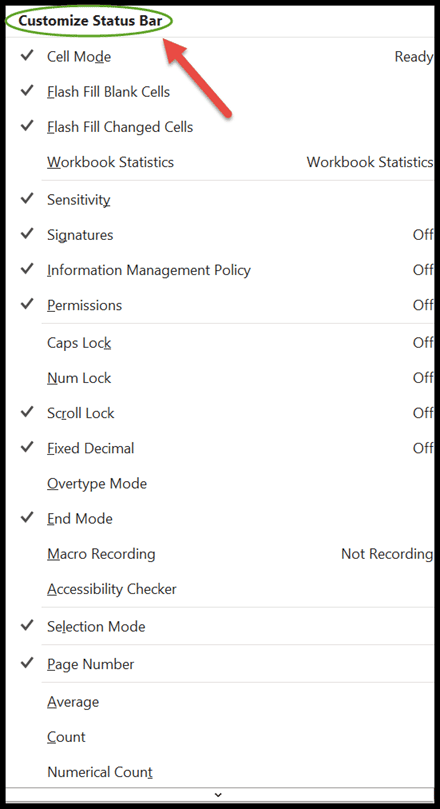
Werkboekstatistieken
Werkmapstatistieken is een dialoogvenster dat alle informatie over het huidige blad en de werkmap weergeeft (het aantal bladen, cellen met gegevens, tabellen, grafieken, formules, enz.).
Je kunt het activeren door erop te klikken. Dit wordt nu gemarkeerd met een vinkje en verschijnt in de statusbalk.
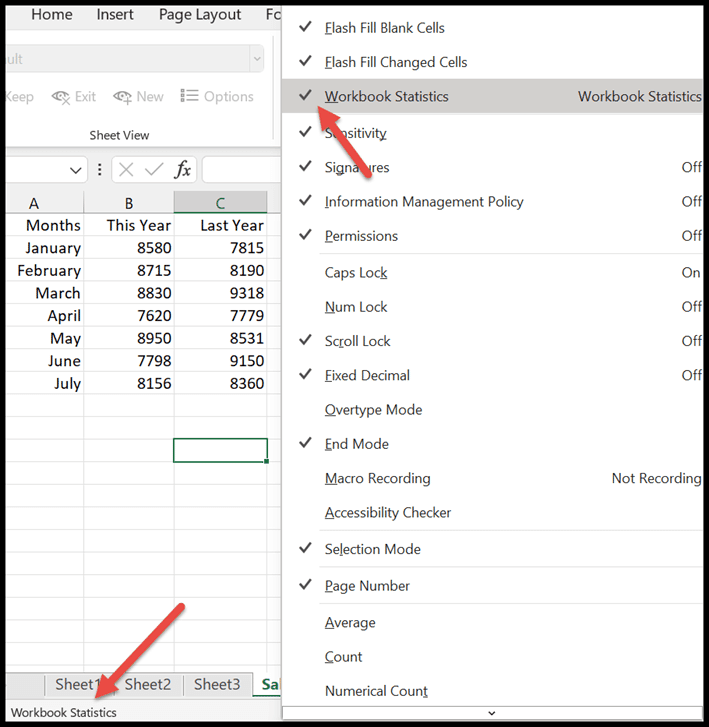
Klik op “Werkmapstatistieken” en er wordt een dialoogvenster geopend waarin het aantal cellen met gegevens en andere informatie over de werkmap wordt weergegeven.
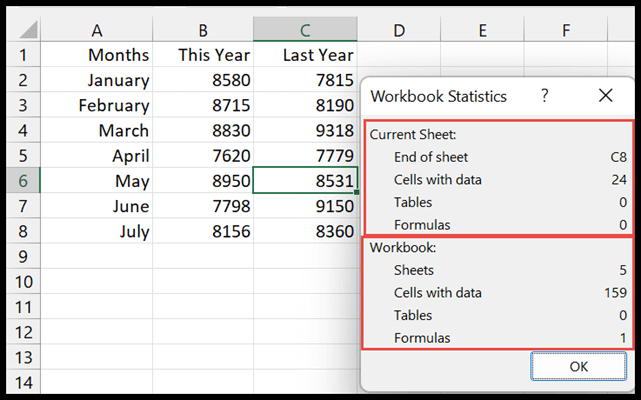
Shift-, Num- en Scroll Lock
Als een van deze opties is ingeschakeld, wordt u hiervan op de hoogte gesteld via de statusbalk. U ontvangt een bericht met de tekst (Caps Lock, Num Lock en Scroll Lock ) aan de linkerkant van de statusbalk.
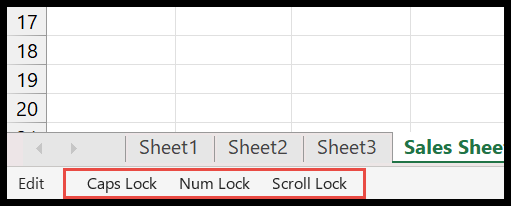
Zoals je in het bovenstaande voorbeeld kunt zien, hebben we voor alle sloten een melding op de statusbalk. Zodra u een van deze opties uitschakelt, wordt de melding ook uit de statusbalk verwijderd.
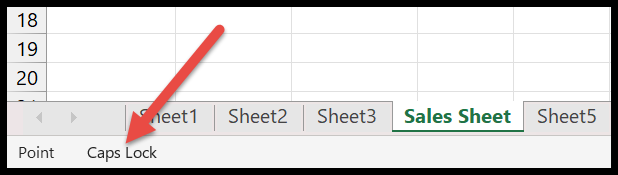
Paginanummer
De optie Lay-out weergeven verschijnt direct naast de modus “Gereed” in de statusbalk. U kunt dus het totale aantal pagina’s met het geselecteerde paginanummer in het werkblad bekijken.
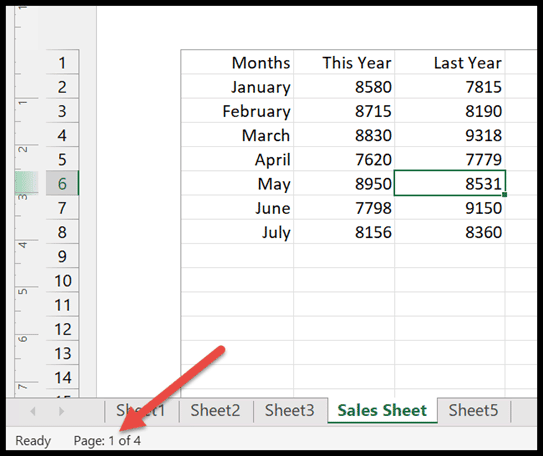
Statistiek/Wiskunde Opties
Om snel numerieke waarden of gegevens te berekenen, schakelt u een paar opties in het aanpassingsdialoogvenster van de statusbalk in.
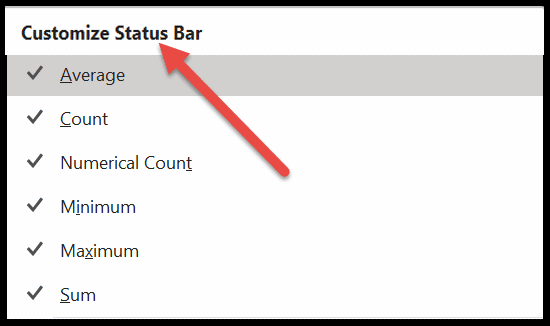
- Gemiddeld: het geeft u een gemiddelde van alle cellen die u in het werkblad hebt geselecteerd.
- Aantal: Aan de hand van de opgegeven naam wordt het aantal geselecteerde niet-lege cellen aangegeven.
- Numeriek nummer: Deze optie is erg handig als u met gemengde gegevens in een spreadsheet werkt. Omdat het alleen het aantal cellen weergeeft dat numerieke waarden heeft.
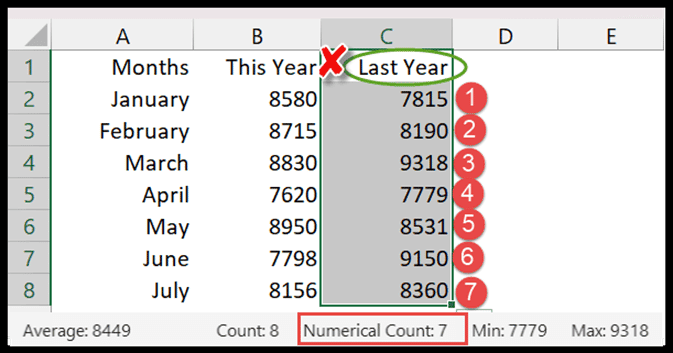
- Som: het toont u de som van de waarden van de geselecteerde cellen.
- Minimum: Met deze optie kunt u de laagste waarde vinden uit een grote hoeveelheid geselecteerde numerieke gegevens.
- Maximaal: In het geval van een maximum kunt u de hoogste waarde van alle numerieke gegevens vinden.