Splits tekst met een spatie ertussen
Er zijn twee snelle manieren om een tekstwaarde van een cel te scheiden met behulp van de spatie tussen woorden. De eerste is om TEXT to COLUMN te gebruiken, en de tweede is om een formule te gebruiken met behulp van de functie TEXTSPLIT. In deze tutorial zullen we beide methoden in detail leren.
Formule om celtekst te splitsen met behulp van spatie
U moet de onderstaande stappen volgen:
- Voer eerst de TEXTSPLIT-functie in een cel in.
- Verwijs daarna in het eerste argument naar de cel waar u de waarde hebt.
- Geef in het tweede argument een spatie op met dubbele aanhalingstekens.
- Voer ten slotte de afsluitende haakjes in en druk op Enter om het resultaat horizontaal in meerdere cellen te krijgen.

=TEXTSPLIT(A1," ")Op het moment dat u op Enter drukt, wordt de waarde in twee cellen gesplitst, zoals hieronder:
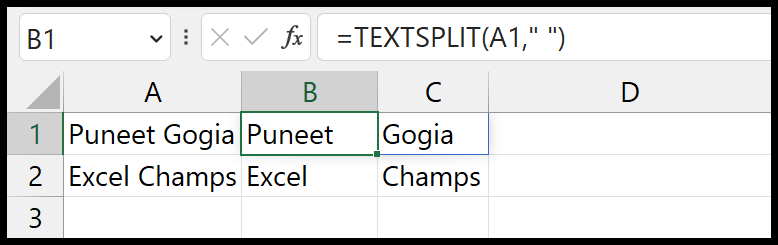
Dit werkt als u een tekstwaarde heeft die alle drie de woorden bevat.

En als u de waarden in rijen wilt splitsen in plaats van in meerdere kolommen, moet u spatie opgeven in het argument [row_delimer].
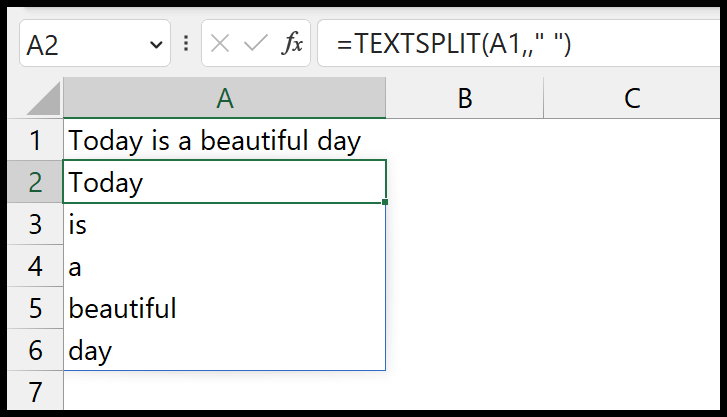
=TEXTSPLIT(A1,," ")TEXTSPLIT is alleen beschikbaar met OFFICE 365.
Splits de celwaarde met tekst in een kolom met behulp van spatie
De beste manier om dit te doen is door de optie TEKST naar KOLOM te gebruiken. Met deze optie kunt u een enkele cel splitsen of dit voor de hele kolom doen.
- Selecteer de cel met de waarden die u wilt analyseren (splitsen).
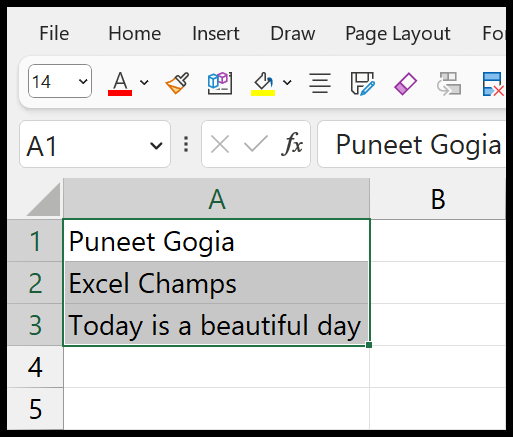
- Ga vervolgens naar Gegevens → Gegevenshulpmiddelen → Tekst naar kolom. Klik erop.
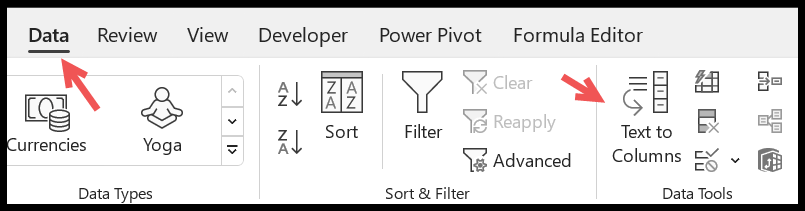
- Selecteer nu “Gescheiden” en klik op de knop “Volgende”.
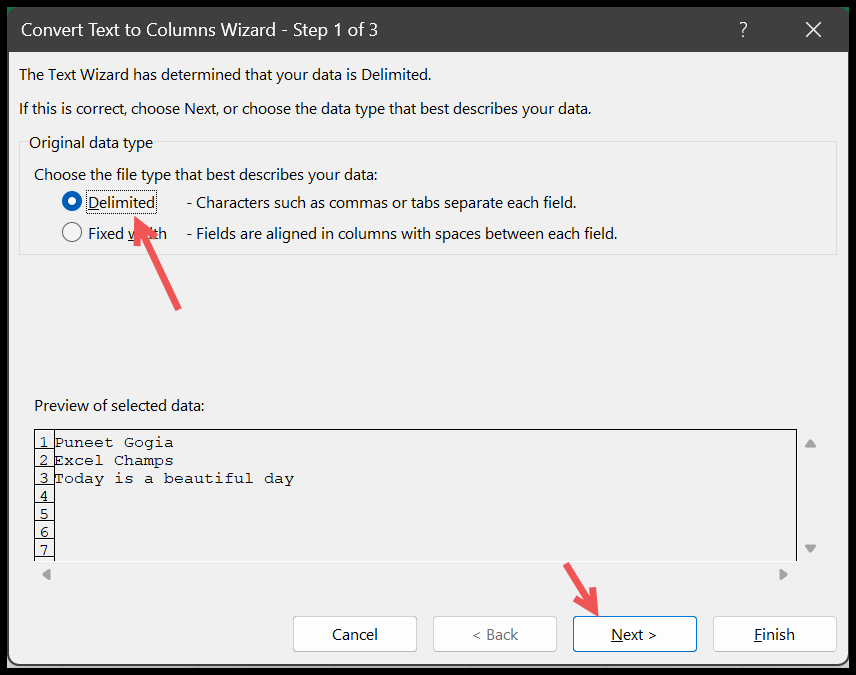
- Vink vervolgens het vakje ‘Spatie’ aan tussen de scheidingstekens en klik op de knop ‘Volgende’.
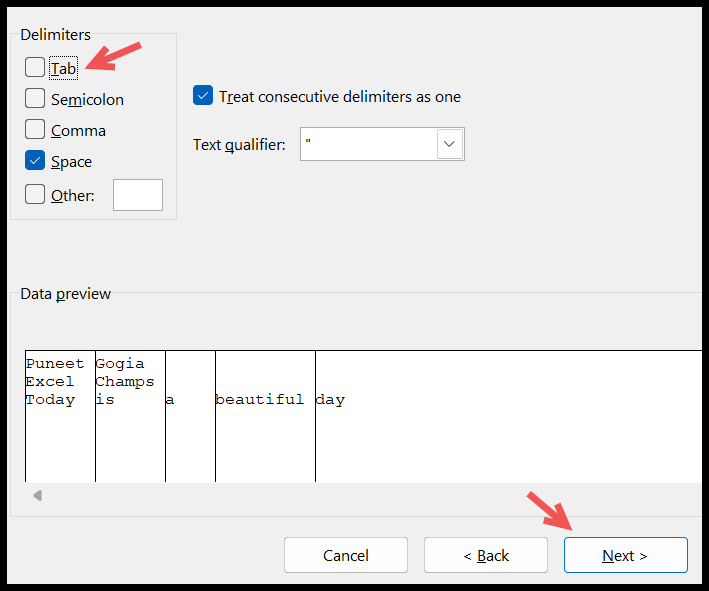
- Klik aan het einde op de knop Voltooien om de tekst te splitsen.
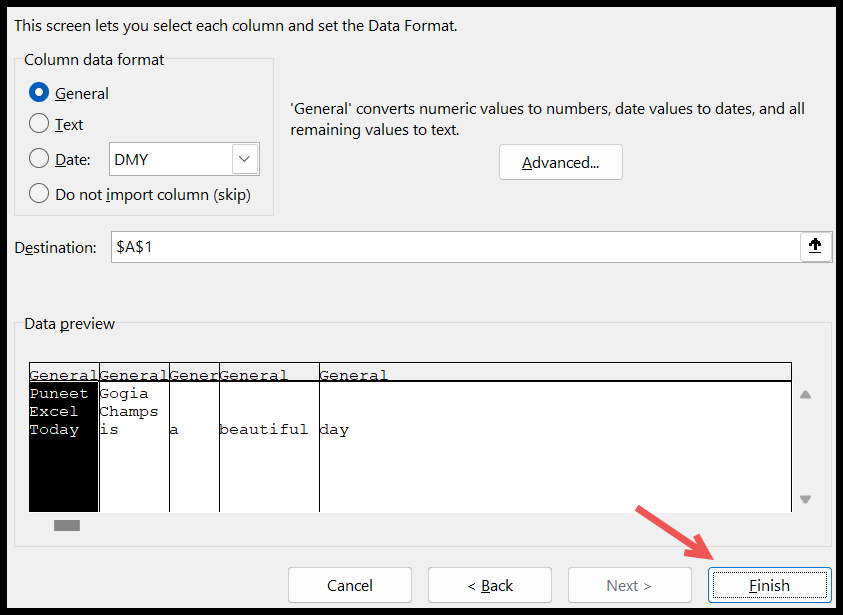
- Op het moment dat u op “Voltooien” klikt, worden de waarden van een enkele cel in meerdere cellen gesplitst op basis van de woorden die u daar hebt.
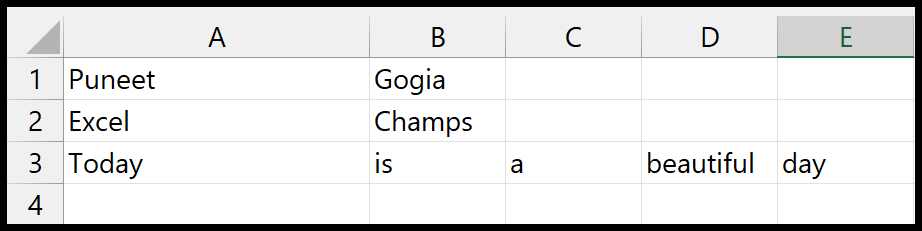
Splits tekst met behulp van spaties met FIND, LEFT, MID en RIGHT
Als u een bepaald aantal woorden in een cel heeft en u deze moet splitsen met een spatie, kunt u daarvoor de formule maken. Om dit te doen, moet u drie verschillende formules schrijven:
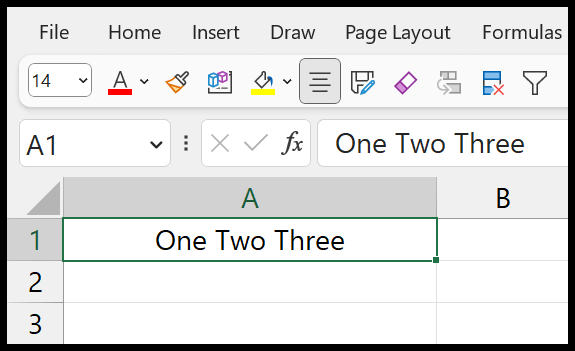
Formule 1: Om het eerste woord te hebben:
=LEFT(A1, SEARCH(" ", A1))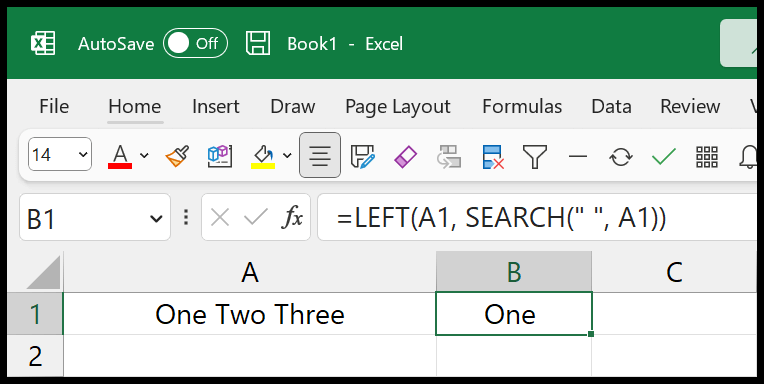
Dit is de eerste formule die u in een cel moet invoeren om het eerste woord van de waarde te krijgen. Vervolgens gebruikt het LEFT om de tekst op te halen en SEARCH om de eerste spatie te vinden.
Formule 2: Om het middelste woord te krijgen
Daarna moet je de volgende formule gebruiken om het middelste woord te krijgen.
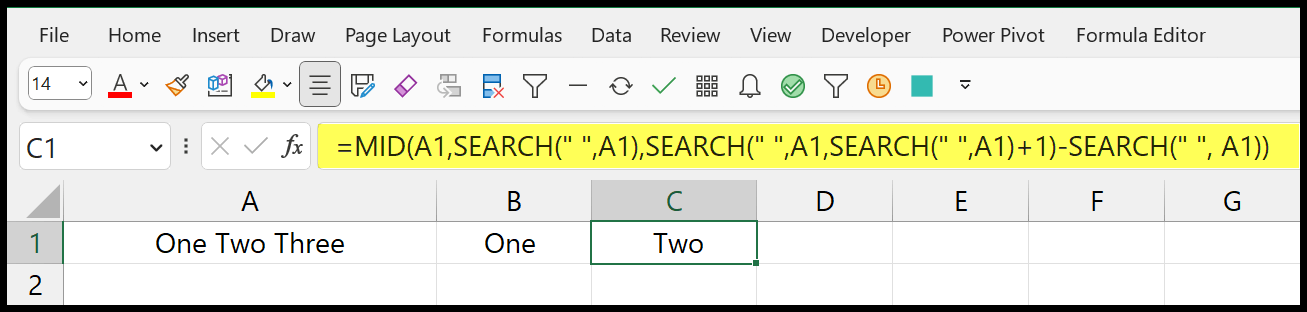
In deze formule gebruiken we MID en SEARCH om de eerste spatie te lokaliseren. En bereken vervolgens het aantal tekens in het woord
Formule 3: Om het laatste woord te krijgen
Gebruik ten slotte de onderstaande formule om het laatste woord van de cel te verkrijgen.
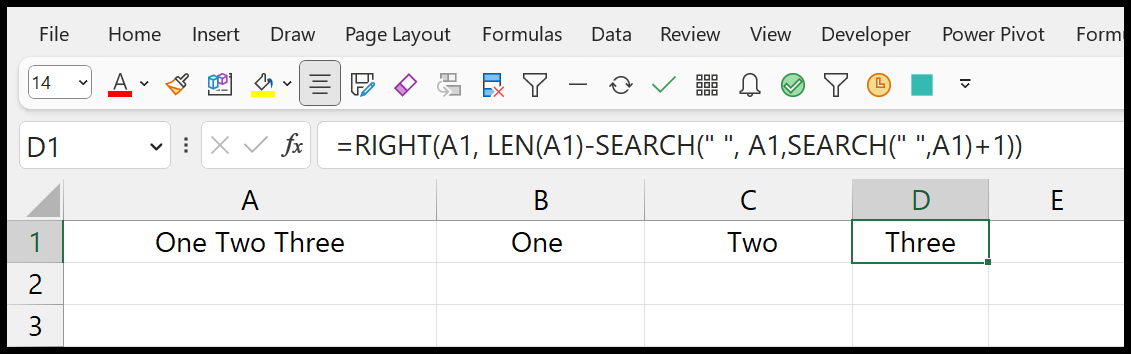
=RIGHT(A1, LEN(A1)-SEARCH(" ", A1,SEARCH(" ",A1)+1))Deze formule gebruikt twee keer ZOEKEN om de tweede spatie in de cel te krijgen, en gebruikt vervolgens RECHTS om het woord aan de rechterkant van de cel te krijgen, wat het laatste woord is.
Haal het Excel-bestand op
Gerelateerde tutorials
- Verwijder het eerste teken uit een cel in Excel
- Verwijder extra spaties in Excel
- Afzonderlijke namen in Excel – (voor- en achternaam)
- Extraheer het laatste woord uit een cel
- Regeleinde uit een cel verwijderen