Hoe tekst naar datum converteren in excel?
Datums spelen een belangrijke rol bij het analyseren van trends. Dit is een van de belangrijkste dingen die je op de juiste manier moet vastleggen. het basisdatumformaat dat Naast Excel gebruikt om datums op te slaan. Er zijn andere acceptabele gegevensformaten.
Het probleem is nu: wanneer we een datum in het verkeerde formaat vastleggen, behandelt Excel die datum als tekst en kunnen we die datum niet langer in een berekening gebruiken.
Als het gaat om tekstgegevensformaten, is er niet één ding in het bijzonder. Het hangt af van wie deze data invoert. Het komt hierop neer: we hebben een aantal methoden nodig die we kunnen gebruiken om wat tekst om te zetten in een daadwerkelijke datum met het juiste formaat.
Daarom wil ik vandaag in dit artikel 10 methoden met u delen die we kunnen gebruiken om tekst naar datumformaat in Excel te converteren. Om tekst tot nu toe te converteren, moeten we een combinatie van verschillende functies gebruiken.
Dus laten we beginnen.
1. Converteer tekst naar datum
Het gebruik van de functie DATUMWAARDE is een basismethode voor het converteren van een datum naar een werkelijke datum die als tekst is opgeslagen.
Stel dat u een lijst met datums in uw spreadsheet heeft en dat alle cellen waarin de datums worden ingevoerd een tekstnotatie hebben, maar al deze datums hebben de juiste datumnotatie.
In het onderstaande voorbeeld hebben we een datum in een cel, maar als ik een getal aan die datum probeer toe te voegen, krijg ik een foutmelding, ook al is het gegevensformaat correct.
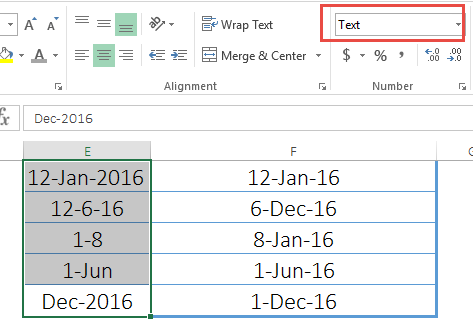
Maar als je naar het celformaat kijkt, is het tekst. Dit is dus de beste manier om de DATUMWAARDE-functie te gebruiken. U hoeft alleen maar naar deze cel in de functie te verwijzen en deze gegevens worden naar de werkelijke datum geconverteerd.
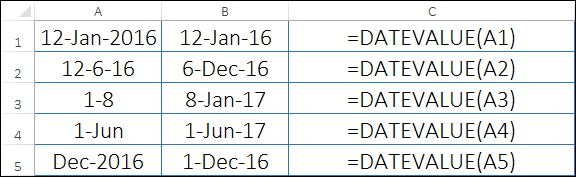
En dan kunt u het formaat ervan tot nu toe wijzigen.
Opmerking: er zijn situaties waarin DATEVALUE ons niet kan helpen een datum uit de tekst te halen. Er zijn een aantal onregelmatige datumformaten en om alle formaten te kunnen verwerken die we nodig hebben, moeten we een aangepaste formule maken met behulp van verschillende functies.
In de volgende 10 voorbeelden zal ik met u delen hoe u deze verschillende functies kunt gebruiken.
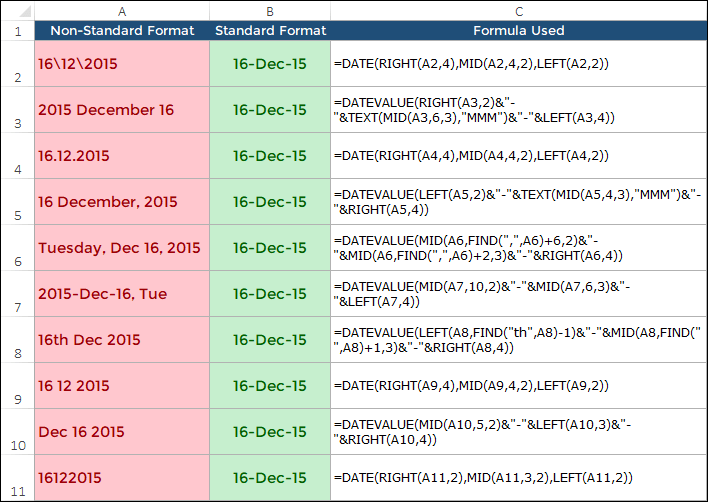
2. Datum met backslashes
Het Excel-datumsysteem ondersteunt datums met schuine strepen. En als we een datum hebben waarop we backslashes hebben, wordt deze als tekst behandeld.
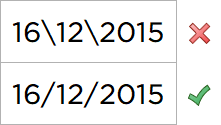
Om dit probleem op te lossen kunnen we onderstaande formule gebruiken.
=DATE(RIGHT(A2,4),MID(A2,4,2),LEFT(A2,2))
3. Datum met maandnaam
Nu hebben we een datumformaat waarin de maand samen met de naam wordt ingevoerd. Voor Excel is het niet langer een datum, ook al staat er duidelijk een datum in.

Onderstaande formule kan ons hierbij helpen.
=DATEVALUE(RIGHT(A3,2)&"-"&TEXT(MID(A3,6,3),"MMM")&"-"&LEFT(A3,4))
4. Datum met stippen
Dit is een veel voorkomend probleem waarbij we punten binnen een datum krijgen. Dit is een type notatie die wordt gebruikt door mensen die niet weten dat het geen juiste datumnotatie is.

En dit is de formule om dit te corrigeren.
=DATE(RIGHT(A4,4),MID(A4,4,2),LEFT(A4,2))
5. Datum met maandnaam en komma
Dit formaat is vrijwel hetzelfde als het formaat waar we het in punt 3 over hadden.

En we kunnen dit corrigeren met de onderstaande formule.
=DATEVALUE(LEFT(A5,2)&"-"&TEXT(MID(A5,4,3),"MMM")&"-"&RIGHT(A5,4))
6. Datum met dagnaam
Soms slaan mensen een datum op met de naam van de dag. En als deze datum niet de juiste notatie heeft, zal Excel deze als tekst behandelen.

Gebruik deze formule voor dit type tekstdatum.
=DATEVALUE(MID(A6,FIND(",",A6)+6,2)&"-"&MID(A6,FIND(",",A6)+2,3)&"-"&RIGHT(A6,4))
7. Datum met een dagnaam aan het einde
Hier hebben we een datum met de dagnaam aan het einde. Het probleem met dit formaat is dat er een komma staat tussen de datum en de dagnaam.
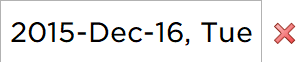
Maar we kunnen de geldige datum verkrijgen met behulp van de onderstaande formule.
=DATEVALUE(MID(A7,10,2)&"-"&MID(A7,6,3)&"-"&LEFT(A7,4))
8. Datum met een achtervoegsel met dag
We hebben een “th” achtervoegsel met het dagnummer en dat maakt het tekst in plaats van een datum, omdat Excel het niet kan herkennen.
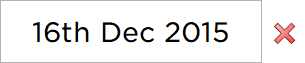
De onderstaande formule helpt u de huidige datum te bepalen.
=DATEVALUE(LEFT(A8,FIND("th",A8)-1)&"-"&MID(A8,FIND(" ",A8)+1,3)&"-"&RIGHT(A8,4))
9. Datum met ruimte tussen dag, maand en jaar
Wanneer we een datumformaat hebben met een spatie tussen dag, maand en jaar, kunnen we de onderstaande formule gebruiken om het datumformaat te corrigeren.
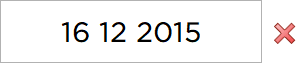
=DATE(RIGHT(A9,4),MID(A9,4,2),LEFT(A9,2))
10. Datum met korte naam van de maand
Met een datumformaat waarbij we een korte maandnaam aan het begin van de datum hebben.
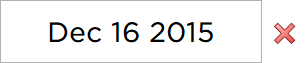
We kunnen de volgende formule gebruiken om deze naar een geldig datumformaat te converteren.
=DATEVALUE(MID(A10,5,2)&"-"&LEFT(A10,3)&"-"&RIGHT(A10,4))
11. Datum zonder spatie tussen dag, maand en jaar
En voor een datum waarbij er geen spatie zit tussen de dag, de maand en het jaar.
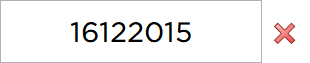
De onderstaande formule helpt ons het juiste datumformaat te krijgen.
=DATE(RIGHT(A11,2),MID(A11,3,2),LEFT(A11,2))