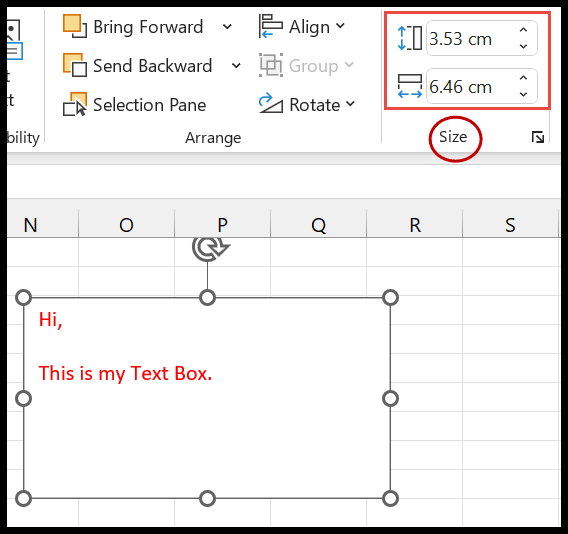Hoe voeg ik een tekstvak in excel in?
Door een tekstvak in Excel in te voegen, kunt u er tekst aan toevoegen en deze naar een willekeurige plek in het werkblad verplaatsen. U kunt het ook aanpassen door de lettertypestijl, omtrek, kleur, enz. te wijzigen.
In deze tutorial leert u alle methoden om het in te voegen, evenals de eigenschappen en opties die daarbij horen. Laten we beginnen.
Stappen om een tekstvak in Excel in te voegen
Volg de onderstaande stappen om een tekstvak aan uw spreadsheet toe te voegen:
- Ga eerst naar het tabblad Invoegen en klik op “Tekst” en selecteer vervolgens “Tekstvak” op het lint.

- Plaats daarna in het Excel-werkblad de cursor op de plaats waar u het tekstvak wilt toevoegen en sleep het naar beneden door de linkermuisknop ingedrukt te houden.
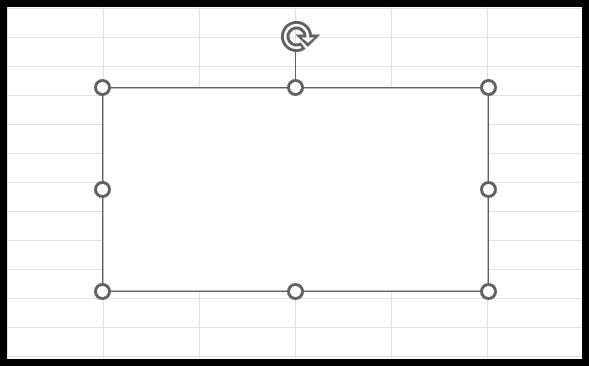
- Nu ziet u de cursor in het tekstvak om daar iets te schrijven.
- Begin gewoon met typen en voer de tekst in die u wilt invoegen.
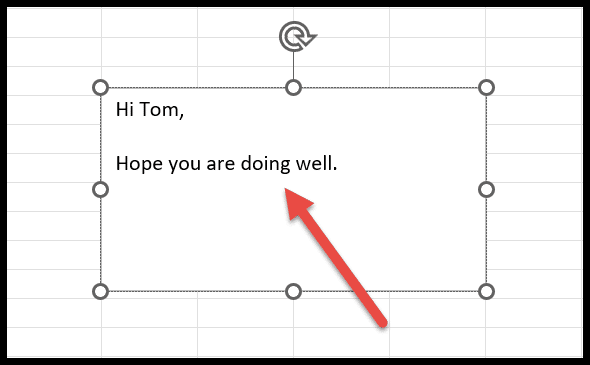
Er is een sneltoets die u kunt gebruiken om een tekstvak in te voegen in Excel Alt ⇢ N ⇢ X.
Voeg een tekstvak uit vormen toe
- Ga eerst naar het tabblad Invoegen en klik vervolgens op “Illustraties” en selecteer vervolgens “Vormen”.
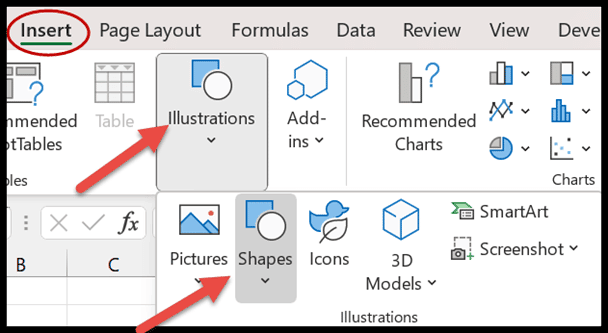
- Selecteer nu het tekstvak in de lijst met vormen.
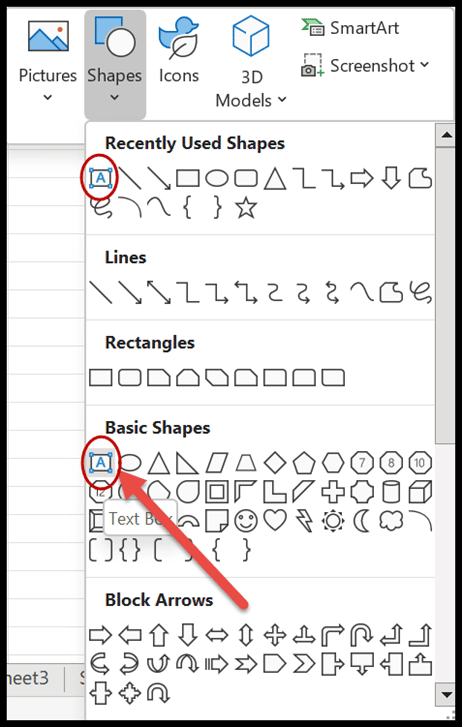
- Klik daarna op de plaats in het spreadsheet waar u het wilt invoegen.
- Voeg aan het einde de gewenste tekst toe in het tekstvak.
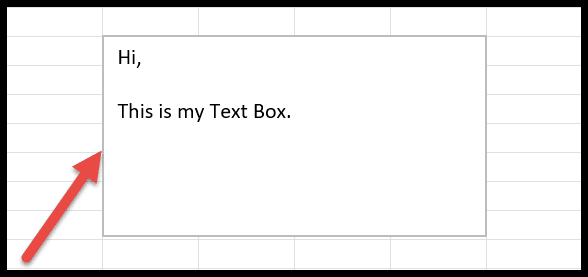
Het tekstvak opmaken
Nadat u het tekstvak hebt toegevoegd, kunt u de opmaak ervan wijzigen door de vorm, het lettertype, de tekenstijl, de grootte, de kleur, enz. te wijzigen. Wanneer u het tekstvak selecteert, krijgt u een nieuw tabblad op het lint met de naam ” Vormformaat “.
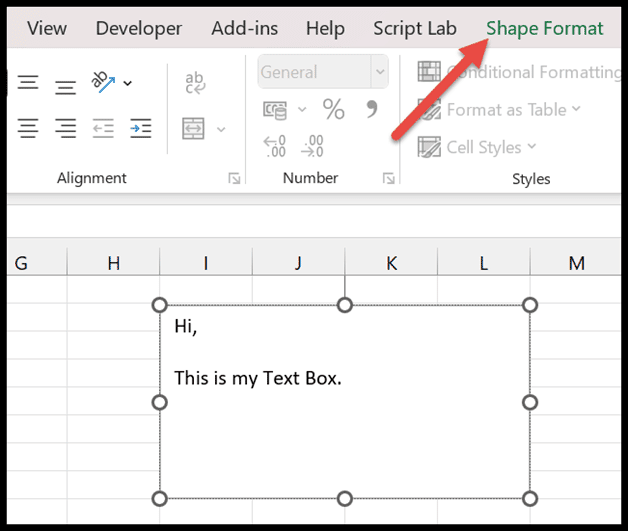
Vormen en punten bewerken
Er zijn verschillende vormen beschikbaar in de vervolgkeuzelijst om de tekst toe te voegen.
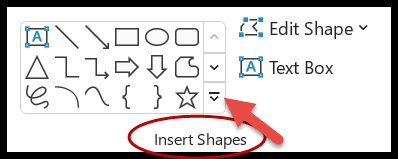
- Selecteer eerst de specifieke vorm die u wilt toevoegen en markeer uw tekst.
- Klik vervolgens op de plek waar u deze wilt toevoegen.
- Sleep daarna de cursor en houd deze vast om dezelfde vorm op het werkblad te tekenen.
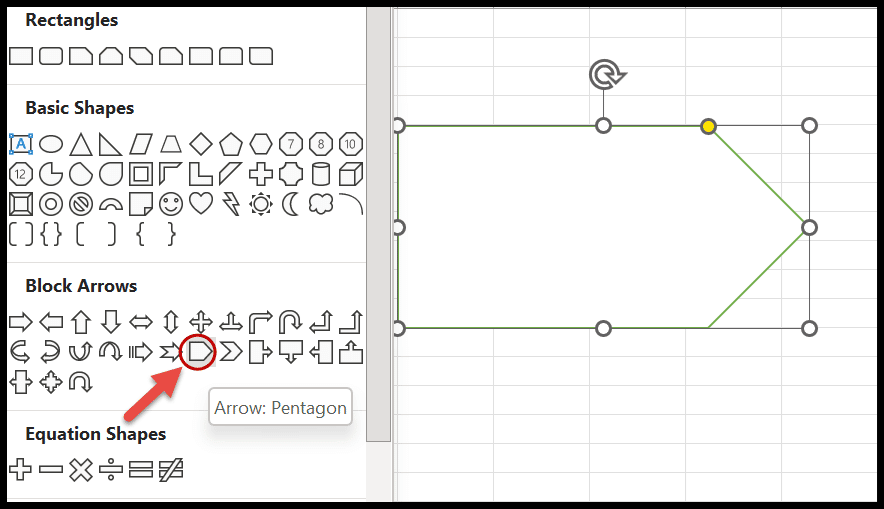
- Nu kunt u daar elke gewenste tekst invoeren door erop te dubbelklikken.
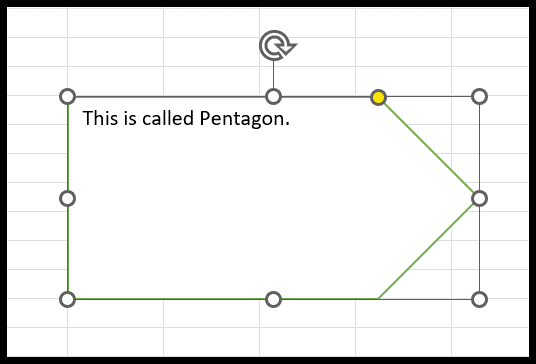
Vorm wijzigen – Als u dezelfde vorm in een andere wilt veranderen, klikt u op de vervolgkeuzepijl Vorm wijzigen en selecteert u de alternatieve vorm via de optie “ Vorm bewerken ”.
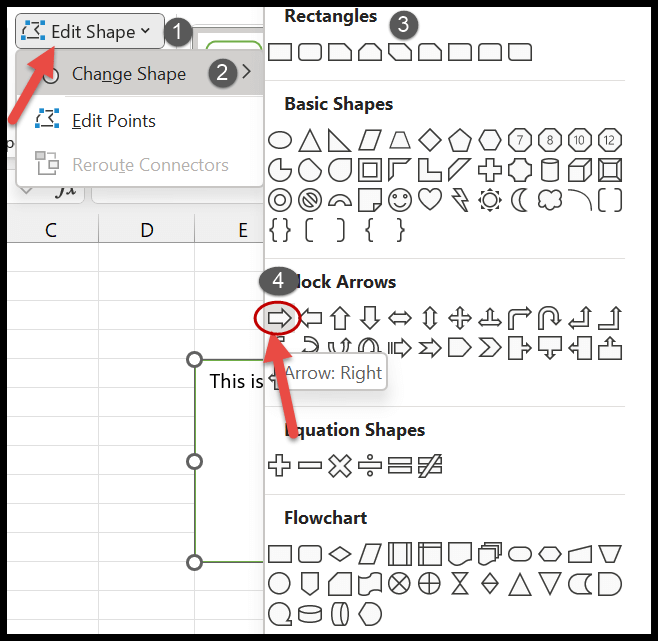
Zodra u op de definitieve vorm klikt, wordt de vorige vorm omgezet naar de nieuwe.
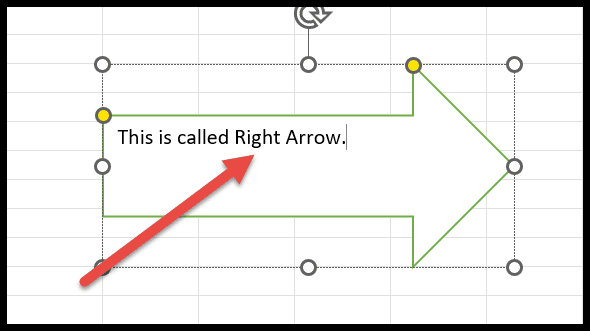
Punten bewerken – Het helpt u het tekstvak om te zetten in vrije stroom. Wanneer u op deze optie klikt, wordt het bestaande tekstvak gemarkeerd met kleine vakjes. Klik daarna op een willekeurig punt vanwaar u het in welke richting dan ook wilt uitbreiden.
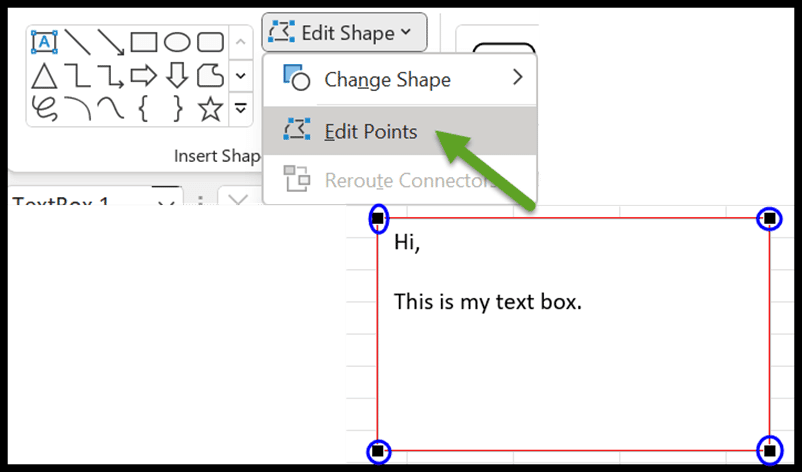
Vormstijlen
In de groep “Vormstijlen” kunt u eerst de themastijl van de vorm in het werkblad selecteren.
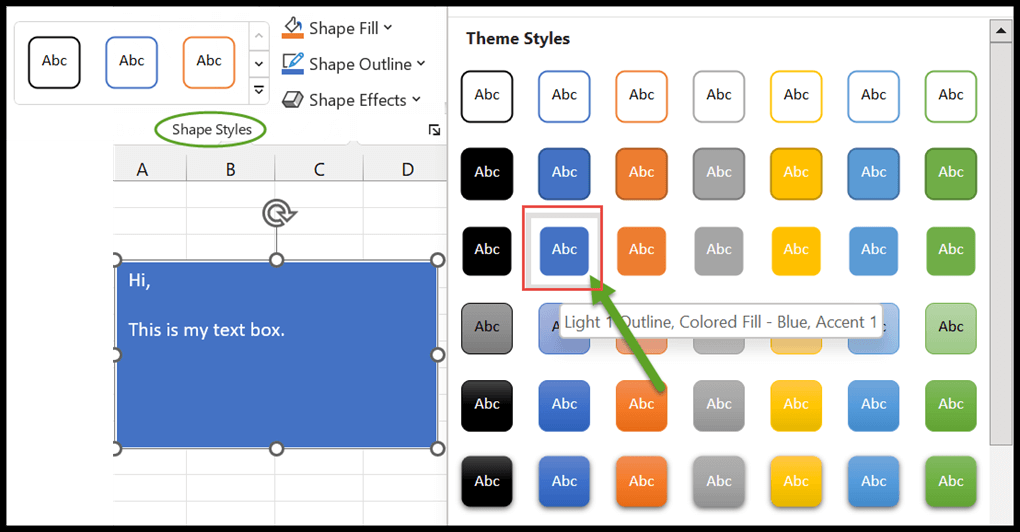
Zelfs jij kunt via ” Vormvulling ” elke textuur- of verloopoptie kiezen die donkere en vage kleurvariaties bevat.
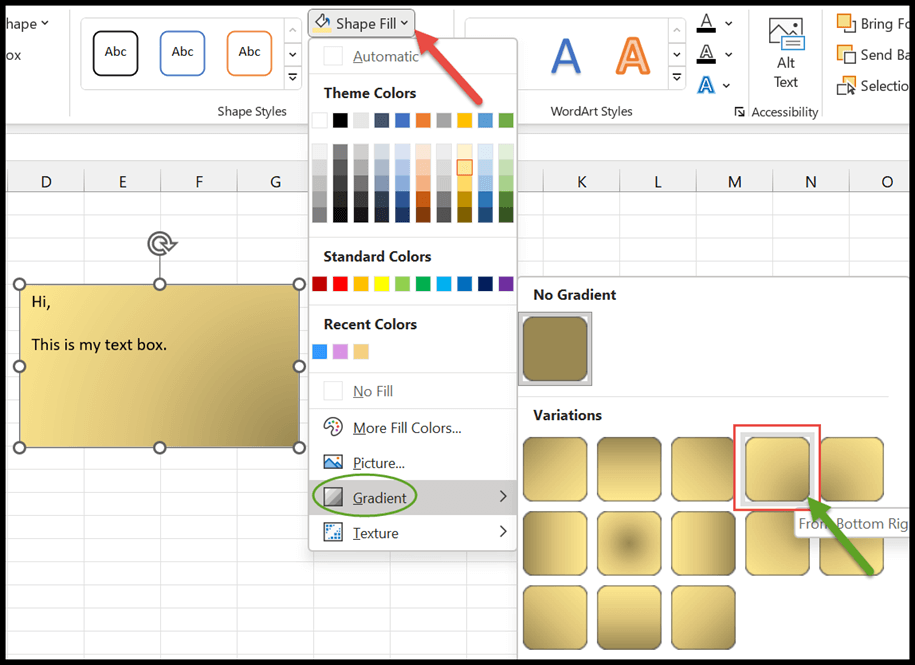
Met Vormomtrek kunt u de kleur van de vormomtrek wijzigen. Als u de breedte en lijnstijl van uw tekst wilt wijzigen, klikt u op de opties voor dikte en streepjes.
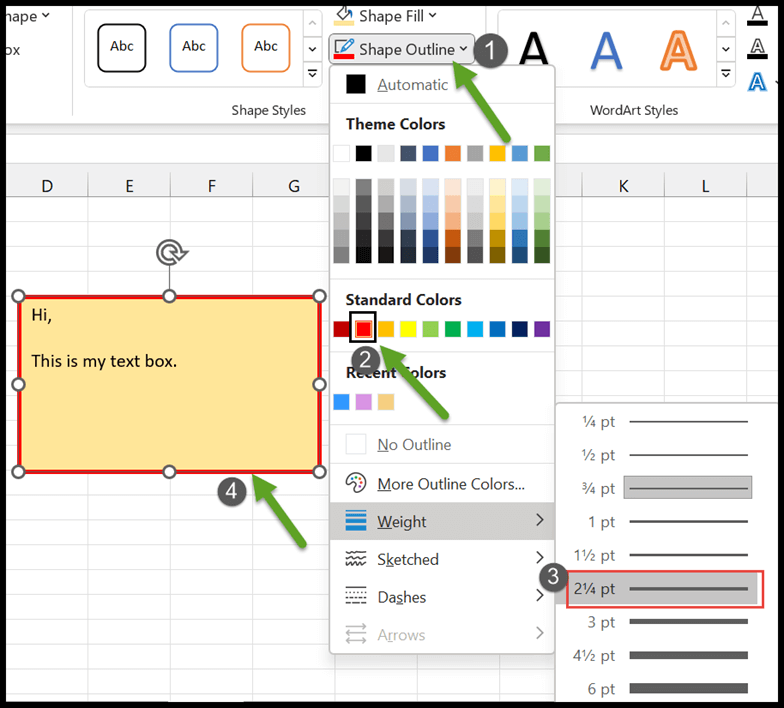
Met ” Vormeffecten ” kunt u visuele effecten toepassen, zoals schaduw, reflectie, enz. om uw tekst een ander uiterlijk te geven.
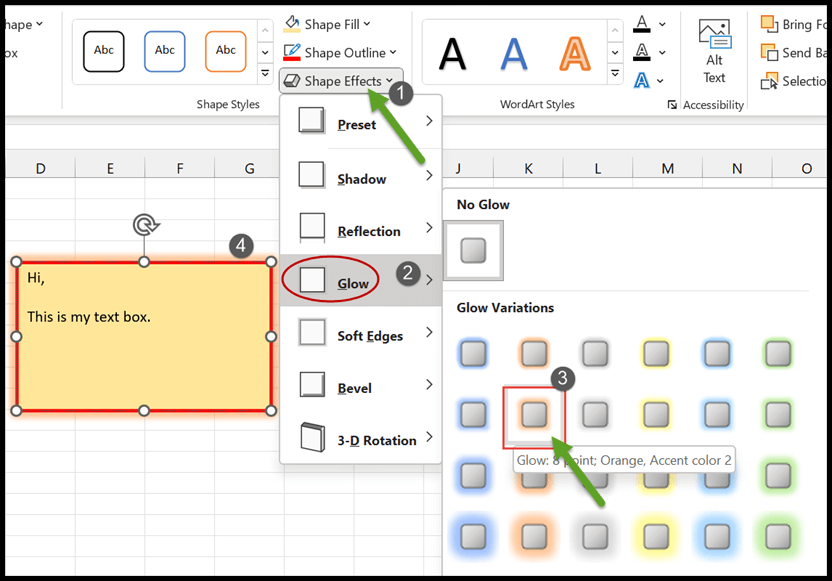
Rand verwijderen
Om dit te doen, moet u naar de vervolgkeuzelijst “Vormoverzicht” in de vormstijlgroep gaan. Selecteer vervolgens de optie ” Geen overzicht “.
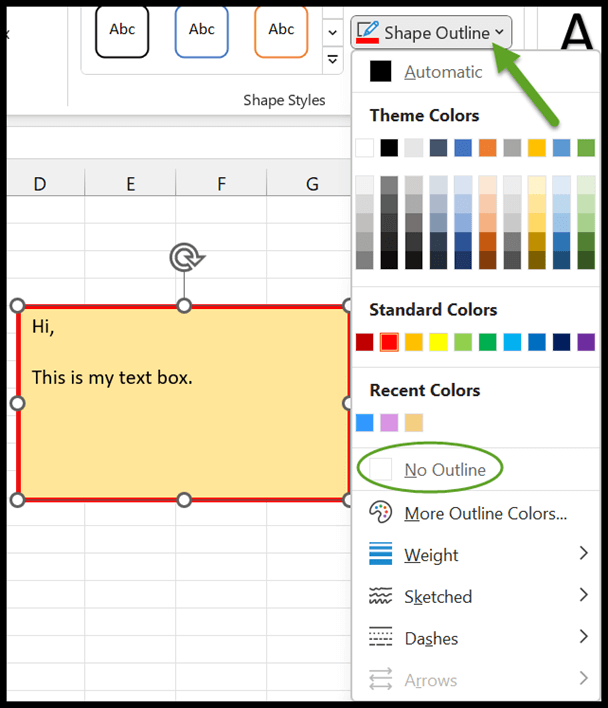
Zodra u erop klikt, worden de randen van de geselecteerde vorm verwijderd en ziet het er als volgt uit.
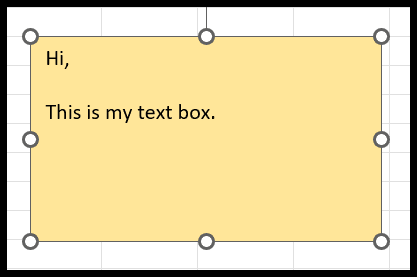
Lettergrootte, stijl en kleur
Nadat u het tekstvak hebt geselecteerd, kunt u er eenvoudig tekst aan toevoegen door er eenvoudigweg in te dubbelklikken. Er zijn veel lettertypeformaten beschikbaar direct naast de vormstijlgroep, waar u de lettertypestijl kunt selecteren.
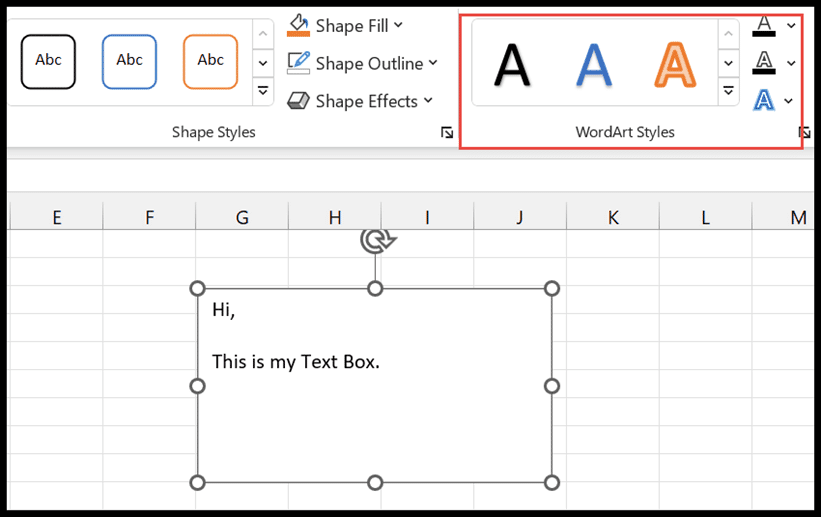
Hier in de optie “ Tekstvulling ” kunt u de kleur van de tekst wijzigen door deze te selecteren.
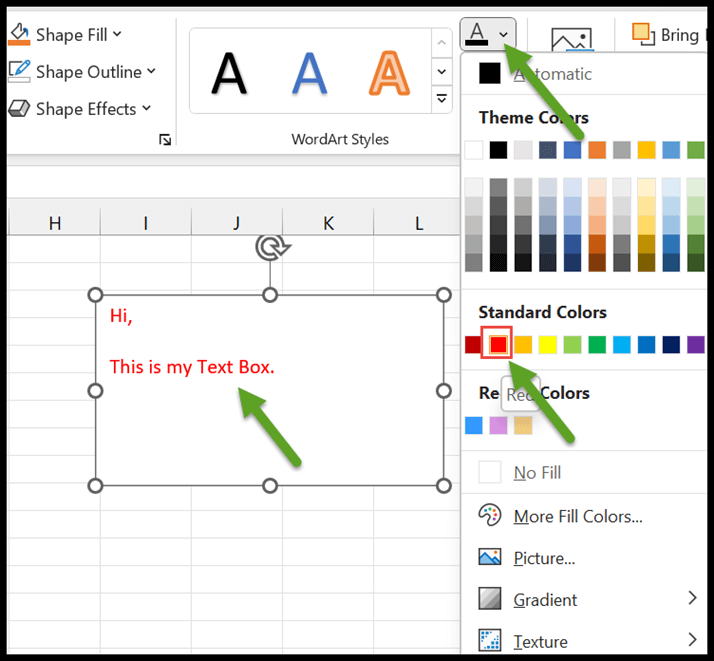
Met Tekstoverzicht en teksteffecten kunt u tekst bewerken door randen en effecten toe te voegen.
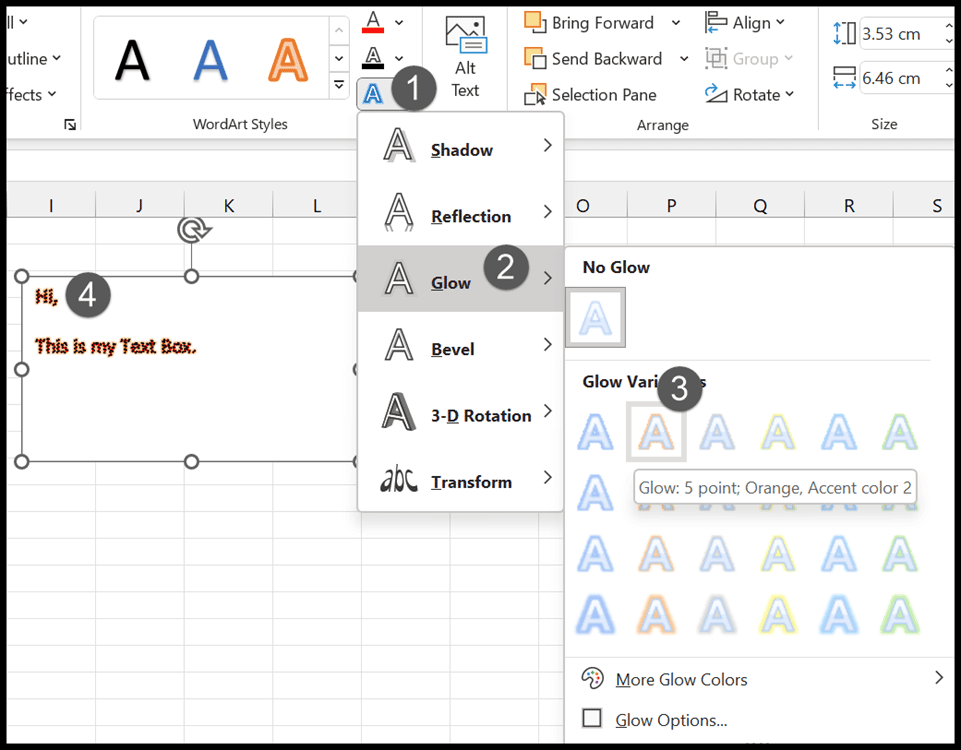
Het tekstvak roteren
De rotatieoptie bevindt zich in de groep “Schikken”. Klik gewoon op het vervolgkeuzemenu en u krijgt de subopties om het tekstvak 90 graden naar links en rechts te draaien. Je kunt hem ook horizontaal of verticaal omdraaien.
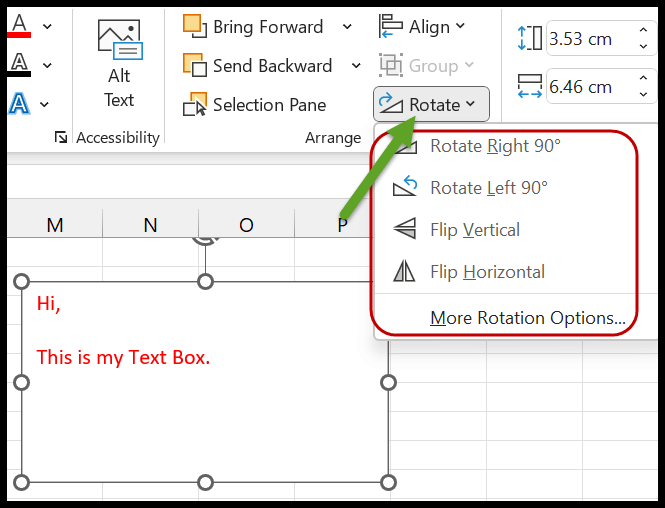
Formaat van tekstvak wijzigen
Het is heel eenvoudig om de hoogte en breedte van het tekstvak te wijzigen. Je kunt dit op twee verschillende manieren doen:
- Allereerst krijgt u, zodra u het tekstvak selecteert, kleine cirkels en door deze cirkels uit te breiden kunt u hun grootte naar wens aanpassen.
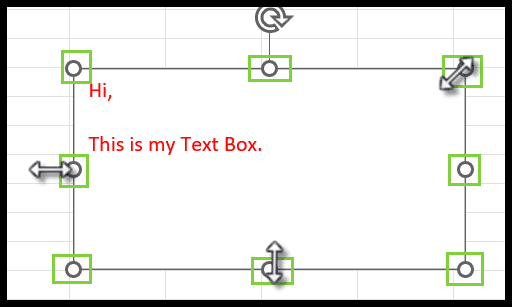
- De tweede methode is om de maatgroep in de rechterbovenhoek van het lint te gebruiken.