Hoe cellen met tekst tellen in excel?
Vorige week vroeg een van mijn lezers me om een eenvoudige formule die hij kan gebruiken om cellen met tekst te tellen. Kortom, hij probeerde erachter te komen wat de beste methode was om te gebruiken.
Maar als je er even over nadenkt. In Excel heb je verschillende formules om alle cellen te tellen waarin je tekstwaarden hebt. Maar het punt is welke je moet gebruiken.
Ik denk dat het van de situatie afhangt. Eén ding dat u hier moet begrijpen, is dat met cellen met tekst alle cellen worden bedoeld waarin geen getallen, lege cellen of fouten voorkomen.
Vandaag wil ik in dit artikel 6 verschillende manieren delen om cellen met tekst te tellen in verschillende situaties.
1. AANTAL.ALS met jokertekens om cellen met tekstwaarden te tellen
De beste formule voor het tellen van cellen met tekst is AANTAL.ALS met een jokerteken (* – Asterisk). In de onderstaande gegevenstabel vindt u een lijst met namen en mobiele telefoonnummers in één kolom. En uit deze lijst moet je het aantal cellen met namen (tekst) tellen. De formule zal zijn:
=COUNTIF(A2:A20,"*")
Wanneer u het invoert, wordt het aantal cellen met alleen tekst geretourneerd.
Dit is hoe deze formule werkt
Hier hebben we AANTAL.ALS gebruikt om cellen met specifieke criteria te tellen en voor criteria hebben we een asterisk gebruikt. Wanneer u een asterisk gebruikt, worden cellen geteld die een willekeurig aantal tekens bevatten, behalve logische waarden, getallen (indien niet als tekst ingevoerd) en fouten.
Opmerking: als er cellen zijn waarin u alleen lege ruimte heeft , wordt dit als tekst geteld. Hiervoor kunt u uw formule als volgt aanpassen.
=COUNTIFS(A2:A20,"*",A2:A20,"<> ")2. SOMPRODUCT en ISTEXT om het aantal cellen met tekst te tellen
Om het aantal cellen met tekst te tellen, kunt u ook een formule maken door SUMPRODUCT en ISTEXT te combineren. En de formule zal zijn:
=SUMPRODUCT(--ISTEXT(A2:A20))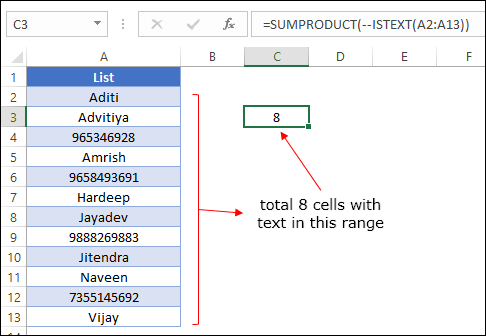
Wanneer u het invoert, wordt het aantal cellen met tekst geretourneerd.
Dit is hoe deze formule werkt
Om deze formule te begrijpen, moet je deze in drie verschillende delen verdelen.
Eerst hebt u ISTEXT gebruikt om te controleren of een cel tekst bevat of niet. Hier retourneert ISTEXT een array waarbij voor alle cellen waarin TRUE is voor cellen met tekst en FALSE voor alle andere cellen.

Ten tweede voegt u een dubbel minteken toe om de TRUE/FALSE-array naar 1/0 te converteren. Voor alle cellen met tekst heb je nu 1 en 0 voor alle andere cellen.

Ten derde heb je SUMPRODUCT gebruikt om deze array op te tellen. En deze som is het aantal cellen met tekst.

Het gebruik van SUMPRODUCT hier heeft het voordeel dat u uw formules niet in tabelvorm hoeft in te voeren.
3. Formule voor het tellen van cellen met specifieke tekst
Laten we nu een beetje dieper graven. Stel dat u cellen moet tellen waarin u specifieke tekst heeft. Hier is een voorbeeld. In de onderstaande gegevenstabel moet u de cel tellen waarin ‘John’ staat. En hiervoor zal de formule zijn:
=COUNTIF(A2:A20,"John")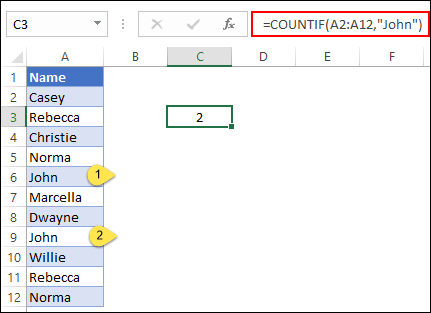
Deze formule retourneert het aantal cellen waarin de door u opgegeven tekst zich bevindt.
4. Cellen met gedeeltelijke tekst
Dit gebeurt soms wanneer u cellen moet tellen door gedeeltelijke tekst te matchen. En AANTAL.ALS en jokertekens kunnen u daarbij helpen.
Zie onderstaande tabel waar we de productnaam en factuurnummers gecombineerd hebben. En vanaf daar moet je het aantal cellen tellen met “Product-A”. Gebruik de onderstaande formule:
=COUNTIF(A2:A20,"Product-A*")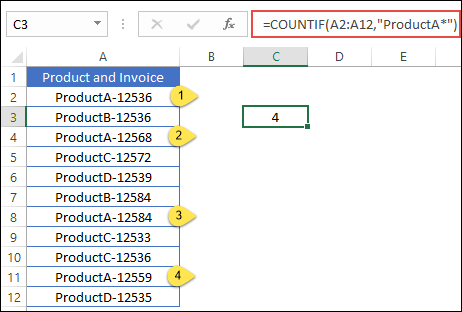
Deze formule retourneert het aantal cellen waarin u “Product-A” heeft.
5. Hoofdlettergevoelige tekst
Nu is er iets anders. U moet cellen met specifieke tekst tellen en dit moet hoofdlettergevoelig zijn.
In de onderstaande tabel moet je de cellen met de naam “JOHN” tellen, maar hier heb je dezelfde naam in kleine letters, maar het getal moet in hoofdletters zijn.
Hiervoor kunt u SUMPRODUCT combineren met EXACT.
=SUMPRODUCT(--EXACT("JOHN",A1:A20))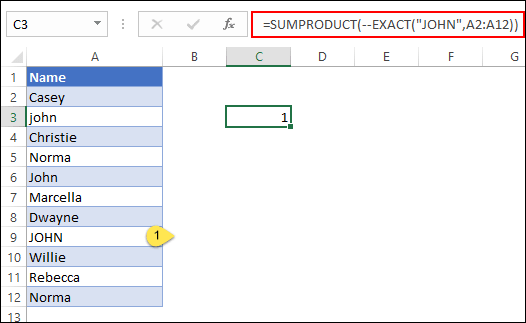
Het retourneert het aantal cellen waarin u “JOHN” hebt.
Hoe werkt deze formule?
Om deze formule te begrijpen, moet je deze in drie verschillende delen verdelen.
Eerst heb je EXACT gebruikt om het hele celbereik te vergelijken met de tekst “JOHN”. Het retourneert een array waarin TRUE is voor cellen waarin “JOHN” staat, waarbij “John”, “John” en alle andere cellen worden genegeerd.

Ten tweede voegt u een dubbel minteken toe om deze TRUE/FALSE-array naar 1/0 te converteren. Voor alle cellen met de “JOHN” heb je nu 1 en 0 voor alle andere cellen.

Ten derde heb je SUMPRODUCT gebruikt om deze array op te tellen. En deze som is het aantal cellen dat “JOHN” bevat.

5. VBA om cellen met tekst te tellen
Het gebruik van macrocode bespaart enorm veel tijd. Met de onderstaande codes kunt u het aantal cellen met tekst in de selectie en in het hele werkblad tellen.
Ter selectie:
Sub countTextSelection() Dim rng As Range Dim i As Integer For Each rng In Selection If Application.WorksheetFunction.IsText(rng) Then i = i + 1 End If Next rng MsgBox i End SubGehele spreadsheet:
Sub countTextWorksheet() Dim rng As Range Dim i As Integer For Each rng In ActiveSheet.UsedRange If Application.WorksheetFunction.IsText(rng) Then i = i + 1 End If Next rng MsgBox i End SubGerelateerd: Wat is VBA in Excel
Conclusie
Ik ben er zeker van dat al deze methoden voldoende zijn om cellen met tekst in een bepaalde situatie te tellen. U kunt elke methode gebruiken waarvan u denkt dat deze perfect bij u past.
Voor de meeste situaties is de eerste methode zonder enig probleem toepasbaar. Maar als u verder wilt gaan, kunt u andere methoden gebruiken. Voor mij is VBA een enorme tijdbesparing omdat ik geen formules hoef toe te passen. Nu is het jouw beurt om mij iets te vertellen.
Heeft u een andere methode die we kunnen gebruiken om het aantal cellen met tekst te tellen?
Zorg ervoor dat u uw mening met mij deelt in het opmerkingengedeelte, ik hoor graag van u. En vergeet alsjeblieft niet om dit bericht met je vrienden te delen, ik weet zeker dat ze ervan zullen genieten.