Hoe maak je een thermometergrafiek in excel?
Dit gebeurt soms wanneer u een doel moet volgen en de verwezenlijking ervan wilt bereiken. Hiervoor is het belangrijk om de juiste tafel te hebben. Deze grafiek moet uw gegevens op een begrijpelijke manier kunnen weergeven
En het moet gemakkelijk te maken zijn. Ik geloof dat de thermometerkaart een van de beste kaarten is voor het enkelpuntsdoel. Het is eenvoudig te maken en gemakkelijk te begrijpen voor een gebruiker.
Wat is een thermometergrafiek?
Het thermometerdiagram ziet eruit als een thermometer. Het voltooide deel neemt toe naarmate het succes toeneemt. In Excel is er geen standaardoptie om een thermometerdiagram te maken, maar u kunt dit maken door eenvoudige stappen te volgen.
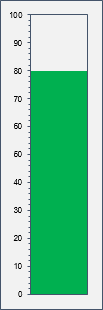
Hiervoor heb ik in dit artikel eenvoudige stappen gedeeld om een thermometerdiagram in Excel te maken.
Stappen voor het maken van een thermometerdiagram in Excel
Om een thermometergrafiek in Excel te maken, moet u de onderstaande stappen volgen en vergeet niet dit voorbeeldbestand te downloaden :
- Zorg er eerst voor dat u gegevens in het onderstaande formaat heeft, waarbij het doel 100 is (als percentage) en de prestatie 68% van het doel is.
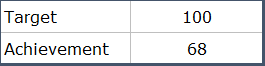
- Selecteer daarna de volledige gegevens en ga naar het tabblad Invoegen ➜ Grafieken ➜ 2D-kolomdiagram en voeg dit diagram in.
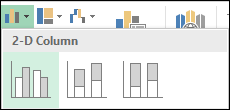
- Van daaruit klikt u met de rechtermuisknop op uw diagram en klikt u op ‘Gegevens selecteren’ .
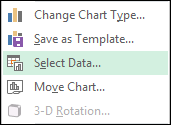
- Klik nu in het gegevensselectievenster op “Rij/kolom wijzigen” en klik op OK.

- Klik vervolgens met de rechtermuisknop op de succesgegevensbalk en open “Format Data Series” .
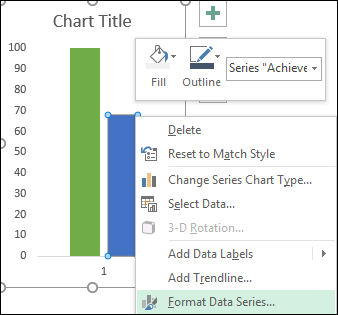
- En ga nu naar “Serieopties” en selecteer “Secundaire as” om de succesbalk om te zetten in een secundaire asgrafiek .
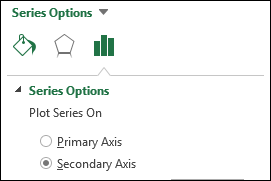
- Op dit punt heb je twee (overlappende) gegevensbalken met een verschillende as. Maar je moet hun aswaarden hetzelfde maken .
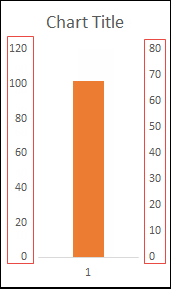
- Klik nu vanaf hier met de rechtermuisknop op de eerste as en selecteer “As opmaken” en voeg de maximale waarde “100” of maximale doelwaarden toe die u heeft. Doe hetzelfde met de secundaire as.
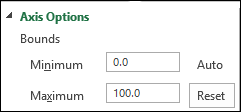
- Op dit punt is uw thermometerdiagram bijna klaar, het enige dat u hoeft te doen is een beetje opmaak voor de afwerkingssleutels.
- Gebruik voor de doelbalk geen kleurvulling en een effen gekleurde rand.
- Gebruik dezelfde kleur voor de succesbalk (vulling en rand) die u hebt gebruikt voor de rand van de doelbalk.
- Verwijder de diagramtitel, de horizontale as en de verticale as rechts.
- Selecteer de linkeras ➜ opmaakvenster ➜ Asopties ➜ Vinkjes ➜ buitenste maatstreepjes voor groot en klein.
- Zorg er aan het einde voor dat u de “tussenruimtebreedte” voor beide gegevensbalken (doel en prestatie) op “0%” zet. De staafbreedte is gebaseerd op de grafiekbreedte.

Hoera! Je hebt het gedaan.
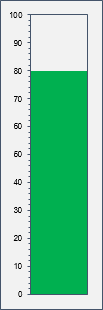
Uw thermometergrafiek is klaar om te rocken. Je kunt ook een vorm onder je diagram toevoegen om het op een echte thermometer te laten lijken (ik vind het niet leuk om er een toe te voegen, maar dat kan wel). Download dit bestand hier om mijn kant-en-klare Excel-thermometergrafiek te bekijken.
Dynamische thermometergrafiek met verschillende kleuren
Toen ik dit artikel aan het schrijven was, vroeg een vriend van mij die naast me zat: “Hé, waarom gebruik je niet verschillende kleuren voor verschillende niveaus in deze thermometergrafiek?” »
Deze is een beetje lastig, maar de moeite waard om te leren en je zult dol zijn op je uiteindelijke diagram. Ik heb verschillende kleuren gebruikt voor verschillende niveaus.
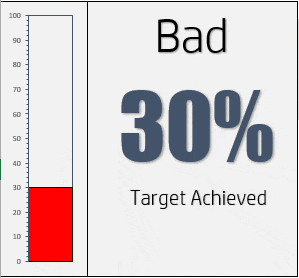
Waarde | Kleur |
Tot 40 | Rood |
< 70 en > 40 | GEEL |
> 70 | Groente |
Dus laten we beginnen…
- Voer de volgende gegevens in uw spreadsheet in.
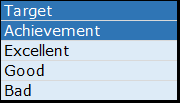
- Voer de doelwaarde in (ik gebruik hier 100) en voer in de prestatiecel de werkelijke prestatiewaarde in.
- Daarna moeten we drie eenvoudige formules in de rest van de drie cellen invoegen (deze formules geven de prestatiewaarde weer als deze binnen hun bereik valt).
- Van Uitstekend: =SI(F4>=70,F4, “”)
- Voorgoed: =ALS(EN(F4>=40,F4<70),F4,”)
- Voor slecht: =IF(F4<40,F4, “”)
- Selecteer nu het doel, uitstekende, goede en slechte cellen en voeg een histogram in.
- Op dit punt hebben we een diagram zoals hieronder met vier staven, maar twee daarvan hebben geen waarde.

- Wijzig daarna “Rij/kolom wijzigen”.
- Nu moeten we drie balken (Excellent, Good en Bad) in de secundaire as wijzigen. Dit is een beetje lastig omdat je niet gemakkelijk staven kunt selecteren die een nulwaarde hebben, maar ik heb hier een goede oplossing voor.
- Selecteer uw diagram ➜ Klik met de rechtermuisknop ➜ Diagramgebied opmaken.
- Klik op het vervolgkeuzemenu met diagramopties en selecteer ‘Excellent’-serie.
- Wijzig de kaartplot naar secundair (doe dit voor de uitstekende, goede en slechte staven).
- Zorg ervoor dat de sets 100% overlappen (doe dit voor alle vier de maten).
Spleetbreedte 0% (doe dit voor alle vier de staven).

- Laatste sleutels:
- Zorg ervoor dat de aseenheidwaarden voor beide assen overeenkomen.
- Verwijder de diagramtitel.
- Verwijder de secundaire verticale as en de horizontale as.
- Voeg vinkjes toe.
Dichtslaan! hier is uw thermometergrafiek.
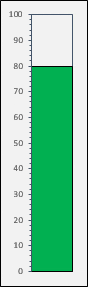
Download hier dit voorbeeldbestand voor meer informatie.
Conclusie
Het maken van een basisthermometerdiagram in Excel is eenvoudig. En als je deze kleurveranderende thermometerkaart wilt maken, heb je een aantal extra stappen nodig, ik hoop dat je het niet erg vindt.
Een paar dagen geleden hoorde ik dat sommige mensen zeiden dat het beter is om een thermometer te gebruiken dan een SNELHEIDSMETER . Ik heb een thermometergrafiek gebruikt in mijn sjabloon voor dagelijkse verkooprapporten van één pagina .
Vertel me nu één ding. Wat vindt u van de toepassing ervan in uw dashboards? Deel uw mening met mij in het opmerkingengedeelte, ik hoor graag van u. En vergeet deze tip niet met je vrienden te delen.