Draaitabeltijdlijn
De tijdlijnfunctie werd voor het eerst geïntroduceerd in Excel 2013 en het goede nieuws is dat je deze ook met een draaitabel kunt gebruiken. Het kan een game changer zijn als u datums in een draaitabel filtert.
Het probleem met de standaard filteroptie is namelijk dat het erg lastig is om te filteren op maanden, kwartalen en jaren als je eenvoudige datums hebt.
Maar met een tijdlijnfilter hoeft u het filter niet steeds opnieuw te openen, u doet het gewoon met één klik. Dit is de reden waarom Microsoft de tijdlijnfilteroptie heeft geïntroduceerd.
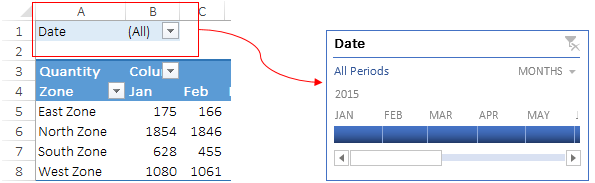
Een tijdlijn is als een segment , het verschil is dat de tijdlijn alleen datums filtert. Daarom wil ik vandaag in dit artikel eenvoudige stappen met u delen om een tijdlijnfilter toe te voegen om datums in de draaitabel te filteren.
OPMERKING: Draaitabellen maken deel uit van INTERMEDIATE EXCEL SKILLS .
Stappen om een tijdlijn in een draaitabel in te voegen
- Selecteer een van de cellen in uw draaitabel.

- Ga naar Draaitabelhulpmiddelen → Analyseren → Filter → Tijdlijn invoegen.
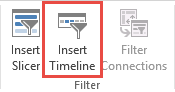
- Klik op tijdlijn invoegen en u krijgt een dialoogvenster.
- Selecteer in het pop-upvenster de datumkolommen die u in uw gegevens heeft.
- Klik OK.
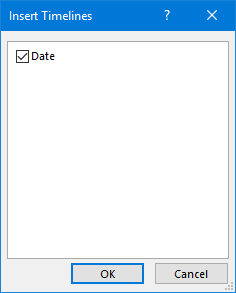
Je hebt nu een tijdlijnfilter in je werkblad en hiermee kun je je draaitabel filteren.
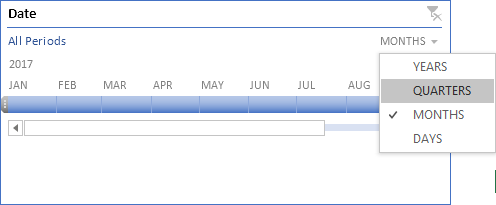
Gerelateerd: Excel Slicer
Onderdelen van een tijdlijnfilter
Hier zijn enkele belangrijke componenten die u kunt gebruiken om tijdlijnen onder de knie te krijgen.
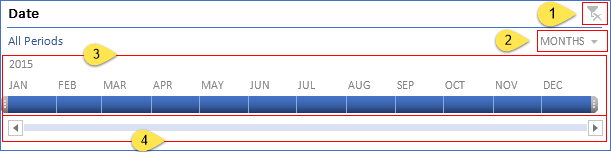
- Filters wissen: Met deze knop kunt u alle filters wissen.
- Tijdniveau: Vanuit de tijdniveau-optie kunt u vier verschillende tijdniveaus gebruiken. Je hebt dagen, maanden, kwartalen en jaren om als tijdniveau te gebruiken.
- Tijdlijn: gebruik de tijdlijn om datums voor de gewenste tijdsperiode te filteren. U kunt datums filteren op dagen, maanden, kwartalen en jaren. U selecteert ook meer dan één dag, maand, kwartaal en jaar, maar alleen op volgorde.
- Schuifbalk: Gebruik de schuifbalk om door dagen, maanden, kwartalen en jaren te bladeren.
Pas een tijdlijn aan
Je hebt ook opties om je tijdlijn aan te passen. U kunt er de volgende wijzigingen in aanbrengen.
1. Verander de maat
U kunt de grootte van een draaitabeltijdlijn wijzigen door deze stappen te volgen.
- Selecteer uw tijdlijn.
- Ga naar Tijdlijnhulpmiddelen → Opties → Grootte.
- Wijzig de hoogte en breedte van uw tijdlijn.
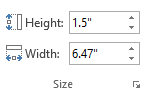
En een andere beste manier is om het formaat van een tijdlijn vanaf de randen te wijzigen.
2. Wijzig de naam van het bijschrift
Standaard wordt dezelfde bijschriftnaam weergegeven als de kolomnaam die u hebt geselecteerd om een tijdlijn in te voegen. Maar u kunt dit op elk gewenst moment wijzigen door het volgende te doen.
- Selecteer uw tijdlijn.
- Ga naar Tijdlijnhulpmiddelen → Opties → Tijdlijn → Tijdlijnlegenda.
- Voer een nieuwe naam in.
- Druk op Enter.
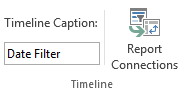
3. Pas tijdlijnstijlen toe
Ja, u kunt verschillende stijlen gebruiken voor uw tijdlijn in de draaitabel. Er zijn in totaal twaalf verschillende themastijlen die u kunt gebruiken voor de draaitabeltijdlijn.
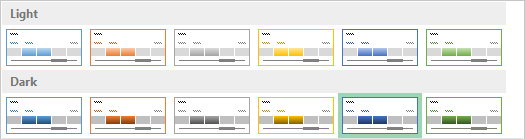
U kunt ook een aangepast thema voor uw tijdlijn maken door een nieuwe tijdlijnstijl te maken.
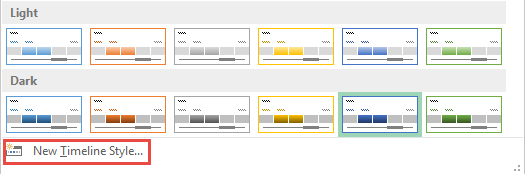
U heeft de volgende opties om uw tijdlijn aan te passen.
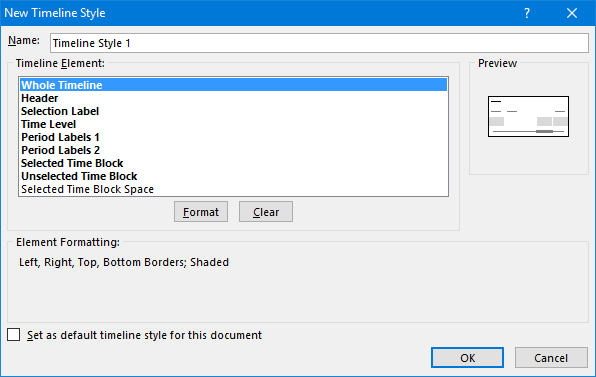
4. Koppel een tijdlijn aan meerdere draaitabellen
Net als bij een slicer kun je ook een tijdlijn aan meerdere draaitabellen koppelen. Volg gewoon deze eenvoudige stappen om het te doen.
- Selecteer uw tijdlijn en klik er met de rechtermuisknop op.
- Klik nu op Rapportverbindingen.
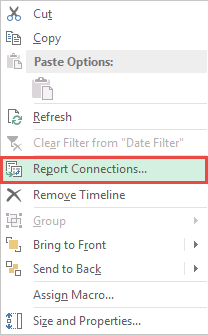
- Nu krijgt u een pop-upvenster met de lijst met draaitabellen.
- Vink de draaitabellen aan die u aan de tijdlijn wilt koppelen.
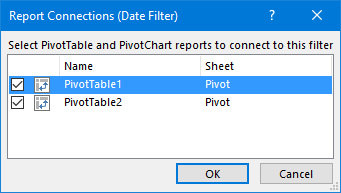
- En klik op OK.