Hoe voeg ik een tijdstempel in excel in?
Toen ik een paar jaar geleden voor een technologiebedrijf werkte , was ik een van die mensen die voor iedereen een Excel-hulppunt was. En dat is de echte reden waarom ik gefascineerd ben om meer te leren. Op een dag kwam de dame die als receptiecoördinator werkte naar mij toe en vroeg:
Puneet, ik beheer een takenlijst en ik wil de datum en tijd toevoegen in de overeenkomstige cel aan het einde van elke taak. Wat is de beste manier?
En al snel besefte ik dat ze het over een tijdstempel had. Ik weet zeker dat je het ook gebruikt als je in Excel werkt. Meestal bevat het de huidige datum en tijd en we gebruiken het om de voltooiingstijd van een taak vast te leggen. Het probleem is nu: wat is de beste manier om een tijdstempel in Excel in te voegen?
In dit artikel leert u hoe u een tijdstempel in Excel kunt maken met behulp van 5 verschillende methoden en we zullen proberen erachter te komen welke de beste van allemaal is. Dus laten we beginnen.
1. Een sneltoets gebruiken om een tijdstempel in te voegen
Er zijn twee verschillende sneltoetsen voor het invoegen van een datum en tijd. En hier moeten we ze daarna allebei gebruiken. Hier zijn de stappen:
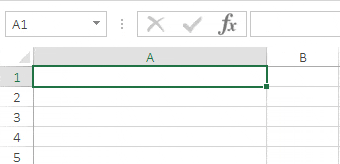
- Selecteer eerst de cel waarin u een tijdstempel moet invoegen.
- Gebruik daarna de Control + sneltoets : (Houd Control ingedrukt en druk vervolgens op de dubbele punt). Zodra u erop drukt, wordt de huidige datum (afhankelijk van uw systeem) in de cel ingevoegd.
- Op dit moment bevindt uw cel zich in de bewerkingsmodus .
- Druk nu op Control + Shift +: (Houd Ctrl en Shift ingedrukt en druk vervolgens op de dubbele punt).
- Uw cel bevindt zich nog steeds in de bewerkingsmodus. Druk nu op Enter om het typen te voltooien.
Kortom, je moet twee snelkoppelingen achter elkaar indrukken om deze in te voegen. En als u slechts één datum- en tijditem wilt toevoegen, negeert u gewoon de sneltoets.
|
Voordelen
|
De nadelen
|
|---|---|
|
Als je tijd wilt besparen en minder cellen wilt hebben, is deze methode perfect.
|
Dit is geen dynamische methode, je hebt een statische tijdstempel. En als u de tijdstempel wilt bijwerken, moet u deze opnieuw invoeren.
|
|
Wanneer u zowel de datum als de tijd invoert, selecteert Excel automatisch het juiste formaat om deze weer te geven.
|
U moet op twee verschillende sneltoetsen drukken om toegang te krijgen.
|
2. Voeg een tijdstempel in met de NU-functie
Een eenvoudige dynamische methode. Als u een formule wilt gebruiken om een tijdstempel in te voegen, is de ideale manier om de NU-functie te gebruiken. Wanneer u deze functie in een cel invoert, retourneert deze de huidige datum en tijd op basis van uw systeeminstellingen.
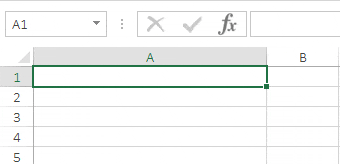
Het standaardformaat voor de door NOW geretourneerde datum en tijd is mm/dd/jjjj uu:mm. Maar om de een of andere reden, als u een aangepast formaat wilt, wijzigt u het formaat met behulp van de optie voor aangepast formaat. Selecteer de cel ➜ Druk op de sneltoets Ctrl + 1 ➜ Selecteer “Aangepast” ➜ Typ “mm/dd/jjjj uu:mm” in het invoervak ➜ Klik op OK.
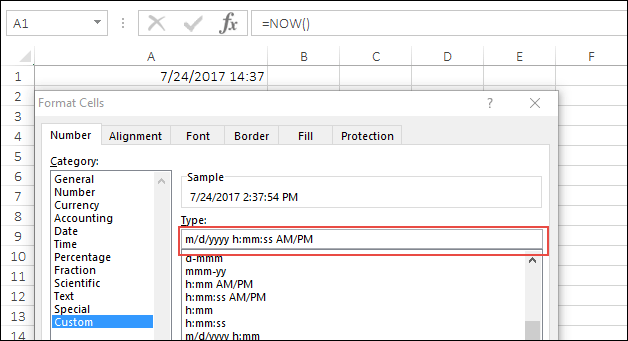
En als u alleen de datum wilt invoeren, kunt u VANDAAG gebruiken in plaats van NU. Afhankelijk van de systeeminstellingen wordt alleen de huidige datum geretourneerd.
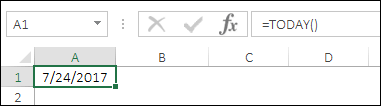
Voordelen
- Het is een dynamische methode.
- U kunt beide functies gebruiken met een ALS-functie om een voorwaarde te creëren om een tijdstempel in te voeren als een andere cel een waarde heeft.
De nadelen
- Ook al is het een dynamische methode, maar omdat beide functies vluchtig zijn, worden ze bijgewerkt wanneer u wijzigingen aanbrengt in uw spreadsheet.
- En als je alleen waarden wilt in plaats van formules, moet je ze handmatig naar waarden converteren.
3. Een cirkelreferentie gebruiken om een tijdstempel te maken
Als u een geavanceerde methode wilt gebruiken en de methoden #1 en #2 niet wilt gebruiken, kunt u een kringverwijzing gebruiken om een tijdstempel in te voegen.
Maar voordat we deze methode leren, moeten we eerst begrijpen wat een cirkelreferentie is. Stel dat u een waarde van 5 heeft in cel A1 en een waarde van 10 in cel B1. Als u nu een formule =A1+B1+C1 invoert in cel C1, wordt er een foutmelding over een kringverwijzing geretourneerd.

Dit komt omdat u cel C1 als referentie gebruikt in cel C1. Wanneer er een cirkelreferentiefout optreedt, is er een eindeloze lus in de cel. De referentie van cel A3 is afhankelijk van de waarde van cel A3 en de waarde van A3 is afhankelijk van de verwijzing naar cel A3.

Maar wanneer een kringverwijzing wordt ingevoerd, berekent Excel deze niet en begint de eindeloze lus nooit.
Dit is de deal:
U kunt de “iteratieve berekeningsoptie” inschakelen om Excel te dwingen de berekening minimaal één keer uit te voeren en de functie nu in de berekening te gebruiken. Op deze manier zal Excel de celformule slechts één keer bijwerken in plaats van elke keer. Stappen om de iteratieve berekeningsoptie in te schakelen:
- Ga naar Bestand ➜ Opties.
- Selecteer Formules in Excel-opties.
- Vink in de Berekende opties de optie Iteratieve berekening inschakelen aan.
- Klik OK.
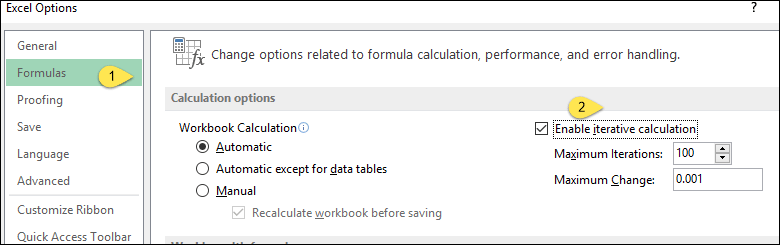
Voer daarna in cel B2 de onderstaande formule in de formulebalk in .
=IF(A2<>"",IF(B2<>"",B2,NOW()),"")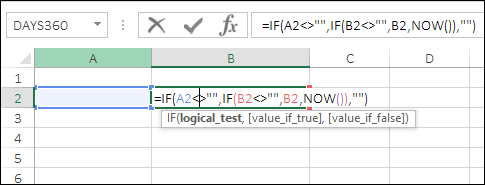
Wanneer u nu een waarde invoert in cel A2, retourneert de formule in cel B2 een tijdstempel.
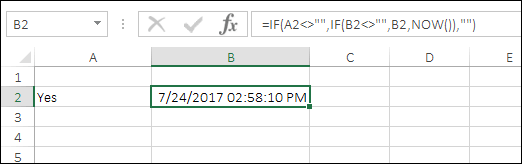
4. VBA om een tijdstempel toe te voegen
Als je een VBA-freak bent, weet ik zeker dat je deze VBA-code nuttig zult vinden. Hiermee hoeft u geen formule in te voeren of zelfs maar een sneltoets te gebruiken. Selecteer eenvoudig de cel waarin u een tijdstempel moet invoeren en voer de macro uit.
Sub timeStamp() Dim ts As Date With Selection .Value = Now .NumberFormat = "m/d/yyyy h:mm:ss AM/PM" End With End SubHoe deze code te gebruiken
Om deze code te gebruiken, kunt u deze toevoegen aan QAT ( Quick Access Toolbar) en deze elke keer uitvoeren als u een tijdstempel moet toevoegen.
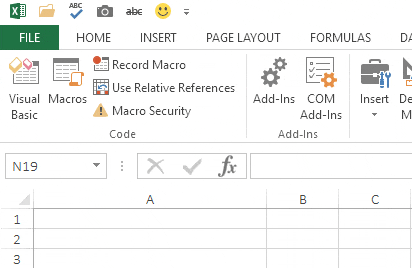
Hier zijn de stappen:
- Voeg deze code toe aan de module door de VBA-editor te openen.

- Ga daarna naar Bestand -> Opties -> Werkbalk Snelle toegang.
- Kies ‘Macro’s’ in de vervolgkeuzelijst ‘Kies opdracht uit’.
- Voeg daarna de timeStamp-macro toe aan QAT.

- Selecteer nu deze macro, klik op de knop Bewerken.

- Selecteer een pictogram en klik op OK.
U heeft nu een pictogram op QAT en wanneer u een tijdstempel nodig heeft, kunt u de cel selecteren en op deze knop klikken om deze in te voegen.
4.1 UDF gebruiken voor tijdstempels
Ja, u kunt ook een aangepaste Excel-functie maken om een tijdstempel in Excel in te voegen. Hieronder vindt u de code voor deze UDF.
Function Timestamp(Reference As Range) If Reference.Value <> "" Then Timestamp = Format(Now, "dd-mm-yyyy hh:mm:ss") Else Timestamp = "" End If End FunctionMet deze door de gebruiker gedefinieerde functie kunt u een tijdstempel in de ene cel krijgen als een andere een waarde bevat. Volg de onderstaande stappen:
- Ga naar het tabblad Ontwikkelaar en open de VBA-editor.
- Voeg in de VBA-editor een nieuwe module in en plak deze code erin.
- Sluit nu de VBA-editor en keer terug naar uw spreadsheet.
- Voer in cel B2 de onderstaande formule in.
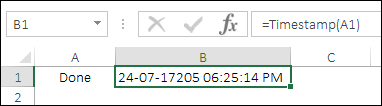
- Wanneer u nu een waarde invoert in cel A1, ontvangt cel B1 een tijdstempel.
Conclusie
Het toevoegen van een tijdstempel is iets wat we vaak doen als we in Excel werken. En je hebt 5 verschillende methoden om het in te voegen. Als je het mij vraagt, gebruik ik hiervoor graag de VBA-knop op QAT. De beste manier is om deze code toe te voegen aan een personal.xlsb-bestand , zodat u deze in alle werkmappen kunt gebruiken. Dat is het hele verhaal over tijdstempels en ik weet zeker dat je het nuttig vond, maar vertel me nu één ding.
Kent u een andere methode hiervoor?
Deel het met mij in het opmerkingengedeelte. Ik hoor graag van je, en vergeet deze tip niet met je vrienden te delen.
Gerelateerde tutorials
- Converteer een negatief getal naar positief in Excel
- Voeg opsommingstekens in Excel in
- Voeg een pijl in een cel in Excel in
- Voeg automatisch serienummers toe in Excel
- Voeg het Delta-symbool in Excel in een cel in