Hoe maak je een tornadografiek in excel?
Een Excel Tornado-diagram is handig voor degenen die hun gegevens willen analyseren voor betere besluitvorming. Het beste gebruik hiervoor is gevoeligheidsanalyse, maar u kunt het ook gebruiken voor vergelijkingsdoeleinden. Daarom maakt het deel uit van onze lijst met geavanceerde grafieken op Excel Advisor.
Wat is een Excel-tornadodiagram
Het Excel Tornado-diagram ziet eruit als een dubbelzijdig staafdiagram (dat lijkt op een tornado) waarin twee gegevensbalken tegenover elkaar staan, waardoor u ze gemakkelijker kunt vergelijken. Zoals ik al zei, het is een handig hulpmiddel voor gevoeligheidsanalyse, maar je kunt het gebruiken als je waarden moet vergelijken.
Volgens Wikipedia :
Dit is een speciaal type staafdiagram waarin de gegevens verticaal van hoog naar laag worden gesorteerd. Met dit type vorm lijkt het op een tornado.
Hoe u een tornadografiek maakt in Excel
In Excel is er geen standaardoptie om een tornadodiagram te maken, maar u kunt het standaardstaafdiagram gebruiken en dit aanpassen. Vandaag zullen we in dit artikel leren hoe we het kunnen maken.
Zorg ervoor dat u dit voorbeeldbestand hier downloadt om verder te gaan. Om een tornadodiagram in Excel te maken, moet je de onderstaande stappen volgen:
- Eerst moet u Store-1-gegevens naar een negatieve waarde converteren. Dit zal u helpen de gegevensbalken in verschillende richtingen weer te geven. Om dit te doen, vermenigvuldig je het eenvoudigweg met -1 (bekijk deze speciale slimme deegtip eens , ik weet zeker dat je hem geweldig zult vinden).
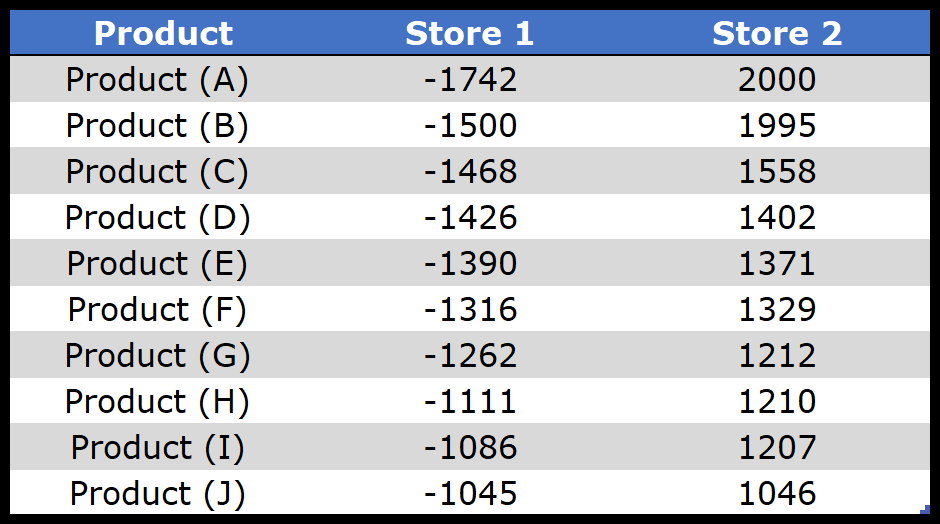
- Voeg daarna een staafdiagram in met deze gegevens. Ga naar het tabblad Invoegen ➜ Grafieken ➜ Staafdiagram en daarmee krijg je een staafdiagram zoals hieronder, waarbij je twee zijden hebt (de ene kant is voor positieve waarden en de andere is voor negatieve waarden).
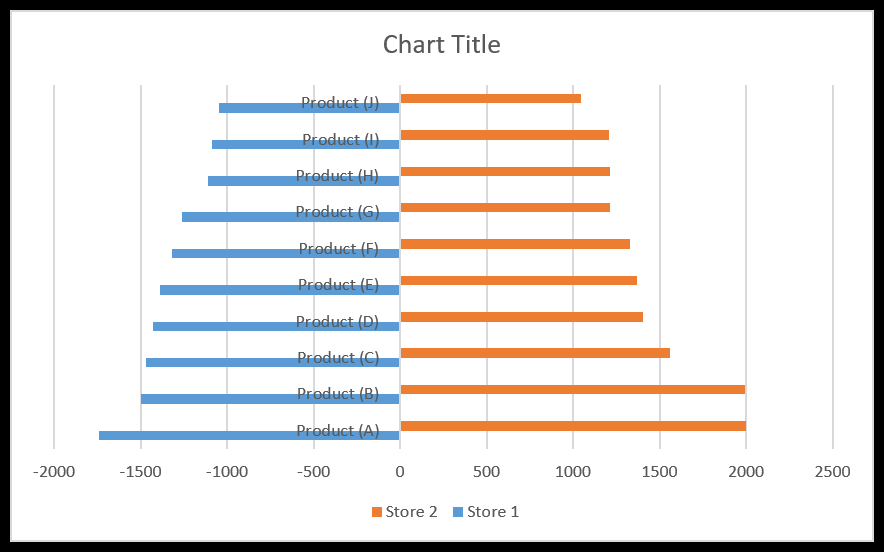
- Van daaruit selecteert u het aslabel en opent u de opmaakopties. Ga in de opmaakopties naar asopties ➜ Labels ➜ Labelpositie. Wijzig de labelpositie in “Onder”.
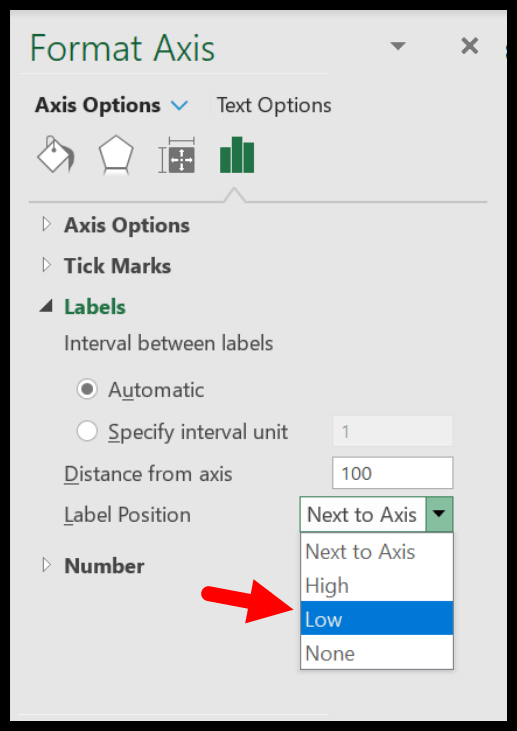
- Vervolgens moet u de aspositie in omgekeerde volgorde wijzigen. Hierdoor worden de staven aan beide kanten aangepast. Ga hiervoor naar Asopties ➜ Aspositie ➜ vink “Categorie in omgekeerde volgorde” aan.
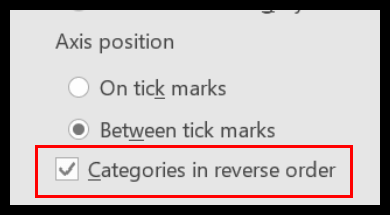
- Nu moet u de serieafstand en de breedte van de opening wijzigen. Dit zal helpen de databalken met elkaar te stroomlijnen. Ga hiervoor naar Serie-opties -> Wijzig Serie-overlapping naar 100% en Gap-breedte naar 10%.
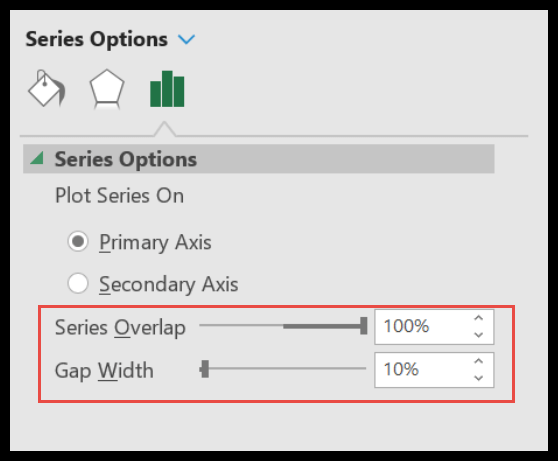
- En u moet de nummeropmaak van de horizontale as wijzigen. En ga daarvoor naar Asopties ➜ Getal ➜ selecteer aangepast ➜ plak het volgende formaat en klik op toevoegen.
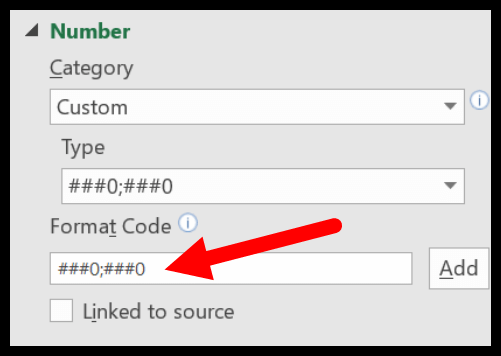
- Uiteindelijk moet u, net als in de stap hierboven, het gegevenslabelformaat voor Store-1 wijzigen, zodat het geen negatieve tekens vertoont en voor deze go-to-labeloptie ➜ Getal ➜ selecteer aangepast ➜ plak het volgende formaat en klik op toevoegen.
Gefeliciteerd , je hebt nu je eerste tornadografiek in je spreadsheet, zoals hieronder.
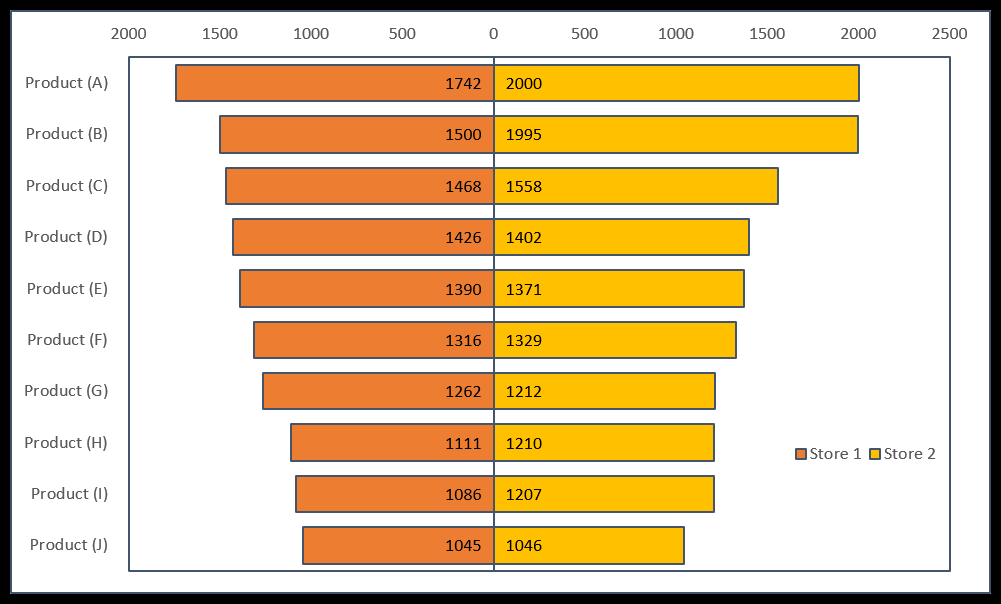
U kunt ook een dynamisch diagrambereik voor uw diagram maken, zodat u deze niet steeds opnieuw hoeft bij te werken wanneer u de gegevens moet bijwerken.
Maak een Tornado-diagram met voorwaardelijke opmaak
In tegenstelling tot hoe we de bovenstaande methode hebben gebruikt, kunt u ook voorwaardelijke opmaak gebruiken. Een tornadodiagram met voorwaardelijke opmaak maken:
- U hoeft alleen maar uw gegevens in kaart te brengen, zoals ik in de onderstaande momentopname heb gedaan. Zoals u kunt zien, heeft u gegevens voor beide winkels (winkel 1 en winkel 2) in de tabel.
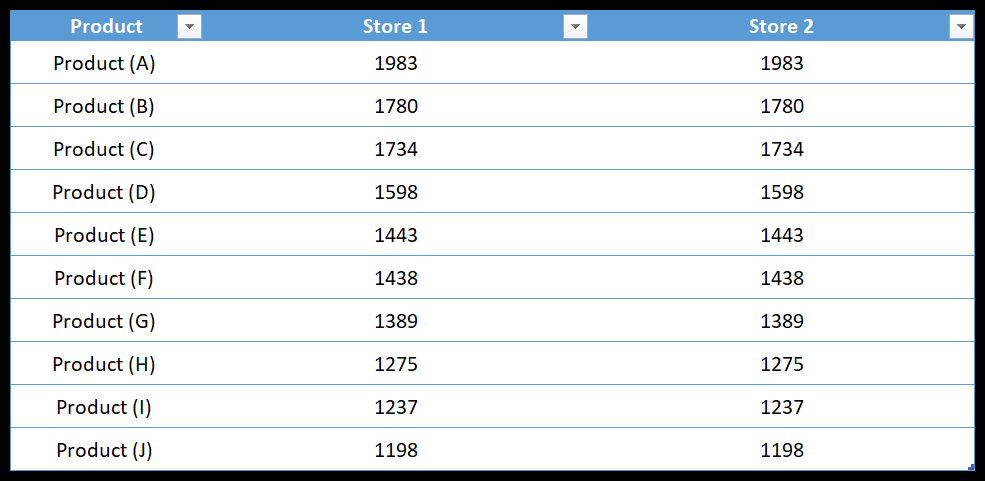
- Lijn dus eerst de kolom van winkel 1 aan de rechterkant uit en de kolom van winkel 2 aan de linkerkant.
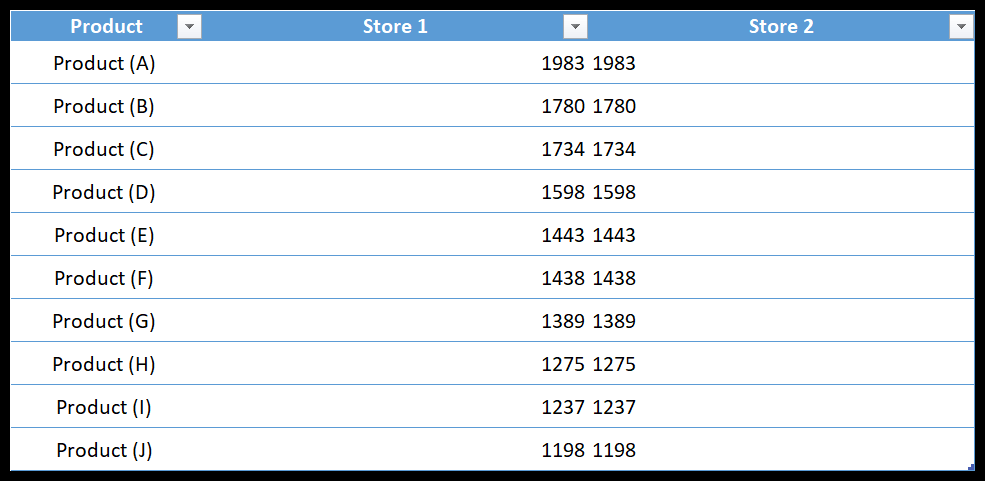
- Het volgende is het creëren van voorwaardelijke opmaak. U moet het één voor één op beide kolommen toepassen.
- Van daaruit selecteert u winkel 1, één kolom, en gaat u naar het tabblad Start ➜ Stijlen ➜ Voorwaardelijke opmaak ➜ Databalken ➜ Meer regels.
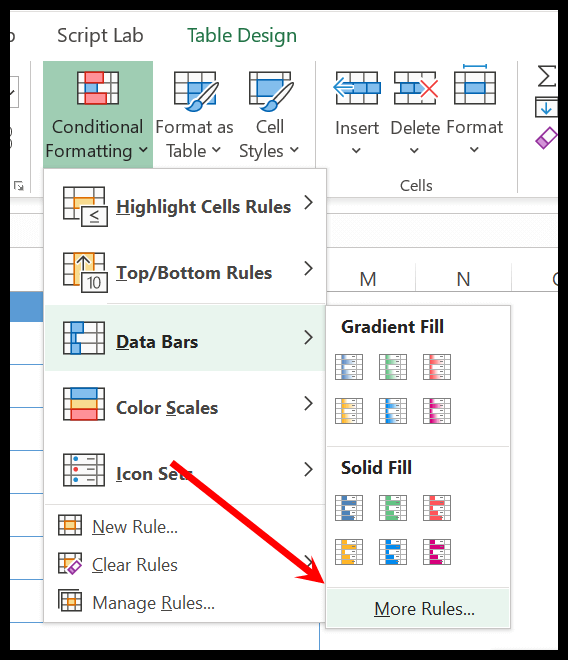
- In het dialoogvenster “Meer regels” moet u de onderstaande items definiëren om gegevensbalken te maken:
- Kleur: Welke kleur je maar wilt.
- Rand: Effen (indien gewenst)
- Oriëntatie: van rechts naar links.
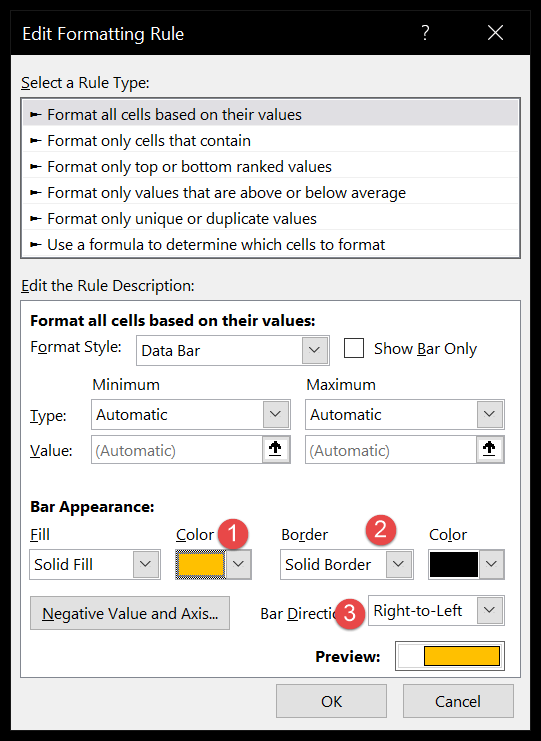
- Klik daarna op OK om de gegevens toe te passen op de kolom Store 1.
- Het volgende dat u hoeft te doen, is een balk toepassen om twee kolommen op te slaan met dezelfde methode als voor de tweede. Selecteer eenvoudigweg de kolom en pas de gegevensbalken uit de aanvullende regels toe, met behulp van de onderstaande instellingen:
- Kleur: Welke kleur je maar wilt
- Rand: Effen (indien gewenst)
- Oriëntatie: van links naar rechts.
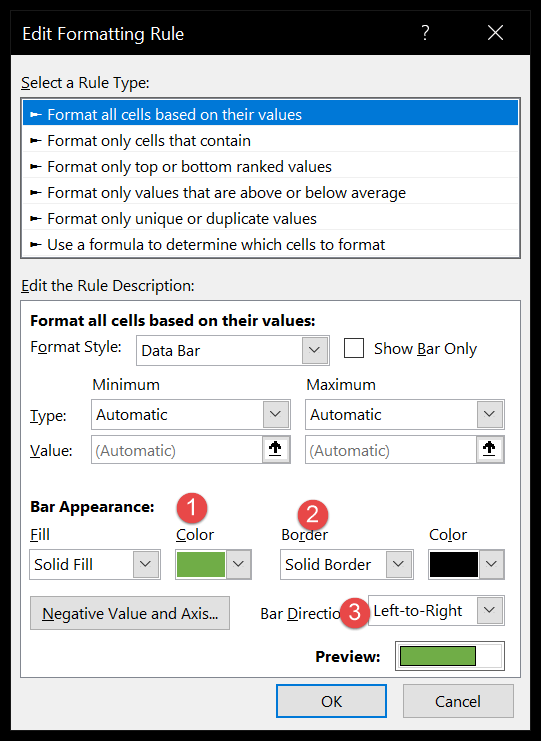
- Op dit punt hebt u een tabel met een tornadodiagram waarop u gegevensbalken met voorwaardelijke opmaak hebt toegepast.
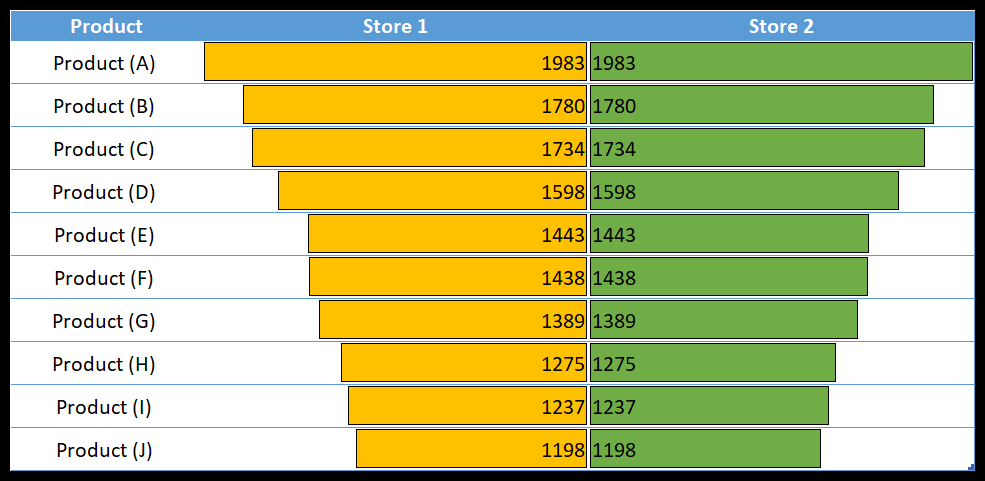
Gebruik de REPT-functie om een Tornado In-Cell Chart in Excel te maken
Ik hou ervan dingen op een andere manier te doen of nieuwe, onconventionele manieren uit te proberen om oude dingen te doen. Op dit punt weet u hoe u een tornadodiagram kunt maken met een staafdiagram en ook met voorwaardelijke opmaak.
Maar er is nog één ding dat we kunnen proberen, en dat is de REPT-functie (als je er meer over wilt weten, bekijk dan deze functiepagina). Om een TORNADO-diagram te maken met de REPT-functie, kunt u de onderstaande stappen volgen:
- Eerst moet u uw gegevens instellen zoals we in de onderstaande momentopname hebben gedaan. Hier heb je een kolom met productnamen en twee kolommen voor elke winkel (één voor waarden en de tweede voor waarden).
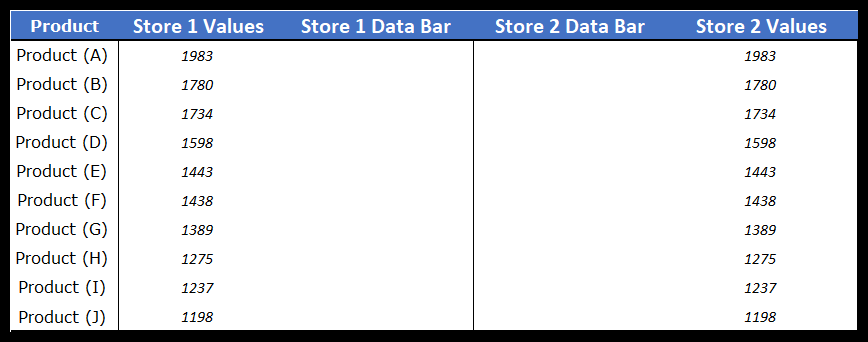
- Vanaf hier moeten we de REPT-functie in de gegevensbalkkolom van winkel 1 invoegen en hiervoor de onderstaande formule in de eerste cel invoegen en deze naar de laatste cel slepen.=REPT(“|”,D3/10)
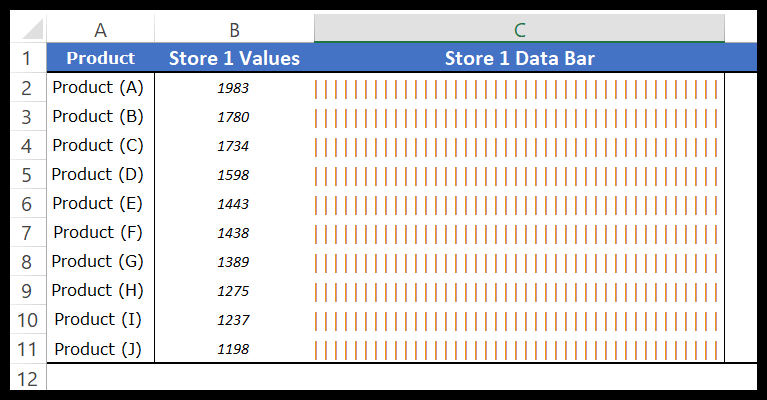
- Selecteer daarna de volledige kolom en bewerk het volgende:
- Het lettertype is “PlayBill” (met dit lettertype kunt u een databar-look krijgen).
- Wijzig de kolombreedte naar de grootste gegevensbalk of groter.
- Verander de kleur van het lettertype in oranje.
- Wijzig de tekstuitlijning van rechts naar links.
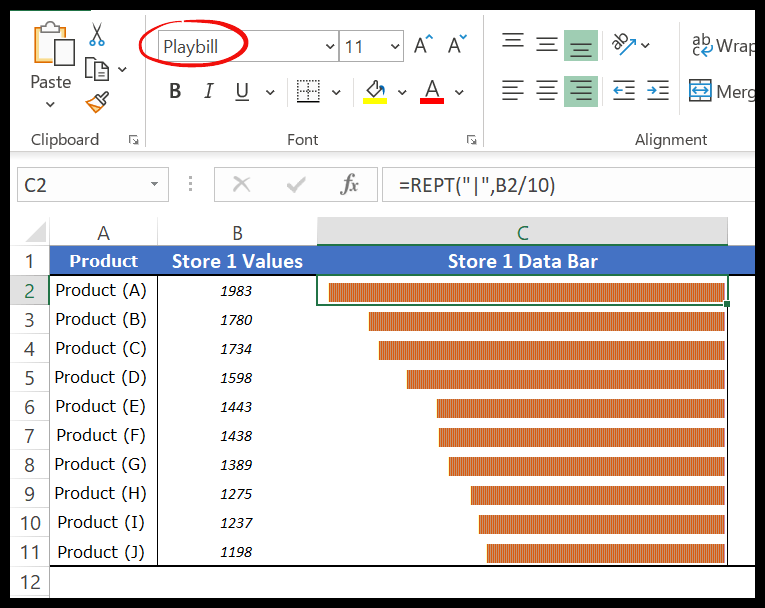
- Vervolgens moet u dezelfde methode volgen om gegevensbalken toe te voegen aan de store2-kolom en het volgende wijzigen:
- Het lettertype is “PlayBill” (met dit lettertype kunt u een databar-look krijgen).
- Wijzig de kolombreedte naar de grootste gegevensbalk of groter.
- Voeg een lettertypekleur toe aan
- Wijzig de tekstuitlijning van links naar rechts.
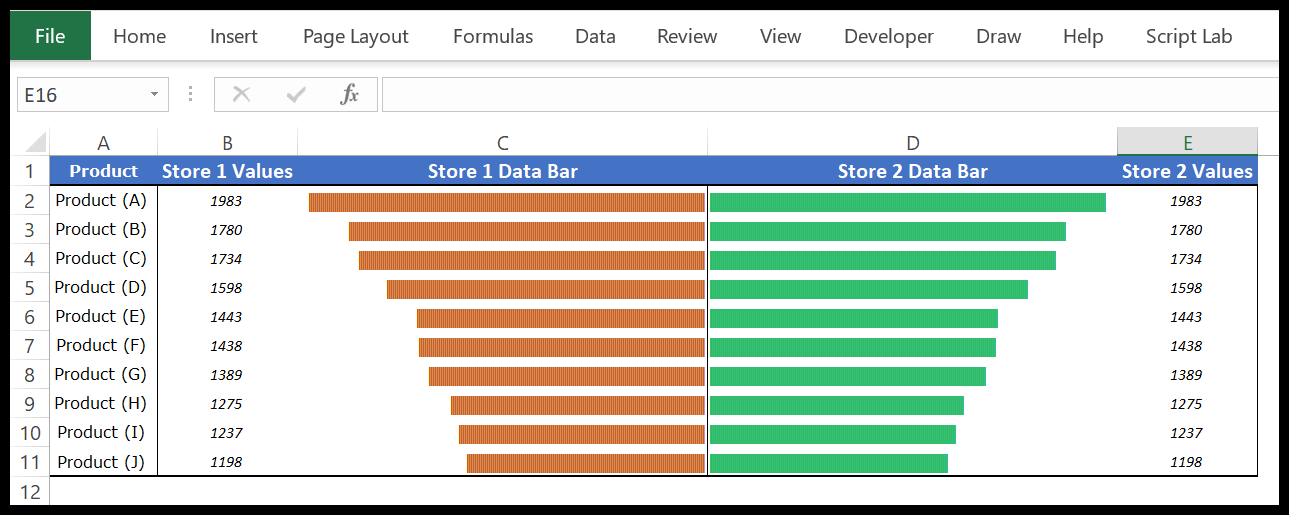
Voorbeeld bestand
Download dit voorbeeldbestand hier voor meer informatie.
Conclusie
Sommige mensen noemen deze tornadodiagrammen een nuttig hulpmiddel bij het nemen van beslissingen. U kunt twee verschillende artikelen of één artikel voor verschillende perioden vergelijken.
Dus dat is het hele verhaal van tornadokaarten en JA, je hebt maar 7 STAPPEN nodig om ze te maken. Eén ding dat ik vergeet te vertellen is dat je ook voorwaardelijke opmaak of een REPT-functie kunt gebruiken om een tornadodiagram in de cel te maken.
Ik hoop dat je het nuttig vond en dat het je zal helpen je vaardigheden naar een hoger niveau te tillen.
Vertel me nu één ding. Heb je ooit een tornadokaart gebruikt? Deel het met mij in het opmerkingengedeelte, ik hoor graag van je. En vergeet deze tip niet met je vrienden te delen. Ik weet zeker dat ze het zullen waarderen.