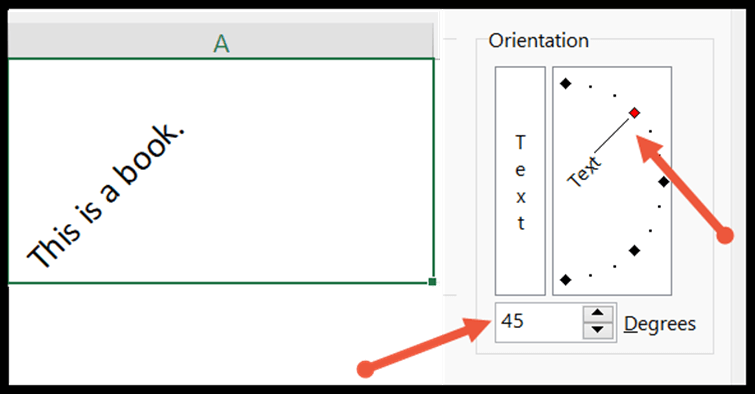Hoe verander ik de tekstuitlijning in excel?
In Excel helpt uitlijning u bij het uitlijnen van tekst en waarden in werkbladcellen. Standaard wordt het getal rechtsonder uitgelijnd en de tekst linksonder in de cel. In deze zelfstudie leren we hoe u de tekstuitlijning op twee manieren kunt aanpassen: horizontaal en verticaal.
Wijzig de uitlijning met behulp van het lint
Om de tekstuitlijning in Excel vanaf het lint te wijzigen.
- Selecteer eerst het celbereik dat u opnieuw wilt uitlijnen.
- Ga vervolgens naar het tabblad Start en selecteer de groep Uitlijning.
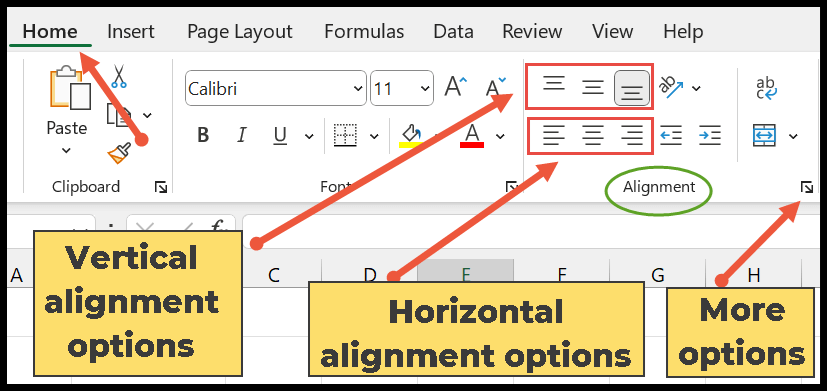
Verticale uitlijning
U kunt de volgende opties gebruiken om gegevens verticaal uit te lijnen.
- Boven uitlijnen – Hiermee kunt u zowel de tekst als het getal bovenaan de cel uitlijnen.
- Midden – Lijnt de gegevens uit op het midden van de cel.
- Onder – Dit is de standaardoptie en plaatst de inhoud onderaan de cel.
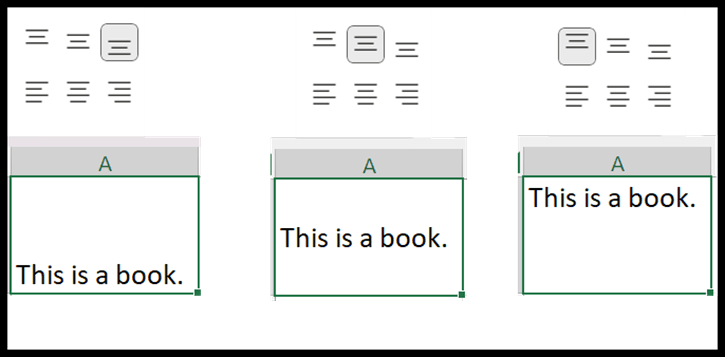
Horizontale uitlijning
Gebruik de onderstaande opties om gegevens horizontaal uit te lijnen:
- Links uitlijnen – Lijnt tekst uit op de linkerrand van de cel.
- Midden- Het plaatst de tekst en het nummer in het midden.
- Rechts – Lijnt de inhoud uit op de rechterkant van de cel.
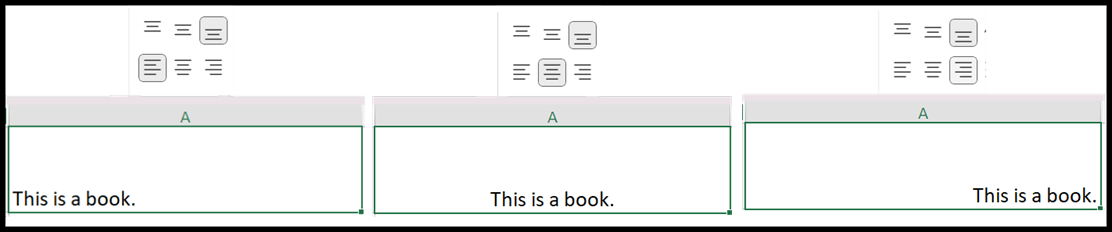
Andere opties
- Tekstrichting (tekst roteren) : Hiermee kunt u de richting van de tekst verticaal of diagonaal wijzigen.
- Tekstomloop : Met deze optie kunt u lange tekst over meerdere regels in een cel laten lopen.
- Uit : Er zijn twee nullen in de rostergroep. Wanneer u op het pictogram Inspringing vergroten klikt, wordt uw tekst verder naar rechts verplaatst. Als u de tekst echter weer naar links wilt verplaatsen, klikt u op het pictogram Inspringing verkleinen.
- Samenvoegen : wordt gebruikt om de geselecteerde cellen in één cel te combineren.
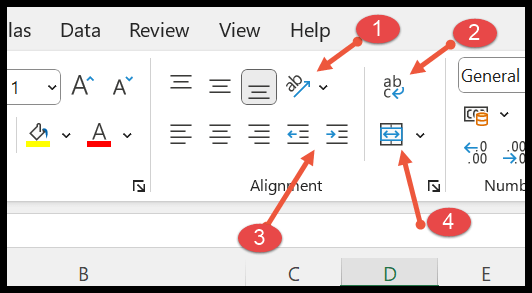
Wijzig de tekstuitlijning via de celopmaakopties
Een andere manier om de tekstuitlijning te wijzigen is door het dialoogvenster Cellen opmaken te gebruiken. Hieronder vindt u de stappen hiervoor.
- Nogmaals, u moet de cel selecteren die u opnieuw wilt uitlijnen.
- Open vervolgens het dialoogvenster Cellen opmaken via de pijl rechtsonder in de groep Uitlijning.
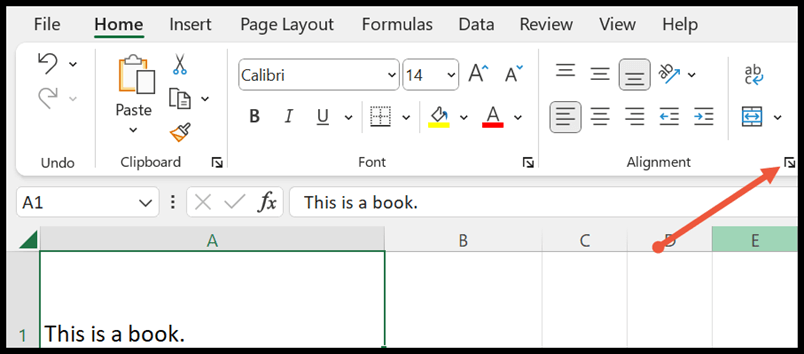
- Selecteer vervolgens het tabblad Uitlijning in het dialoogvenster Cellen opmaken. Kies in dit geval de gewenste optie uit de horizontale en verticale vervolgkeuzelijst om de tekst uit te lijnen.
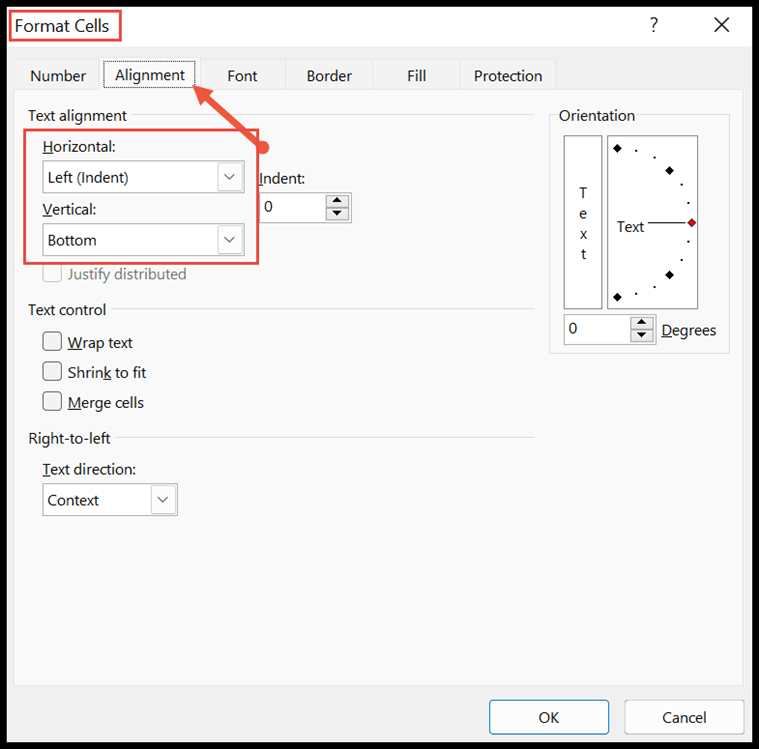
- Selecteer nu de horizontale en verticale tekstuitlijning in de vervolgkeuzelijsten en klik op de knop OK om deze op de geselecteerde cellen toe te passen.
We selecteren bijvoorbeeld ‘Gedistribueerd’ in zowel horizontale als verticale tekstuitlijning. De onderstaande momentopname laat zien dat de tekst gelijkmatig over de hoogte en breedte wordt verdeeld door de ruimte tussen de woorden te vergroten om de cel te vullen.
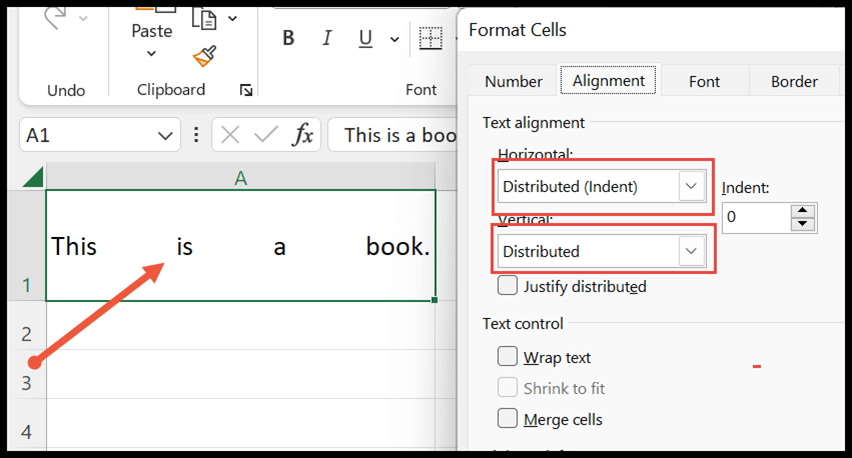
De tekstrichting wijzigen
Onderaan het vak Cellen opmaken bevindt zich een optie om de richting van de tekst te wijzigen. De standaardinstelling is Context, maar u kunt deze wijzigen van links naar rechts of van rechts naar links.
- De standaardtekstrichting is van links naar rechts.
- En de optie van rechts naar links wordt gebruikt in het geval van bepaalde specifieke talen zoals Arabisch.
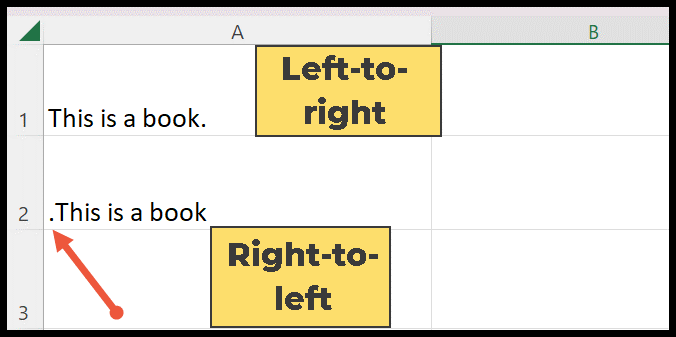
De tekstrichting wijzigen
De optie voor de tekstrichting is ook beschikbaar in het dialoogvenster Cellen opmaken.
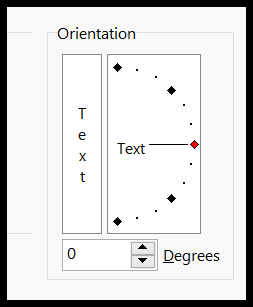
Het wordt gebruikt om de richting te veranderen door de tekst met de klok mee, tegen de klok in, omhoog en omlaag te draaien. Voer het getal van 90 tot -90 graden in het vak in, of u kunt ook de oriëntatieaanwijzer gebruiken om de richting van de tekst te wijzigen en op OK klikken om op de geselecteerde cellen toe te passen.