7 manieren om unieke waarden te tellen in excel
Stel dat u een lijst met waarden heeft waarin elke waarde meerdere keren wordt ingevoerd.
En nu…
U wilt de unieke waarden in deze lijst tellen om het werkelijke aantal waarden erin te krijgen.
Om dit te doen, moet u een methode gebruiken die de waarde slechts één keer telt en alle andere exemplaren in de lijst negeert.
In Excel kunt u verschillende methoden gebruiken om een aantal unieke waarden te verkrijgen. Het hangt ervan af wat voor soort waarden je hebt, dus je kunt hiervoor de beste methode gebruiken.
In het artikel van vandaag wil ik 6 verschillende methoden met je delen om unieke waarden te tellen en deze methoden te gebruiken, afhankelijk van het type waarden dat je hebt.
Geavanceerd filter om het aantal unieke waarden te verkrijgen
Het gebruik van een geavanceerd filter is een van de gemakkelijkste manieren om het aantal unieke waarden te controleren en je hebt zelfs geen complexe formules nodig. Hier hebben we een lijst met namen en uit deze lijst moet u het aantal unieke namen tellen.
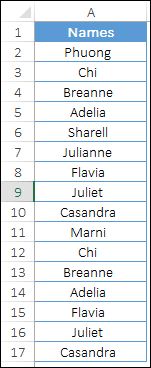
Hier zijn de stappen om de unieke waarden te verkrijgen:
- Selecteer eerst een van de cellen in de lijst.
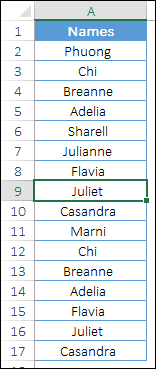
- Ga daarna naar het tabblad Gegevens ➜ Sorteren en filteren ➜ Klik op Geavanceerd .
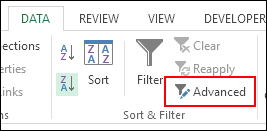
- Zodra u erop klikt, krijgt u een pop-upvenster waarin u geavanceerde filters kunt toepassen.
- Selecteer nu vanuit dit venster “ Kopiëren naar een andere locatie ”.
- Selecteer in ‘Kopiëren naar’ een lege cel waarin u unieke waarden wilt plakken.
- Vink nu het vakje “ Alleen enkele records ” aan en klik op OK.
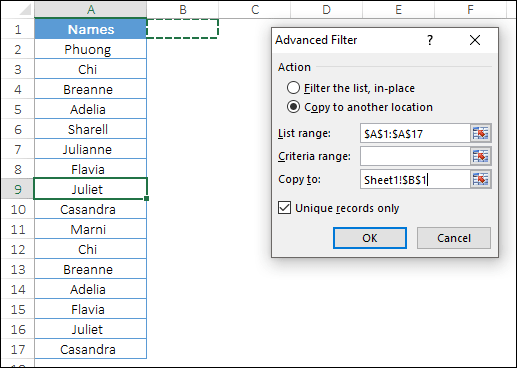
- Op dit punt hebt u een lijst met unieke waarden .
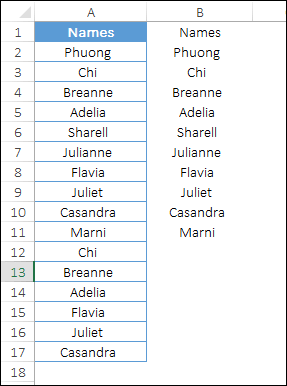
- Ga nu naar de cel onder de laatste cel in de lijst en voer de volgende formule in en druk op Enter.
=COUNTA(B2:B10)Het retourneert het aantal unieke waarden in deze lijst met namen.
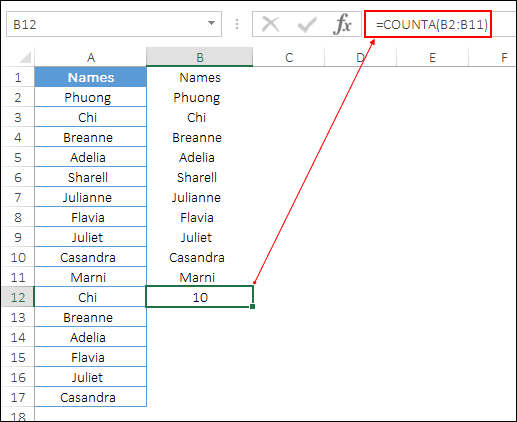
Je hebt nu een lijst met unieke waarden en je telt ze ook. Deze methode is eenvoudig en gemakkelijk te volgen, omdat u hiervoor geen complexe formules hoeft te schrijven.
Combineer SOM en AANTAL.ALS om unieke waarden te tellen
Als u het aantal unieke waarden in één cel wilt vinden zonder een aparte lijst te extraheren, kunt u een combinatie van SOM en AANTAL.ALS gebruiken.
Bij deze methode hoeft u alleen maar naar de lijst met waarden te verwijzen en de formule retourneert het aantal unieke waarden. Dit is een matrixformule, dus u moet deze als tabel invoeren en bij het invoeren ervan Ctrl + Shift + Enter gebruiken.
En de formule is:
=SUM(1/COUNTIF(A2:A17,A2:A17))Wanneer u deze formule in tabelvorm invoert, ziet deze er als volgt uit.
{=SUM(1/COUNTIF(A2:A17,A2:A17))}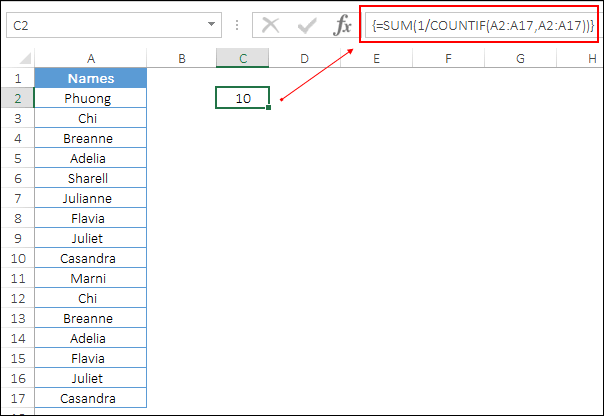
Hoe het werkt
Om deze formule te begrijpen, moet je deze in drie delen opsplitsen en onthoud dat we deze formule in tabelvorm hebben ingevoerd en dat er in totaal 16 waarden in deze lijst staan, niet uniek maar totaal.
Oké, dus kijk.
In het eerste deel gebruikte je COUNIF om het aantal van elke waarde te tellen, beginnend bij 16, en hier retourneert COUNTIF waarden zoals hieronder.

In het tweede deel deel je alle waarden door 1, wat een waarde als deze oplevert.

Laten we zeggen dat als een waarde twee keer in de lijst voorkomt, deze voor beide waarden 0,5 retourneert, zodat deze aan het eind, als je de som optelt, 1 wordt en als een waarde drie keer voorkomt, wordt voor elke waarde 0,333 geretourneerd.
En in het derde deel gebruikte je eenvoudigweg de functie SOM om al deze waarden bij elkaar op te tellen en je hebt een aantal unieke waarden.
Deze formule is behoorlijk krachtig en kan u helpen het aantal in één cel te krijgen.
Gebruik SOMPRODUCT + AANTAL.ALS om het aantal unieke waarden uit een lijst te krijgen
In de laatste methode gebruikte je de methoden SUM en COUNTIF. Maar u kunt ook SUMPRODUCT gebruiken in plaats van SUM.
En als u SUMPRODUCT gebruikt, hoeft u geen formule in tabelvorm in te voeren. Bewerk eenvoudig de cel en voer de onderstaande formule in.
=SUMPRODUCT(1/COUNTIF(A2:A17,A2:A17))Wanneer u deze formule in tabelvorm invoert, ziet deze er als volgt uit.
{=SUMPRODUCT(1/COUNTIF(A2:A17,A2:A17))}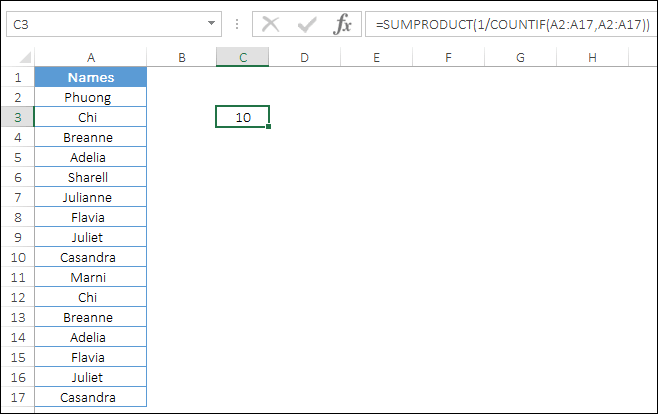
Hoe het werkt
Deze formule werkt op precies dezelfde manier als je in de bovenstaande methode hebt geleerd, het verschil is simpelweg dat je SOMPRODUCT hebt gebruikt in plaats van SOM.
En SUMPRODUCT kan een array gebruiken zonder Ctrl+Shift+Enter te gebruiken.
Tel alleen unieke tekstwaarden uit een lijst
Stel nu dat u een lijst met namen heeft waarin u ook mobiele telefoonnummers heeft en dat u alleen unieke waarden uit tekstwaarden wilt tellen. In dit geval kunt u dus de onderstaande formule gebruiken:
=SUM(IF(ISTEXT(A2:A17),1/COUNTIF(A2:A17, A2:A17),””))En wanneer u deze formule in tabelvorm invoert.
{=SUM(IF(ISTEXT(A2:A17),1/COUNTIF(A2:A17, A2:A17),””))}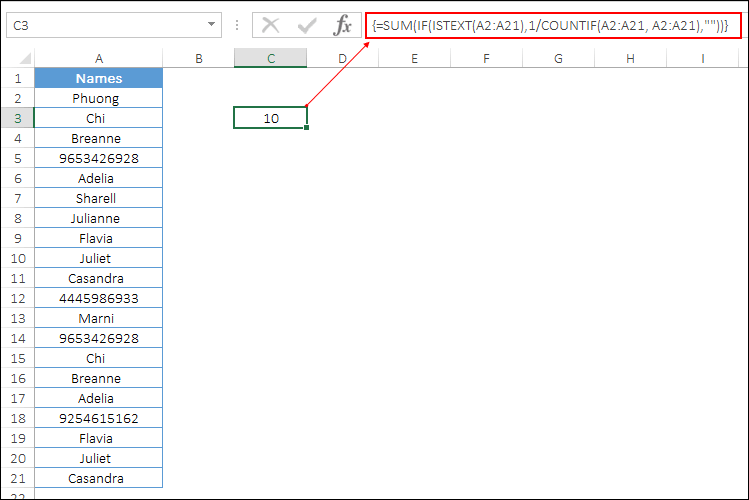
Hoe het werkt
Bij deze methode heb je de IF- en ISTEXT-functie gebruikt. ISTEXT controleert eerst of alle waarden tekst zijn of niet en retourneert TRUE als een waarde tekst is.
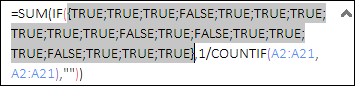
Daarna past IF COUNTIF toe op alle tekstwaarden waar je TRUE hebt en andere waarden leeg blijven.
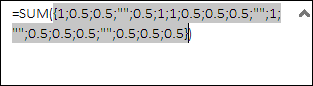
En aan het einde retourneert SOM de som van alle unieke waarden die tekst zijn en zo krijg je het aantal unieke tekstwaarden.
Haal het aantal unieke nummers uit een lijst
En als u alleen unieke getallen uit een lijst met waarden wilt tellen, kunt u de onderstaande formule gebruiken.
=SUM(IF(ISNUMBER(A2:A17),1/COUNTIF(A2:A17, A2:A17),””))Voer deze formule in tabelvorm in.
{=SUM(IF(ISNUMBER(A2:A17),1/COUNTIF(A2:A17, A2:A17),””))}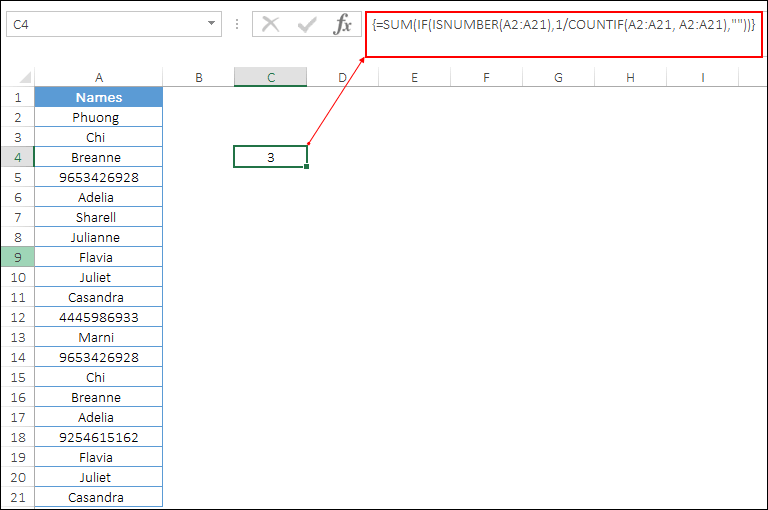
Hoe het werkt
Bij deze methode hebt u de IF- en ISNUM-functie gebruikt. ISNUMBER controleert eerst of alle waarden numeriek zijn of niet en retourneert TRUE als een waarde een getal is.
Daarna past IF COUNTIF toe op alle numerieke waarden waarbij je TRUE hebt en andere waarden leeg blijven.
En aan het einde retourneert SOM de som van alle unieke waarden die getallen zijn en zo krijg je het aantal unieke getallen.
Tel unieke waarden met een UDF
Hier heb ik VBA (UDF) waarmee u unieke waarden kunt tellen zonder enige vorm van formule te gebruiken.
Function CountUnique(ListRange As Range) As Integer Dim CellValue As Variant Dim UniqueValues As New Collection Application.Volatile On Error Resume Next For Each CellValue In ListRange UniqueValues.Add CellValue, CStr(CellValue) ' add the unique item Next CountUnique = UniqueValues.Count End FunctionVoer deze functie in uw VBE in door een nieuwe module in te voegen, ga vervolgens naar uw spreadsheet en voeg de volgende formule in.
=CountUnique(range)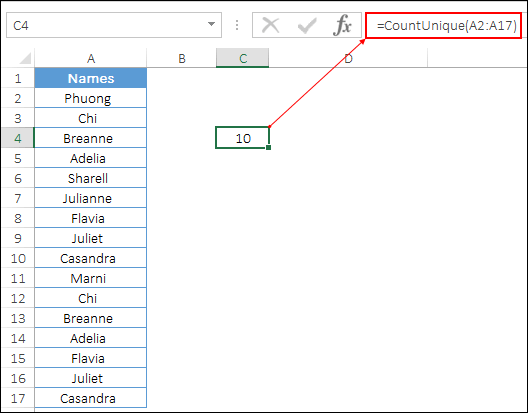
Haal het Excel-bestand op
Conclusie
Het tellen van unieke waarden kan handig zijn bij het werken met grote datasets.
De lijst met namen die u hier gebruikte, bevatte dubbele namen en na het berekenen van de unieke getallen krijgen we dat er 10 unieke namen in de lijst staan.
Welnu, alle methoden die je hier hebt geleerd, zijn nuttig in verschillende situaties en je kunt iedereen gebruiken waarvan je denkt dat die perfect bij je past.
Als je het mij vraagt, zijn geavanceerde filters en SUMPRODUCT mijn favoriete methoden, maar nu moet je het me vertellen:
Welke is jouw favoriet?
Deel uw mening met mij in het opmerkingengedeelte. Ik hoor graag van u en vergeet niet deze tip met uw vrienden te delen.