Hoe verander ik de kleur van het tabblad?
In Excel heb je voor elk werkblad onderaan een tabblad. Om een blad van andere bladen te onderscheiden, kunt u de tabkleuroptie gebruiken om een achtergrondkleur toe te passen. In de tutorial bekijken we eenvoudige stappen om een achtergrondkleur op een tabblad toe te passen.
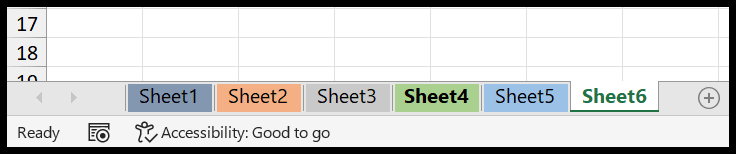
Stappen om de tabbladkleur in Excel te wijzigen
- Klik eerst met de rechtermuisknop op de bladtab waarop u de kleur wilt toepassen.
- Klik in het contextmenu op de tabbladkleur.
- Kies daarna de kleur die u op het tabblad wilt toepassen.
- Klik aan het einde op de kleur om deze toe te passen.
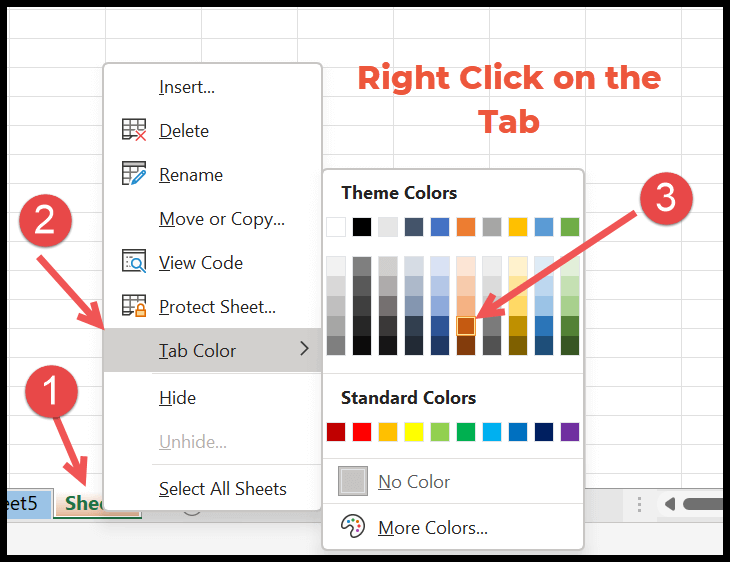
Als u Excel op Mac gebruikt, zijn de stappen om de tabbladkleur te wijzigen dezelfde als die we in Windows gebruikten.
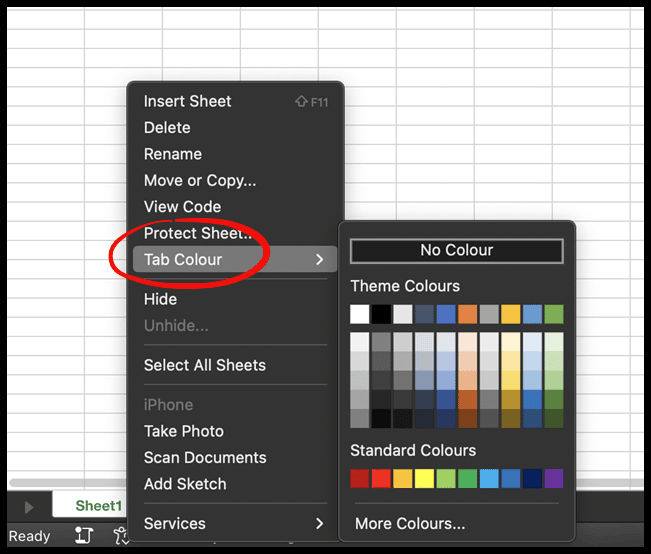
Gebruik de tabbladkleur op het tabblad Start
- Activeer eerst het blad waarvan u de achtergrondkleur van het tabblad wilt wijzigen.
- Klik nu op het vervolgkeuzemenu ‘Formatteren’.
- Ga daarna naar de tabkleuroptie.
- Kies aan het einde de kleur die u wilt toepassen en klik om deze toe te passen.
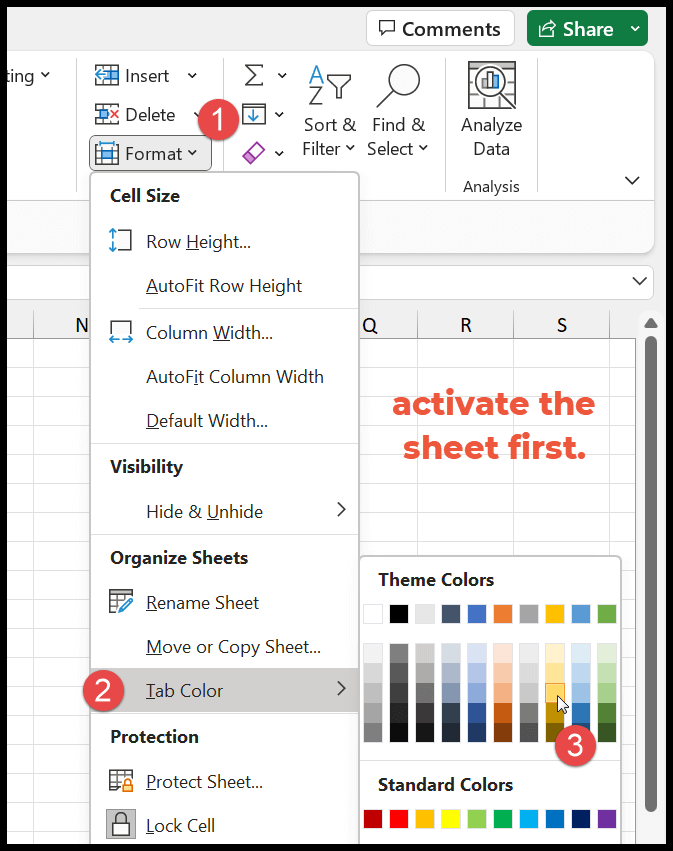
En op Mac zijn de stappen hetzelfde als op Windows.
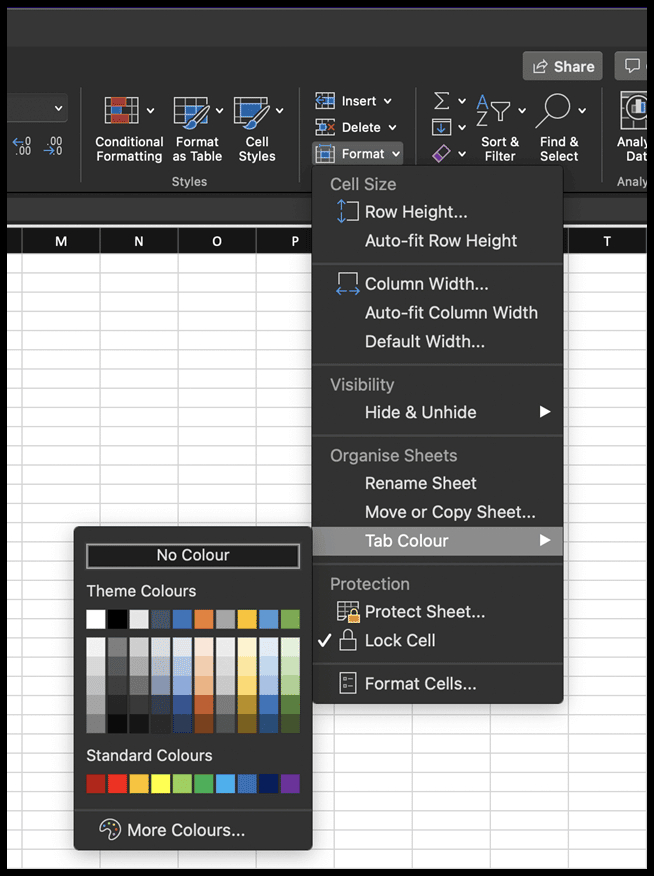
Sneltoets om de kleur van het werkbladtabblad te wijzigen
Alt ⇢ H ⇢ O ⇢ T
U moet deze toetsen achtereenvolgens indrukken, waardoor de tabkleuroptie wordt geopend in de vervolgkeuzelijst met indelingen die we in de vorige methode hebben gebruikt.
Zodra u deze sneltoets gebruikt, moet u de kleur kiezen met de navigatietoetsen en aan het einde op Enter drukken om de kleur toe te passen.
Wanneer u een blad activeert, wordt de kleur van het tabblad iets strakker dan de tint.
Aangepaste kleur
Als u andere kleuren dan het thema en de standaardkleuren wilt gebruiken, klikt u op de optie “Meer kleuren…”.
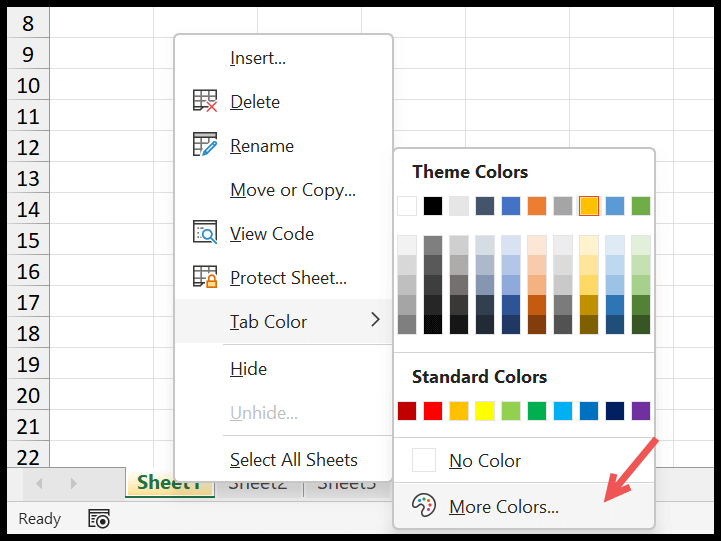
In het dialoogvenster Meer kleuren kunt u (HEX)- of (RGB-)code gebruiken om de aangepaste kleur op te geven die u op het tabblad wilt toepassen.
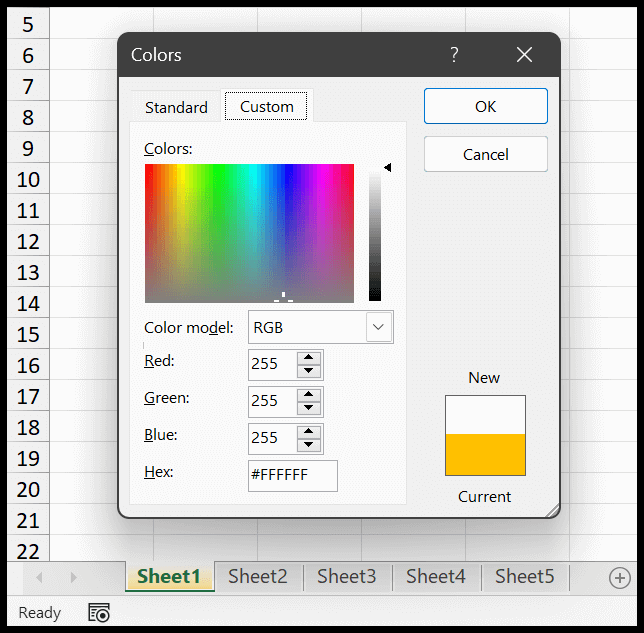
Verwijder de kleur van de bladtab
Als u de tabkleur van het blad wilt verwijderen, kunt u een van de bovenstaande methoden gebruiken en de optie Tabbladkleur openen. Klik daarna op de optie “Geen kleur” om de kleur te verwijderen.
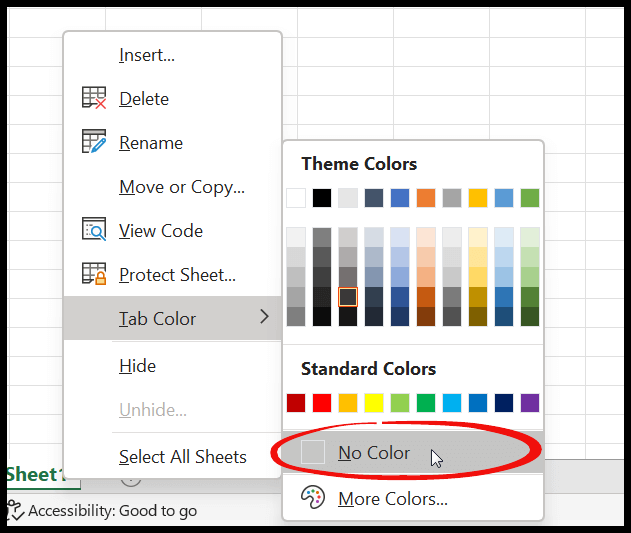
Ik kan de tabbladkleur niet toepassen, wijzigen of verwijderen
Er kan een reden zijn wanneer u de kleuroptie voor het tabblad opent en deze grijs wordt weergegeven.
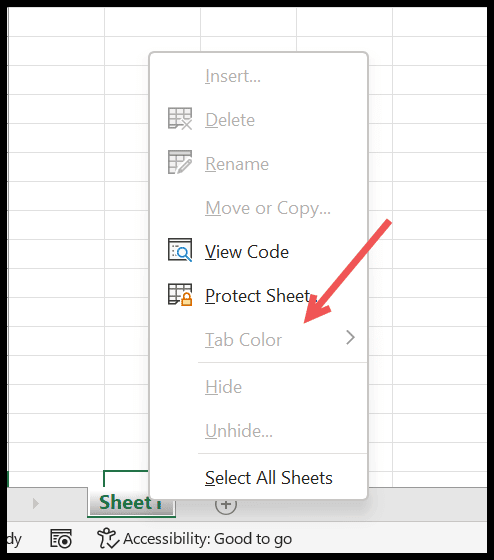
De reden kan zijn dat uw Excel-bestand beveiligd is.
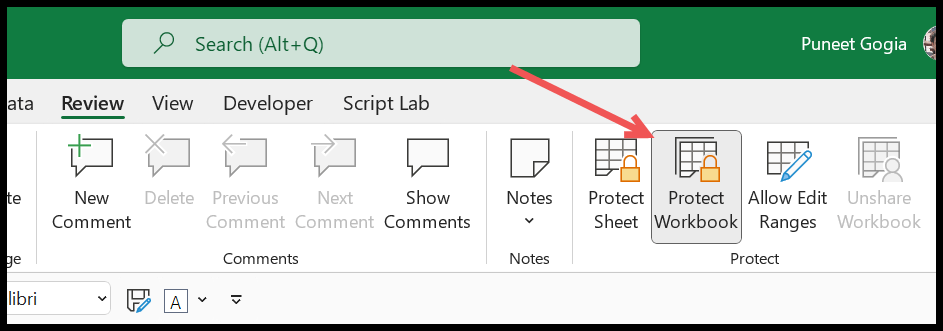
VBA-code om tabbladkleur toe te voegen
Sub ColorAllTab() Dim ws As Worksheet Dim wm As String Dim i As Integer wm = InputBox("Enter the Sheet Name to Apply the Tab Color", "Sheet Name") For Each ws In ActiveWorkbook.Sheets If wm = ws.Name Then ws.Tab.Color = RGB(237, 87, 60) MsgBox "Color Applied" Exit Sub End If Next ws MsgBox "No Sheet Found." End SubHet gebruik van een code kan u tijd besparen als u kleur wilt toevoegen aan alle werkbladen in de werkmap.
Wanneer u deze code uitvoert , wordt u gevraagd de bladnaam in het invoervak in te voeren. En zodra u de bladnaam invoert, wordt een kleur op dat bladtabblad toegepast.
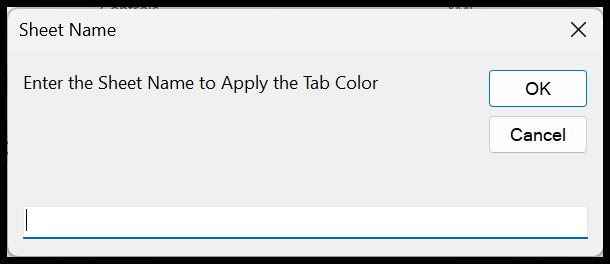
U kunt de kleur wijzigen door de RGB-kleurcode te wijzigen.
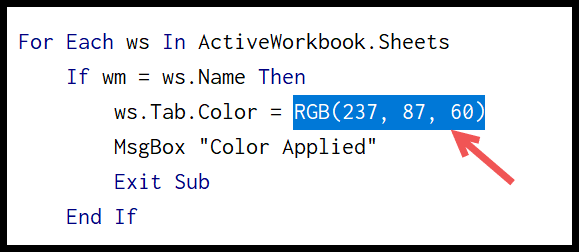
Opmerkingen
- Wanneer u een nieuw werkblad toevoegt , moet u een achtergrondkleur toevoegen. Er is geen manier om een bladtab met een achtergrondtabkleur te hebben wanneer u deze toevoegt.
- Om dezelfde tabbladkleur aan meerdere bladen tegelijk toe te voegen, groepeert u ze en volgt u dezelfde stappen als hierboven beschreven.