Hoe een werkmap in excel verbergen en weergeven?
Wanneer u met meerdere Excel-werkmappen (bestanden) werkt, kunt u ze verbergen en vervolgens weergeven wanneer u ze nodig hebt, in plaats van ze te sluiten.
In Excel heb je de mogelijkheid om een werkmap te verbergen en weer te geven door gewoon op een knop te klikken, en zoals ik al zei: het verbergen van een werkmap betekent niet dat je deze sluit.
In deze zelfstudie gebruiken we de optie om een werkmap te verbergen en weer te geven.
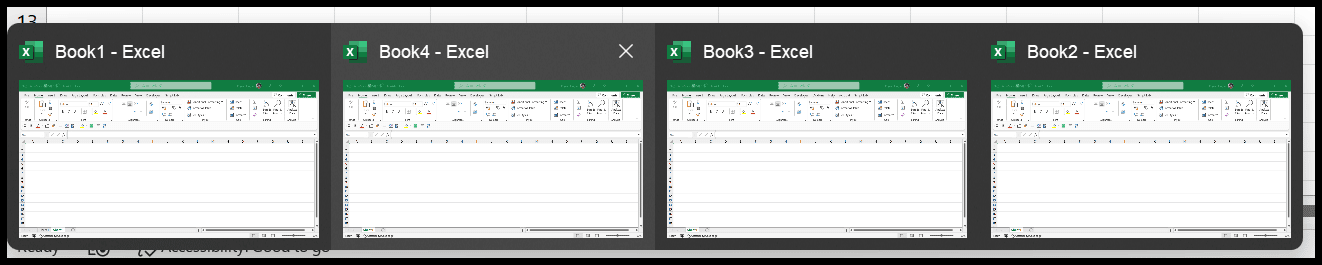
Een werkmap verbergen (Excel-bestand)
Op dit moment heb ik vier werkmappen geopend in mijn Excel en ik wil twee van deze vier werkmappen verbergen. U kunt de volgende stappen gebruiken om het uit te voeren.
- Eerst moet u naar de werkmap navigeren die u wilt verbergen.
- Ga daarna naar Tabblad Weergave .
- En op het tabblad Weergave heb je de groep “Venster” waar je de Verbergen knop.
- Klik aan het einde op de knop Verbergen om de werkmap te verbergen die momenteel actief is.
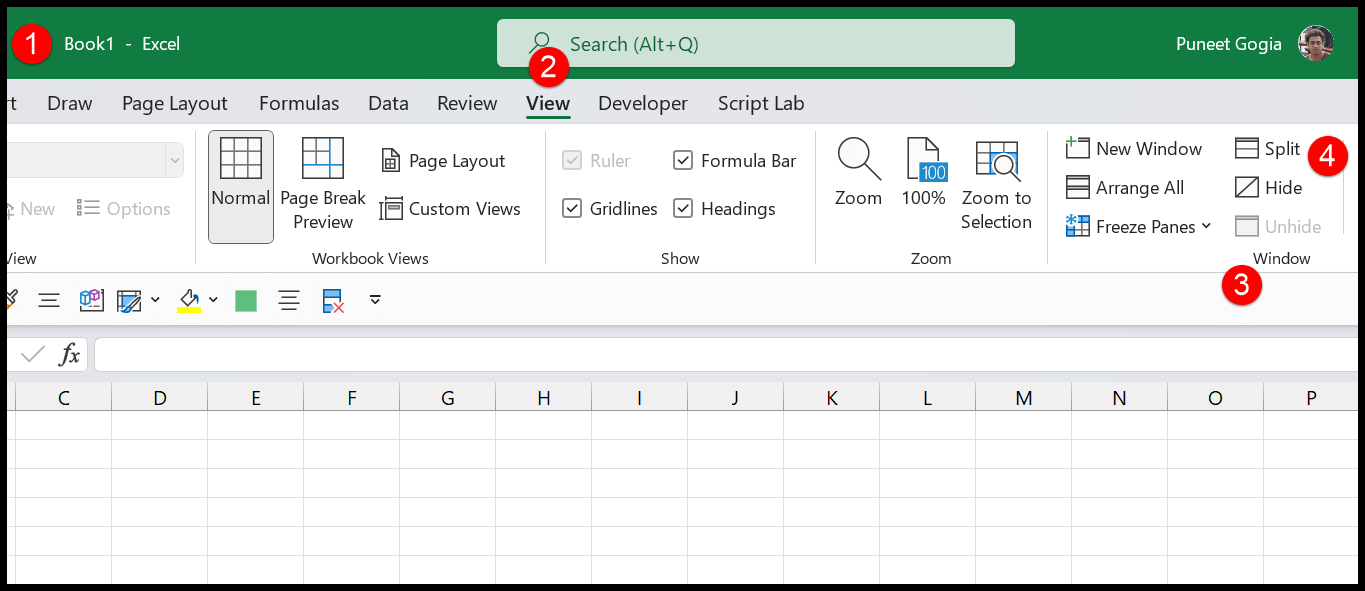
En op het moment dat u op de knop “Verbergen” klikt, lijkt het alsof het bestand is gesloten, maar nu is het verborgen.
Een werkmap bekijken (Excel-bestand)
En zodra u een werkmap hebt verborgen, kunt u deze zichtbaar maken met de knop Weergeven net onder de knop Verbergen.
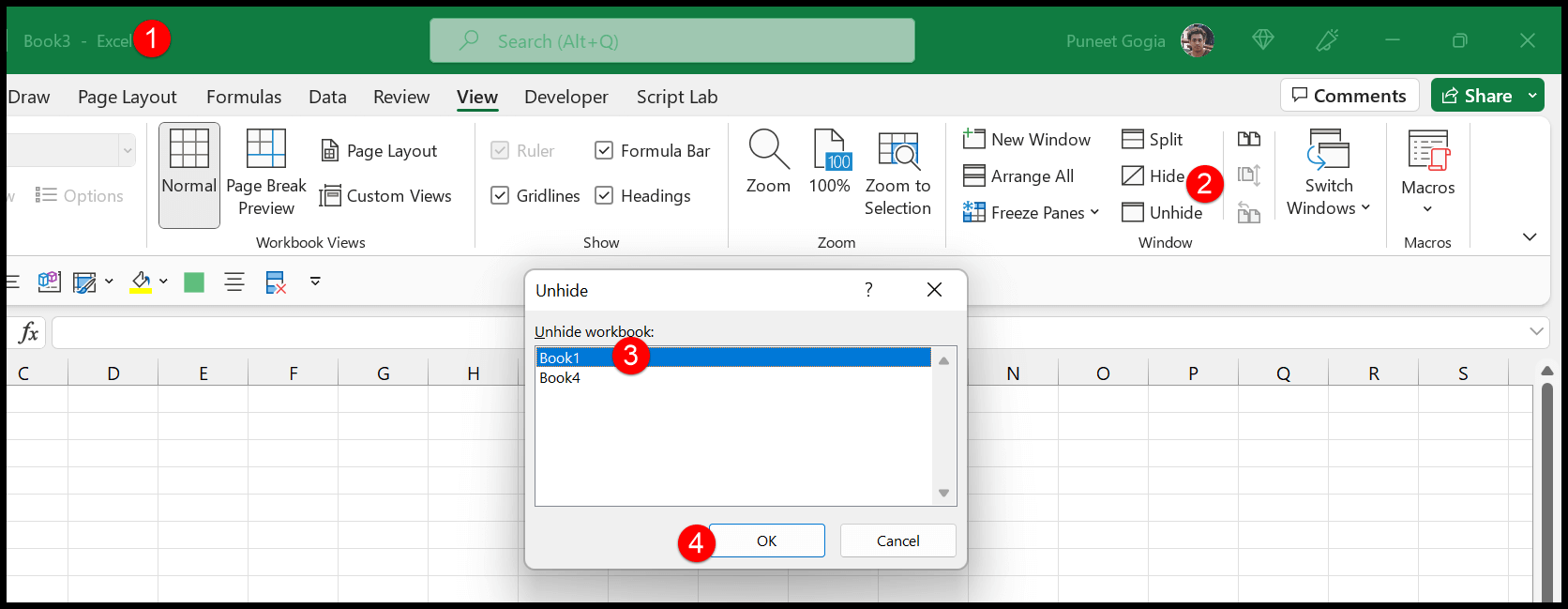
- Ga eerst naar het tabblad Weergave.
- Daarna is er in de groep Venster een knop genaamd “show” (deze knop wordt geactiveerd als u een of meer verborgen werkmappen heeft).
- Klik nu op de knop Bekijken om het dialoogvenster weer te geven waarin u de werkmap kunt bekijken.
- Selecteer aan het einde in het dialoogvenster de werkmap die u wilt bekijken en klik op OK.
Sneltoetsen om een werkmap te verbergen en weer te geven
U kunt ook sneltoetsen gebruiken om een werkmap te verbergen en weer te geven:
- Alt ⇢ W ⇢ H: om een werkmap weer te geven.
- Alt ⇢ W ⇢ U: om het dialoogvenster Weergave te openen en van daaruit een werkmap te bekijken.