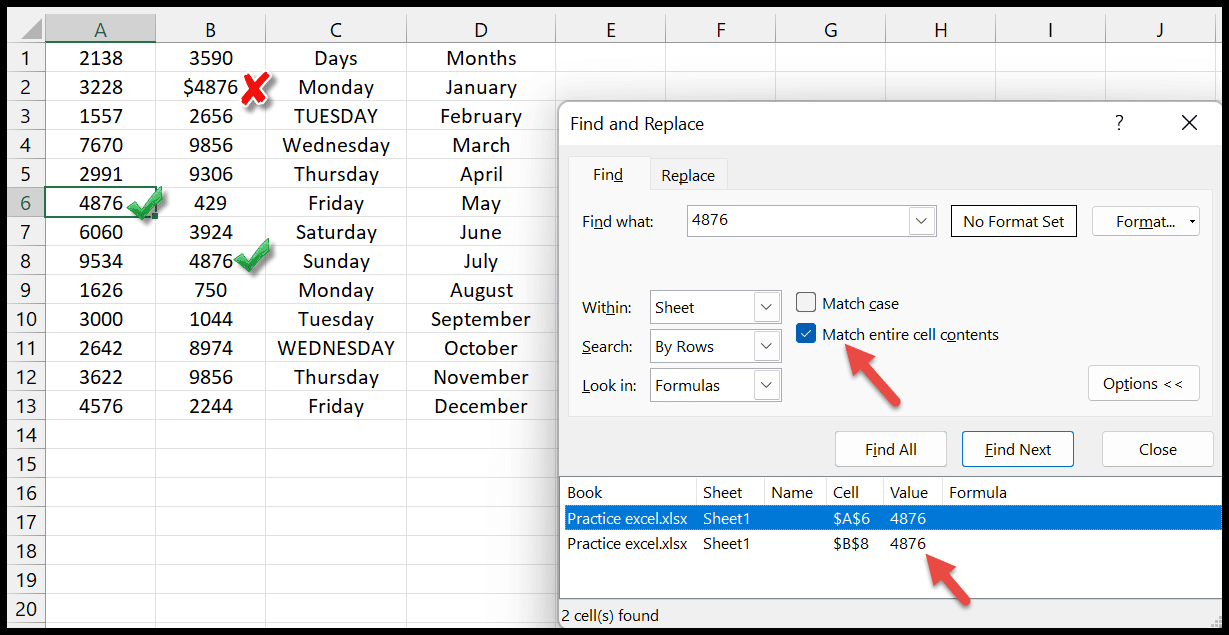Hoe zoeken en vervangen in excel?
Als we aan veel projecten werken, is het soms moeilijk om specifieke gegevens in een spreadsheet te vinden. Het scannen van het hele document, dat honderden rijen en kolommen bevat, is onmogelijk.
Met deze superkrachtige en handige zoek- en vervangfunctie kunnen we elk getal, tekenreeks of speciaal teken vinden als je weet hoe je het moet gebruiken. Bovendien kunt u met de vervangingsfunctie elk woord of elke waarde met anderen wijzigen.
In deze zelfstudie leren of begrijpen we hoe de functie Zoeken en vervangen werkt.
Snelkoppeling om Zoeken en vervangen te openen
Om de optie Zoeken en vervangen snel te openen, kunt u de volgende sneltoetsen gebruiken.
- Zoeken: Ctrl+F
- Vervangen: Ctrl+H
Gebruik de optie Zoeken in Excel
Laten we een eenvoudig voorbeeld nemen om te begrijpen hoe de zoekoptie werkt.
- Ga eerst naar het tabblad Start en vervolgens naar de groep Bewerken . Klik op het vervolgkeuzemenu Zoeken en selecteren en selecteer de optie ‘ Zoeken ‘.
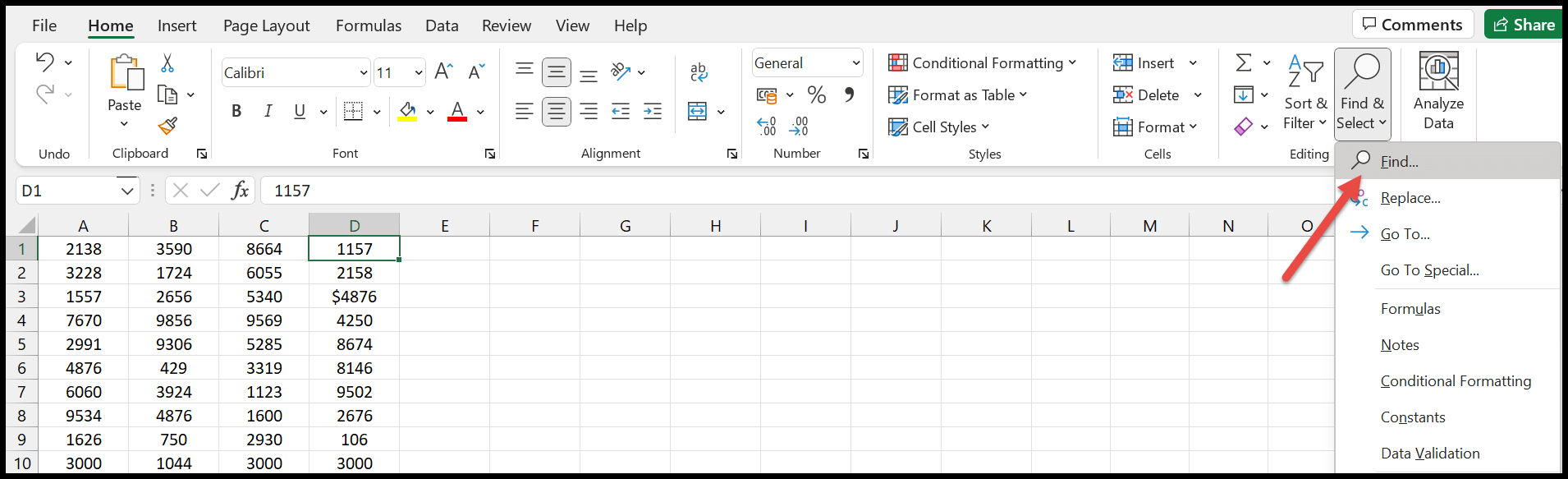
- Zodra u erop klikt, wordt het dialoogvenster ‘ Zoeken en vervangen ‘ in het venster geopend.
- Nu kunt u de waarde typen in het invoervak ‘ Zoeken ‘ die u in uw spreadsheet wilt vinden.
- Druk daarna op de knop “Enter” en u zult merken dat de cel met dezelfde waarde wordt gemarkeerd.
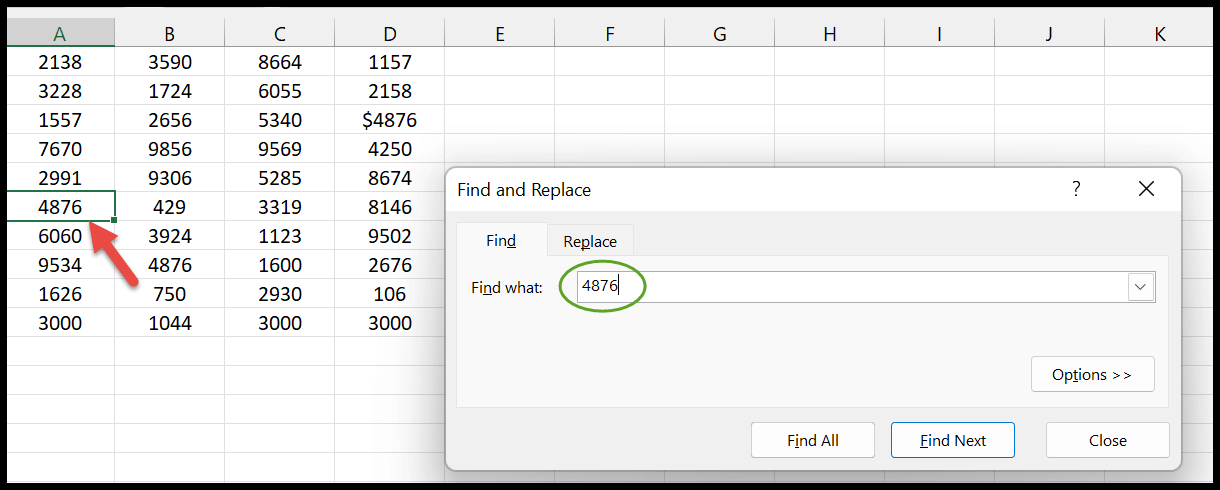
Wanneer u op de knop ” Alles zoeken ” klikt, krijgt u een lijst met cellen waarin die waarde of dat woord is gevonden. Wanneer u de knop “Volgende zoeken” gebruikt, selecteert Excel de andere cel waar de zoekwaarde in het blad voorkomt, enzovoort.
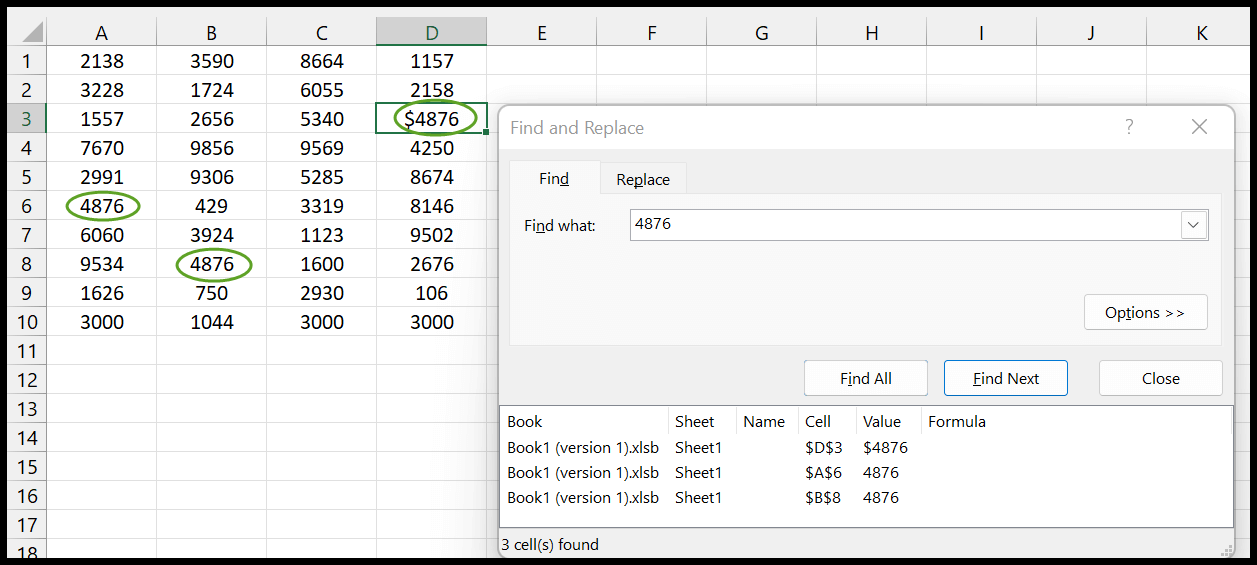
Gebruik de optie Vervangen in Excel
Laten we nu eens kijken hoe we de specifieke waarde of gegevens kunnen vervangen door een andere uit het werkblad. Hier zijn de volgende stappen die u moet nemen:
- Allereerst kunt u het dialoogvenster “Vervangen” openen met behulp van de sneltoetsen, bijvoorbeeld Ctrl + H.
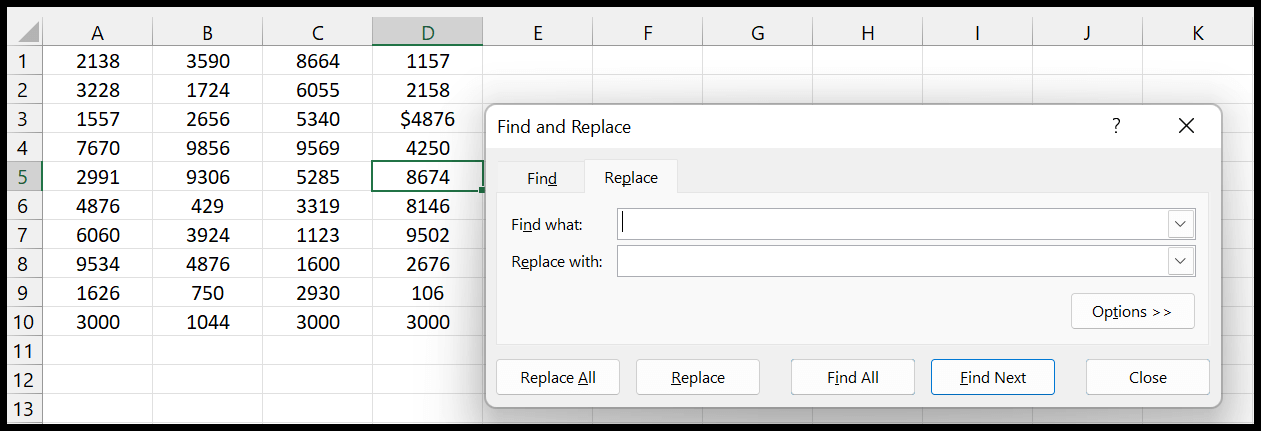
- Er zullen twee dialoogvensters zijn: ” Zoeken naar ” en ” Vervangen door “. Hierin kunt u de waarde of tekst invullen waarnaar u wilt zoeken en deze vervangen.
- Klik nu op de knop “ Vervangen ” en u bekijkt elke waarde die één voor één wordt vervangen. (Dit werkt als de optie ” Volgende zoeken “.)
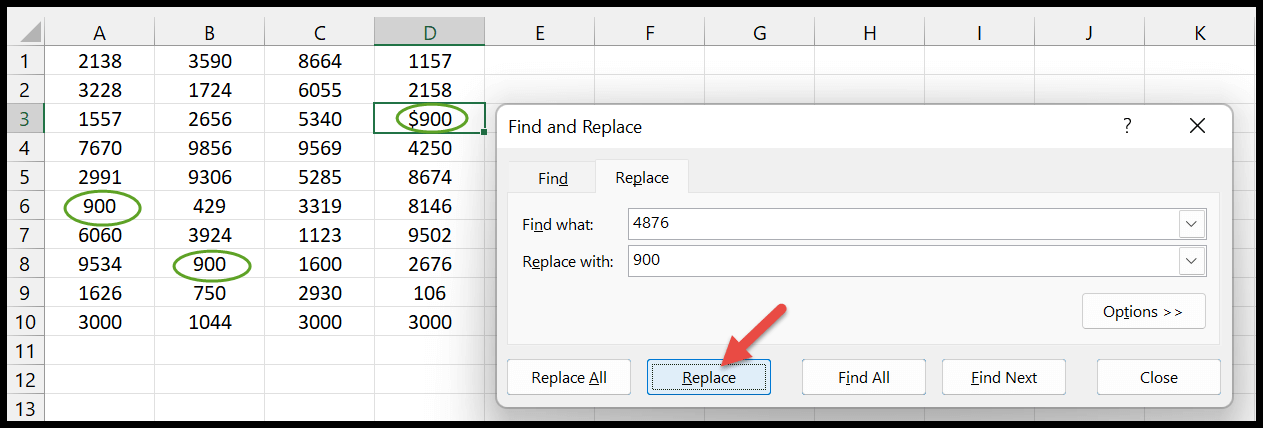
- Bovendien bespaart de knop “ Alles vervangen ” u tijd en vervangt u alle gegevens met slechts één klik .
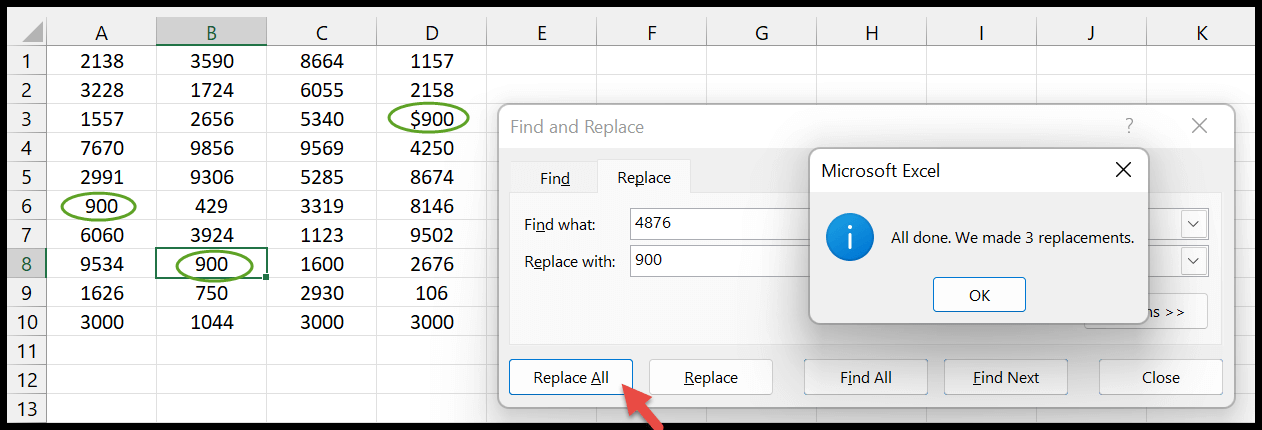
Zoek en vervang door meer opties
Er zijn geavanceerde opties in het dialoogvenster Zoeken en vervangen waarmee u de gegevens in het spreadsheet kunt aanpassen aan uw behoeften. Laten we het in detail bespreken:
- Gebruik eerst de sneltoetsen Ctrl+F om het zoekdialoogvenster te openen. Klik vervolgens op de knop ” Opties ” in het dialoogvenster.
- Zodra u erop klikt, vindt u verschillende instellingen met verschillende specifieke voorwaarden.
- De eerste is ‘ Binnen ’. Wanneer u daar op het vervolgkeuzemenu klikt, heeft u de keuze om de waarde in het blad of in de hele werkmap te doorzoeken.
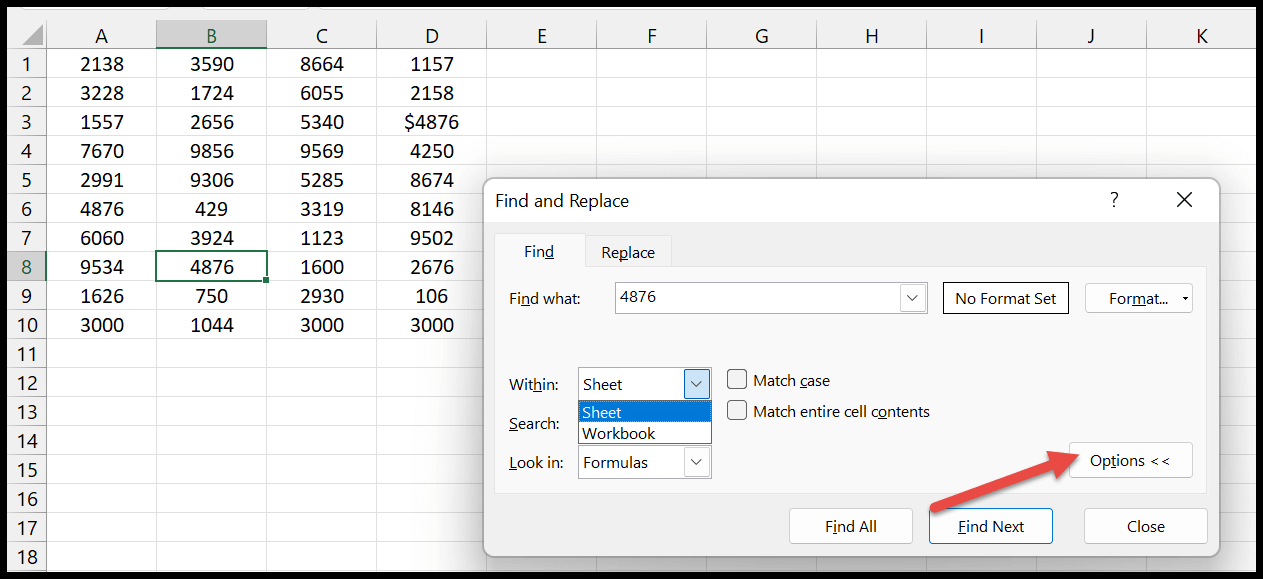
- Vervolgens kunt u met het “ zoekvak ” de gegevens afzonderlijk in rijen en kolommen vinden.
- In het geval van de optie ‘Zoeken in’ kunt u echter direct een cel vinden die een specifieke formule, waarden en opmerkingen bevat.
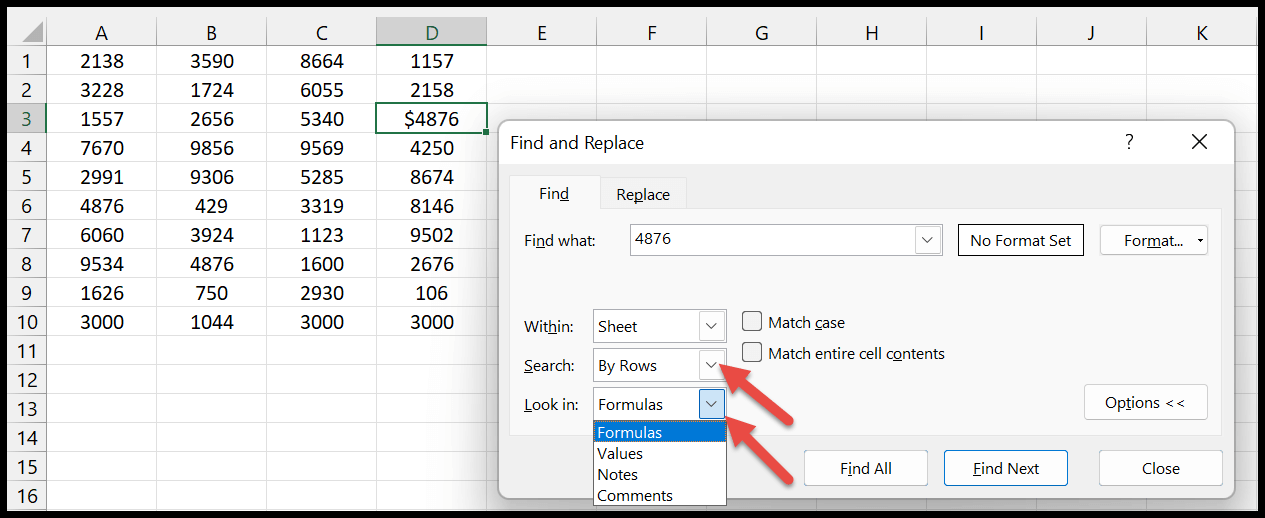
Match case: u kunt deze optie aanvinken als u naar een waarde met exact hoofdlettergebruik wilt zoeken. Bijvoorbeeld: Wanneer u een waarde in hoofdletters heeft en u alleen naar waarden in hoofdletters wilt zoeken.
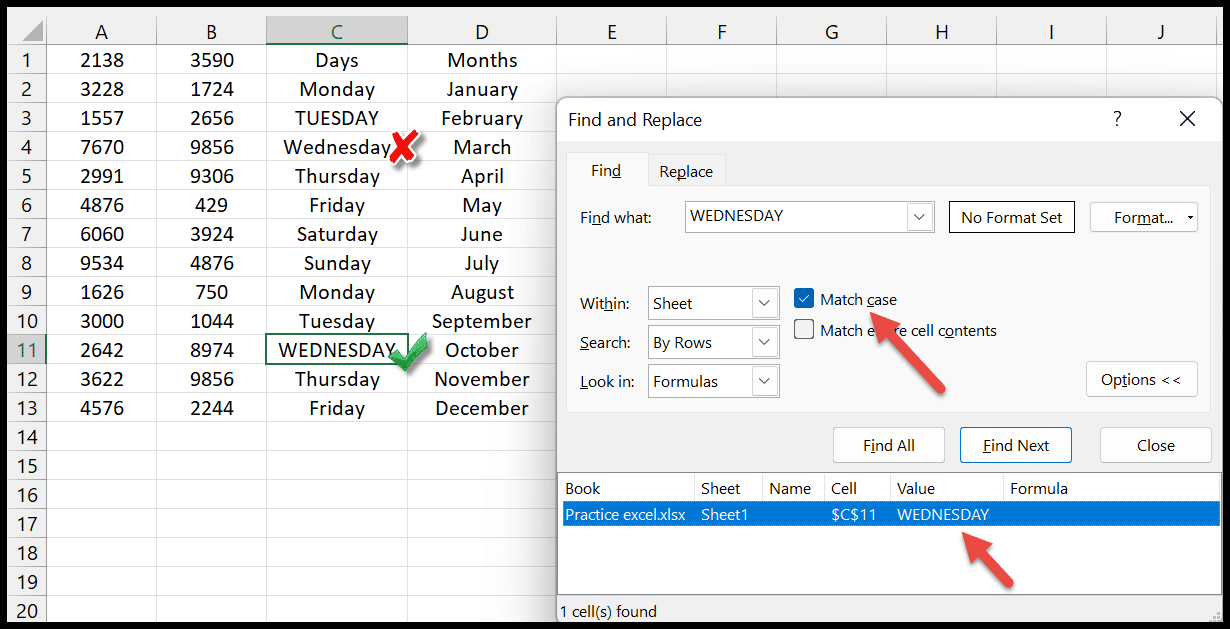
Overeenkomen met volledige celinhoud: Wanneer u op deze optie klikt, kunt u exact dezelfde overeenkomst markeren die u in uw zoekopdracht heeft toegevoegd. Bovendien is het in dit geval niet mogelijk om dezelfde waarde te vinden met welk symbool of teken dan ook.