Hoe verwijder ik extra spaties in excel?
Schone data zijn ons geboorterecht, maar soms hebben we er geen toegang toe.
Soms kunnen we onze gegevens niet gebruiken zoals we willen. En een van de belangrijkste redenen die onze gegevens onbruikbaar maken is…
Dus als je het wilt gebruiken, moeten we ze allemaal verwijderen. Als je erover nadenkt, krijg je vaak deze ongewenste witruimte als je gegevens uit ERP-systemen haalt of als je formules hebt die niet correct zijn geschreven.
Wanneer u dus aan uw gegevens werkt, moet u deze eerst verifiëren.
En in het bericht van vandaag laat ik je precies de vier methoden zien om al die ongewenste en extra spaties te verwijderen.
Zorg ervoor dat u dit VOORBEELDBESTAND hier DOWNLOADt, zodat u het kunt volgen. Laten we nu beginnen.
1. Verwijder extra spaties met de TRIM-functie [Trailing and Leading].
Soms krijg je voorloop- en voorloopspaties in je gegevens en dat ziet er erg smerig uit.
Maar we hebben een heel eenvoudige en gemakkelijke methode om deze rommel te verwijderen en je hebt maar één functie nodig om ermee om te gaan.
Het is TRIM.
Het verwijdert alle ongewenste spaties uit een tekstreeks, behalve spaties tussen twee woorden, kijk naar het onderstaande voorbeeld.
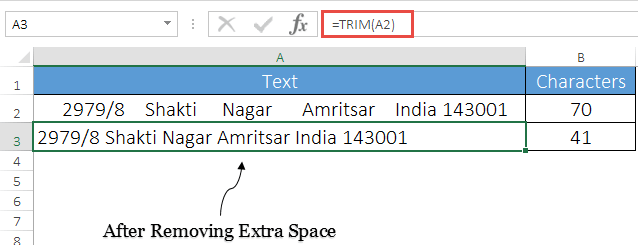
Zoals u kunt zien, hebben we TRIM gebruikt om alle ongewenste volg- en voorloopspaties uit de cel te verwijderen.
Er staan 70 tekens in de cel en als u TRIM gebruikte, werd het aantal tekens teruggebracht tot 41, wat betekent dat alle 29 spaties uit de cel werden verwijderd.
2. Combineer Clean en Trim om extra ruimte uit de regeleinde te verwijderen
Er is ook nog een mogelijkheid dat u een regeleinde in een tekstreeks krijgt. In deze situatie moet u de combinatie CLEAN en TRIM gebruiken, waarbij de CLEAN-functie alle niet-afdrukbare tekens kan verwijderen, inclusief regeleinde.
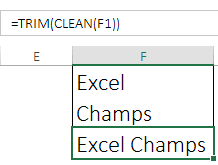
Hoe het werkt
Eerst verwijdert CLEAN alle niet-afdrukbare tekens uit de tekstreeks, en vervolgens verwijdert TRIM alle ongewenste spaties uit de tekstreeks, met uitzondering van de spatie tussen twee woorden.
3. Gebruik Opschonen, Bijsnijden en Vervangen om alle spaties uit een cel te verwijderen
Hier hebben we een ander soort probleem met deze witte ruimtes.
Soms wilt u alle soorten spaties uit een cel verwijderen. Maar schoonmaken en trimmen kan niet alle soorten ruimtes verwijderen.
Als u bijvoorbeeld een vaste spatie in een cel heeft, kunt u deze niet verwerken met deze twee functies. En voor dit probleem moet je CLEAN en TRIM combineren met SUBSTITUTE.
Ik zal u een voorbeeld laten zien. In het onderstaande voorbeeld hebben we een lijst met mobiele telefoonnummers in een spreadsheet en deze nummers zijn omgeven door ongewenste witruimte.
We hebben alleen een 10-cijferig mobiel nummer nodig.
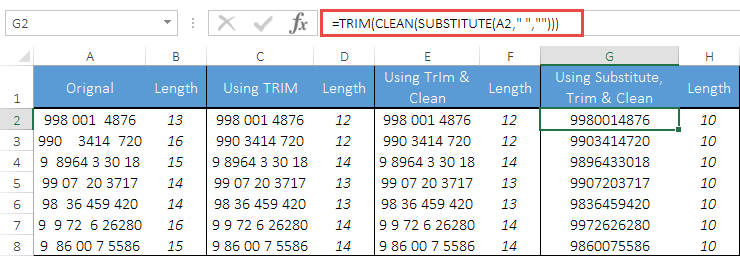
Hoe het werkt
SUBSTITUTE helpt u een specifiek teken of een reeks tekens in een tekstreeks te vinden en deze te vervangen door andere tekens of een enkel teken.
4. Gebruik de optie Zoeken en vervangen om alle spaties te verwijderen
Ik heb een andere optie om het hierboven genoemde probleem op te lossen en je hoeft hiervoor geen formule te gebruiken. U kunt FIND en REPLACE gebruiken om witruimten in een cel te vervangen. Hier volgen de stappen:
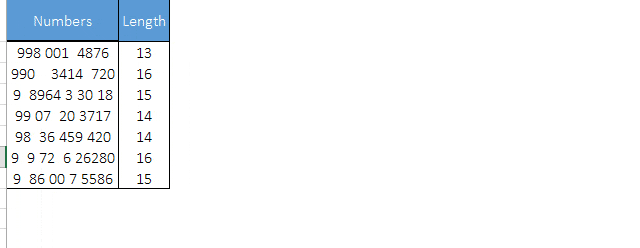
- Selecteer de cel of het celbereik waaruit u witruimte wilt verwijderen.
- Gebruik de sneltoets: Ctrl + H om de optie Zoeken en vervangen in te schakelen.
- Voeg in de invoerbalk ‘Zoeken naar’ een spatie in met behulp van de spatiebalk, en ‘Vervangen door’ moet leeg blijven.
- Klik op de knop Alles vervangen. U ontvangt een pop-upbericht over het aantal vervangen lege ruimtes.
Waarschuwing: gebruik deze methode alleen als u bent bevestigd dat u alle soorten spaties uit geselecteerde cellen wilt verwijderen.
Haal het Excel-bestand op
Conclusie
Extra spaties zijn altijd irritant. Maar nu heb je 4 verschillende methoden om ze te verwijderen en je kunt elk van deze methoden kiezen waarvan jij denkt dat deze perfect voor je is.
Ik hoop dat dit je helpt om aardig met je gegevens om te gaan en nu moet je me één ding vertellen.
Kent u een andere manier om met dit probleem om te gaan?
Deel het met mij in het opmerkingenveld. Ik hoor graag van je en vergeet niet deze tip met je vrienden te delen.