Hoe bereken je de vierkantswortel in excel?
Excel is als een Zwitsers zakmes voor berekeningen. Van wiskunde tot financiën, het is voor alles wat u moet berekenen. In Excel kunt u van eenvoudige tot complexere zaken rekenen.
Laten we een voorbeeld nemen van SQUARE WORTEL . Een vierkantswortel is een vrij gebruikelijke berekening die we in ons dagelijks werk uitvoeren, en in Excel kun je deze eenvoudig berekenen.
Weet je wat?
Ik ontdekte dat er vijf verschillende manieren zijn om een vierkantswortel in Excel te berekenen. Ja, vijf verschillende methoden, die je in verschillende situaties kunt gebruiken.
En vandaag wil ik in dit artikel deze vijf eenvoudige methoden met u delen om de vierkantswortel van een getal in Excel te vinden. Dus laten we dit leren.
Wat is een VIERKANTE wortel?
Voordat je leert hoe je het moet berekenen, is het belangrijk om te begrijpen wat het werkelijk betekent en hoe we het normaal gesproken berekenen.
Het berekenen van een vierkantswortel is een omgekeerde berekening om terug te gaan naar de wortel van een vierkant.
Dus als je het kwadraat van 10 berekent door het met zichzelf te vermenigvuldigen, krijg je (10 * 10 = 100). Vierkantswortel betekent dan teruggaan van 100 naar 10.
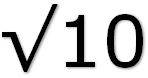
Meer hierover kun je lezen op Wikipedia . Maar laten we nu eens kijken hoe we dit in Excel kunnen doen.
Zoals ik al zei, kunnen we 5 verschillende methoden gebruiken om de vierkantswortel te berekenen, afhankelijk van de behoefte of persoonlijke voorkeur.
Niet alle methoden zijn hetzelfde, maar nuttig.
Methode 1: Gebruik de SQRT-functie om de vierkantswortel van een getal te vinden
Als u slechts één methode hoeft te gebruiken om de vierkantswortel te berekenen, is de SQRT-functie de juiste. Het is een specifieke functie om dit te doen.
Het enige dat u hoeft te doen, is naar een cel verwijzen of een getal opgeven.
SQRT-syntaxis: waarbij getal het getal of de celverwijzing is die het getal bevat waarvan u de vierkantswortel wilt vinden.
SQRT(getal)
Voorbeelden:
In het onderstaande voorbeeld hebben we het getal 625 in cel A1. Om de wortel hiervan te berekenen, kunnen we de onderstaande formule ( formulebalk ) in B1 invoegen.
=SQRT(A1)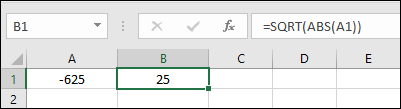
De geretourneerde waarde is 25, wat de wortel is van 625. Zoals u ziet is SQRT eenvoudig te gebruiken en eenvoudig toe te passen.
Als u een negatief getal heeft, zoals hieronder, retourneert dit een #NUM!.
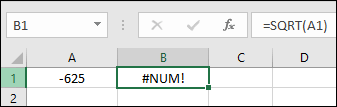
De oplossing voor dit probleem is dus om de ABS-functie met SQRT te gebruiken. Hier is een voorbeeld:
=SQRT(ABS(A1))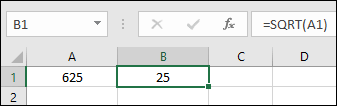
Wanneer we ABS gebruiken, wordt een getal omgezet in een absoluut getal. Dit betekent dat a een negatief getal omzet in een positief getal.
Methode 2: Bereken de vierkantswortel van een getal met behulp van de POWER-functie
Een andere manier om een vierkantswortel te berekenen is door de POWER-functie te gebruiken. De POWER-functie heeft meer kracht dan SQRT omdat deze het resultaat van een hoog N-de getal retourneert naar een gegeven macht.
POWER-syntaxis:
VERMOGEN (getal, macht)
Waarbij het getal het getal of de referentie is van de cel die het getal bevat waarvan je de vierkantswortel wilt vinden en de macht de exponent is om ook de macht te vergroten.
Laten we zeggen dat we de vierkantswortel moeten vinden van een getal in cel A1 (dat wil zeggen 625), dan kunnen we 1/2 als krachtig argument gebruiken in deze functie.
En de formule zou zijn:
=POWER(A1,1/2)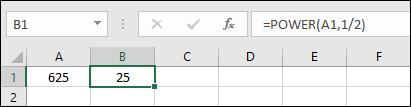
Zoals je ziet, retourneert het 25 in het resultaat, wat de vierkantswortel is van 625.
Pas een exponentformule toe om de vierkantswortel van een getal te verkrijgen
Als we een eenvoudige formule (anders dan de twee bovenstaande methoden) moeten invoegen om een vierkantswortel te berekenen, kunnen we een eenvoudige formule gebruiken met behulp van de exponentoperator.
Deze formule is als KRACHT. Het enige verschil is dat we in plaats van de functie een exponentoperator moeten gebruiken.
=A1^(1/2)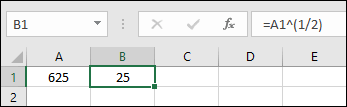
In de bovenstaande formule is A1 de cel waar we een getal hebben waarvan we de vierkantswortel moeten vinden. Vervolgens hebben we een exponentoperator gebruikt en vervolgens (1/2) voor opschalen.
Het beste voordeel van deze formule is de toepassing ervan. vierkantswortel, we kunnen het gebruiken om de derdemachtswortel of een willekeurige n-de wortel te berekenen.
VBA-code om de vierkantswortel van een getal weer te geven
Laat me je iets vertellen over een ander scenario waarin we de vierkantswortel van een getal moeten controleren in plaats van het in een cel te berekenen.
Code-1
Hieronder staat een VBA-code die de vierkantswortel retourneert wanneer we een cel selecteren en deze code uitvoeren.
Sub getSquareRoot() Dim rng As Range Dim sqr As Long If Application.Selection.Cells.Count > 1 Then MsgBox "Please select only one cell", vbOKOnly, "Error" Exit Sub End If Set rng = ActiveCell If IsNumeric(rng) = True Then sqr = rng ^ (1 / 2) MsgBox "The Square Root of " & rng & " is " & sqr, vbOKOnly, "Square Root Value" Else MsgBox "Please select a numeric value", vbOKOnly, "Error" End If End SubHoe werkt deze code
Wanneer we deze code uitvoeren, controleert deze de waarde in de geselecteerde cel en als die waarde een getal is, berekent hij de vierkantswortel van dat getal en geeft deze weer in een berichtvenster . Eén ding waar u op moet letten is dat deze code niet werkt als u meer dan één cel selecteert.
Code-2
Met behulp van de onderstaande code kunnen we controleren of we een vierkantswortel van een getal kunnen invoeren zonder dat het werkelijke getal in een cel staat.
Sub getSquareRoot() Dim sq As Long Dim sqr As Long sq = InputBox("Enter the value to calculate square root", "Calculate Square Root") If IsNumeric(sq) = True Then sqr = sq ^ (1 / 2) MsgBox “The Square Root of " & sq & " is " & sqr, vbOKOnly, "Square Root Value" Else MsgBox "Please enter a number.", vbOKOnly, "Error" End If End Subhoe werkt deze code
Wanneer we deze code uitvoeren, wordt er een invoervak weergegeven waarin wordt gevraagd naar het getal waarvan we de vierkantswortel moeten krijgen.
En wanneer we dit getal invoeren, berekent het de vierkantswortel van dit getal en wordt er een berichtvenster met de vierkantswortel weergegeven. U kunt elk van de bovenstaande codes gebruiken die perfect bij u passen.
5. Power Query gebruiken om getallen naar VIERKANTE Wortels te converteren
Hier is een andere manier die we kunnen gebruiken als u meerdere getallen naar hun vierkantswortels moet converteren.
Het is PowerQuery .
Hieronder hebben we een tabel met enkele getallen en hier willen we in één keer de wortel van deze getallen berekenen.
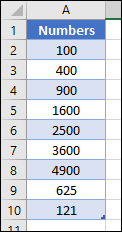
Opmerking: het gebruik van een krachtige query voor de vierkantswortel is een dynamische methode; elke keer dat u een nieuwe waarde in uw tabel invoert, wordt de vierkantswortel van dat getal geretourneerd.
- Selecteer eerst een tabelcel en ga naar het tabblad Gegevens ➜ Gegevens ophalen en transformeren en klik op Uit tabel/bereik.
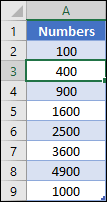
- Zodra u erop klikt, opent Excel de Power Query Editor en voegt deze tabel eraan toe.
- Vanaf hier moeten we een nieuwe kolom met vierkantswortelwaarden maken en hiervoor naar het tabblad Kolom toevoegen gaan en op Aangepaste kolom klikken.
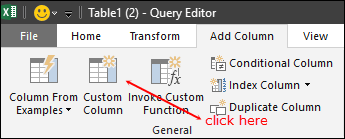
- Op dit punt hebben we een venster Aangepaste kolom geopend en in dit venster moeten we het volgende toevoegen:
- Voer eerst de kolomnaam “Vierkante wortel” in het invoervak voor de kolomnaam in.
- Voer daarna (=Number.Sqrt([Numbers])) in het invoervak voor de aangepaste kolomformule in en klik op OK.
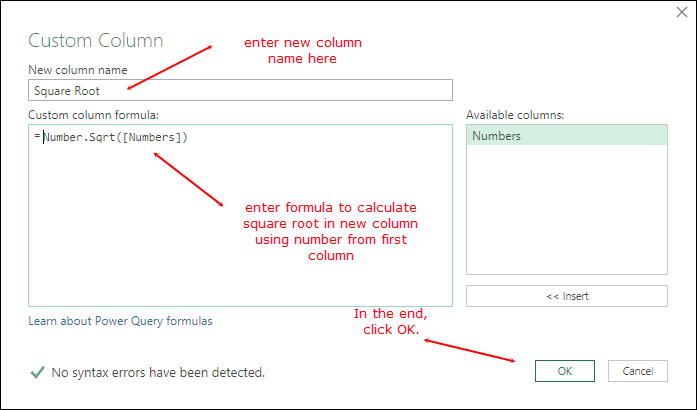
- We hebben nu een nieuwe kolom met de vierkantswortels van het getal dat we in de eerste kolom hebben.
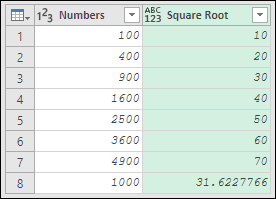
- Vanaf hier moet u de eerste kolom met de oorspronkelijke waarden verwijderen. Dus klik er met de rechtermuisknop op en klik op verwijderen.
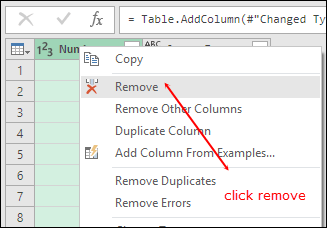
- Ga daarna naar het tabblad Start en klik op Sluiten en ook laden.
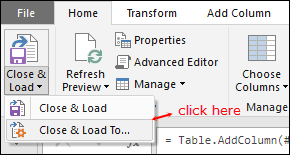
- Hier krijgt u een venster waarin u de gegevens kunt laden. Selecteer eerst het bestaande werkblad en voeg bereik B1 toe. Ten tweede vinkt u het vakje ‘Toevoegen aan gegevensmodel’ aan.
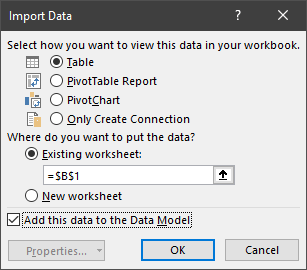
Zoals ik al zei, deze tabel is dynamisch. Wanneer u een nieuwe waarde in de oorspronkelijke gegevenstabel invoert, berekent deze automatisch de vierkantswortel in uw nieuwe tabel wanneer u deze vernieuwt. En we gebruiken hier geen enkele formule.
[Bonustip] Hoe u een VIERKANT wortelsymbool kunt toevoegen in Excel
Nadat u uit een getal een vierkantswortel heeft berekend, kunt u het volgende doen: een vierkantswortelsymbool toevoegen. En hiervoor hebben we twee verschillende manieren die we kunnen gebruiken.
1. Gebruik een sneltoets
Een gemakkelijke manier om een vierkantswortelsymbool toe te voegen is de sneltoets. De sneltoets is Alt + 251. U moet de Alt-toets ingedrukt houden terwijl u 251 op het numerieke toetsenblok typt. en zodra u de Alt-toets loslaat, verschijnt het symbool.
2. Voeg een VIERKANT wortelsymbool toe door aangepaste opmaak toe te passen
Dit is de meest efficiënte manier om een symbool toe te voegen. Het enige wat u hoeft te doen is alle cellen selecteren, de aangepaste opmaakoptie openen en opmaak toevoegen in de opmaakinvoerbalk.
√Algemeen
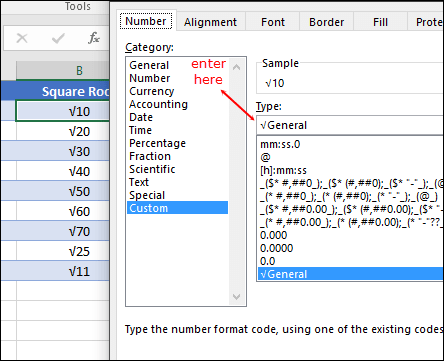
3. VBA om een vierkant symbool toe te voegen
U kunt ook de onderstaande VBA-code gebruiken om aangepaste opmaak toe te passen op alle cellen in de selectie.
Sub add_squareroot() Selection.NumberFormat = ChrW(8730) & "General" End SubOpmerking: het voordeel van het gebruik van de methoden #2 en #3 is dat u niet één voor één een symbool aan alle cellen hoeft toe te voegen. Wanneer u een symbool aan een cel toevoegt, wordt de waarde in de cel tekst en kan t verder als getal worden gebruikt.
Haal het Excel-bestand op
Conclusie
Als u alleen de vierkantswortel van een getal wilt weten, is de VBA-methode het beste: selecteer de cel en voer de code uit. Anders zijn formules het beste als u in andere berekeningen een vierkantswortelwaarde moet gebruiken, en we hebben drie verschillende formules in deze lijst.
Power Query is een dynamische methode en je moet het proberen.
Vertel me nu één ding.
Wat is je favoriete methode voor het berekenen van een vierkantswortel in Excel?
Deel uw mening met mij in het opmerkingengedeelte, ik hoor graag van u. En vergeet niet deze lijst met je vrienden te delen, ik weet zeker dat ze het zullen waarderen.
Gerelateerde formules
- Bereken de derdemachtswortel in Excel
- Bereken procentuele variantie (verschil) in Excel
- Vier een getal in Excel
- Optellen en aftrekken van het percentage van een getal
- Bereken de cumulatieve som van waarden