Hoe voeg ik een vinkje (✓) in excel in?
Vorige week ontmoette ik tijdens het reizen een persoon die mij een intelligente vraag stelde. Hij zat stilletjes op zijn laptop te werken en vroeg me ineens dit:
“Hé, weet jij hoe je een vinkje in Excel moet invoegen? “
En toen besefte ik dat hij een lijst met klanten had en dat hij voor elke klant die hij ontmoette een vinkje wilde zetten.
Nou, ik liet hem een eenvoudige manier zien en hij was er blij mee. Maar uiteindelijk bedacht ik me vandaag dat er misschien meer dan één manier is om een vinkje in een cel te zetten.
En gelukkig ontdekte ik dat daar meerdere voor waren. Dus vandaag wil ik je in dit artikel laten zien hoe je een vinkje in Excel kunt toevoegen met behulp van 10 verschillende methoden en alle situaties waarin we deze methoden moeten gebruiken.
deze 10 methoden Daarnaast heb ik ook vermeld hoe je een vinkje kunt opmaken + vinkjes kunt tellen vanuit een cel in het bereik.
Snelle notities
- In Excel is een vinkje een Wingding-lettertype. Dus elke keer dat u het in een cel invoegt, moet die cel een vleugelvormige lettertypestijl hebben (tenzij u het ergens anders kopieert).
- Deze methoden zijn te gebruiken in alle versies van Excel (2007, 2010, 2013, 2016, 2019 en Office 365).
Wanneer u in Excel een vinkje moet plaatsen
Een vinkje of vinkje is een vinkje dat kan worden gebruikt om “JA” aan te duiden, om “Gereed” of “Gereed” te vermelden.
Dus als je een to-do-lijst gebruikt en je wilt aangeven dat iets gedaan, afgerond of afgevinkt is, kun je het beste een vinkje gebruiken.
1. Sneltoets om een vinkje toe te voegen
Niets is sneller dan een sneltoets, en om een vinkje toe te voegen heeft u alleen een sneltoets nodig.
Het enige waar u voor hoeft te zorgen; De cel waaraan u het symbool wilt toevoegen, moet wingding als lettertype hebben. En hieronder vindt u de eenvoudige snelkoppeling die u kunt gebruiken om een vinkje in een cel in te voegen.
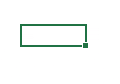
- Als u Windows gebruikt: Selecteer de cel waaraan u deze wilt toevoegen.
- Gebruik Alt + 0 2 5 2 (zorg ervoor dat u Alt ingedrukt houdt en typ vervolgens “0252” met uw numerieke toetsenblok).

- En als u een Mac gebruikt: selecteer gewoon de cel waaraan u deze wilt toevoegen.
- Gebruik de Option-toets + 0 2 5 2 (zorg ervoor dat u de toets ingedrukt houdt en typ vervolgens “0252” met uw numerieke toetsenbord).

2. Kopieer en plak een vinkje in een cel
Als u normaal gesproken geen vinkje gebruikt, kunt u het ergens vandaan kopiëren en plakken en in een cel invoegen
Omdat je hier geen formules, snelkoppelingen of VBA gebruikt (kopieer en plak vanaf hier een vinkje ✓).
Of u kunt het ook kopiëren door ernaar te zoeken op Google . Het beste van de kopieer- en plakmethode is dat het niet nodig is de lettertypestijl te wijzigen.
3. Voeg rechtstreeks vanuit de symboolopties een vinkje in
Er zijn veel symbolen in Excel die u kunt invoegen via de optie Symbolen, en het vinkje is daar een van.
Vanuit Symbolen is het invoegen van een symbool in een cel kinderspel, volg gewoon de onderstaande stappen:
- Eerst moet u de cel selecteren waaraan u deze wilt toevoegen.
- Ga daarna naar het tabblad Invoegen ➜ Symbolen ➜ Symbool.
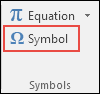
- Zodra u op de symboolknop klikt , krijgt u een venster.
- Selecteer nu vanuit dit venster “Winding” in de vervolgkeuzelijst met lettertypen.
- En voer in het tekencodevak “252” in.
- Door dit te doen, wordt het vinkje onmiddellijk geselecteerd en hoeft u het niet te lokaliseren.
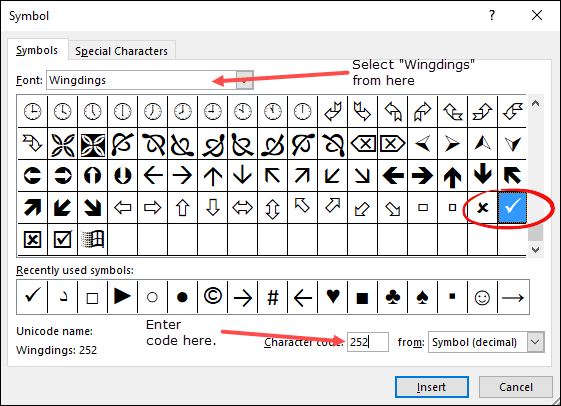
- Klik aan het einde op “Invoegen” en sluit het venster.
Aangezien dit een ‘Winding’-lettertype is en zodra u het in een cel invoegt, verandert Excel de lettertypestijl van de cel in ‘Winding’.
Naast een eenvoudig vinkje is er ook een omkaderd vinkje (254) dat u kunt gebruiken.
Als u een vinkje wilt invoegen in een cel waar al tekst staat, moet u die cel bewerken (gebruik F2).
De bovenstaande methode is wat lang, maar u hoeft geen formules of sneltoetsen te gebruiken en zodra u deze aan een cel hebt toegevoegd, kunt u deze kopiëren en plakken.
4. Maak een AUTOCORRECTIE om deze naar een vinkje te converteren
Na de sneltoets is de snelste manier om een vinkje/vinkje in de cel toe te voegen, dat wil zeggen door AUTOCORRECT aan te maken.
In Excel is er een optie die verkeerd gespelde woorden corrigeert. Dus als je “clear” invoert, wordt het omgezet naar “Clear” en dat is het juiste woord.
Dit geeft u nu de mogelijkheid om een AUTOCORRECTIE voor een woord te maken en u definieert een woord dat u door Excel naar een vinkje wilt laten converteren.
Dit zijn de stappen die u moet gebruiken:
- Ga eerst naar het tabblad Bestand en open Excel-opties .
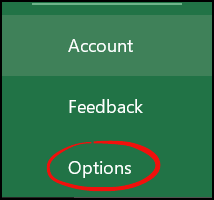
- Ga daarna naar “Proofing” en open de optie Autocorrectie .
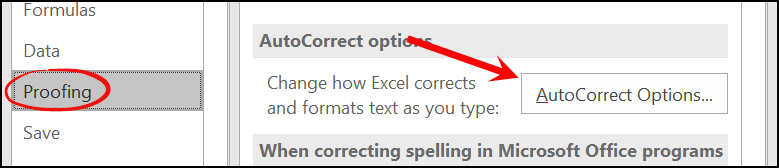
- Voer nu in dit dialoogvenster, in het vak “Vervangen”, het woord in dat u wilt typen , waarvoor Excel een vinkje zal retourneren (hier gebruik ik CMRK).
- Plaats vervolgens bij “Met:” het vinkje dat u vanaf hier kunt kopiëren.
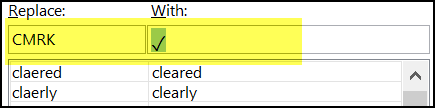
- Klik aan het einde op OK.
Vanaf nu wordt Excel elke keer dat u CHMRK invoert, omgezet in een echt vinkje.
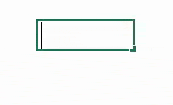
Er zijn een paar dingen waar u op moet letten bij dit automatisch gecorrigeerde vinkje.
- Wanneer u een autocorrectie maakt, moet u er rekening mee houden dat deze hoofdlettergevoelig is. De beste manier kan dus zijn om twee verschillende autocorrecties te maken met hetzelfde woord.
- Het woord dat u als vinkje heeft aangegeven om te corrigeren, wordt alleen geconverteerd als u het als afzonderlijk woord invoert. Stel dat als u Task1CHMRK invoert, deze niet wordt geconverteerd naar Task1. De tekst zou dus Task1 CHMRK moeten zijn.
- AUTO-fix-optie toegepast op alle Office-toepassingen. Wanneer u dus een autocorrectie voor een vinkje aanmaakt, kunt u deze ook in andere toepassingen gebruiken.
5. Macro om een vinkje in een cel in te voegen
Als u uw inspanningen en tijd wilt besparen, kunt u VBA-code gebruiken om een vinkje in te voegen. Hier is de code:
Sub addCheckMark() Dim rng As Range For Each rng In Selection With rng .Font.Name = "Wingdings" .Value = "ü" End With Next rng End SubPro-tip: om deze code in alle bestanden te gebruiken, voegt u deze toe aan uw persoonlijke macro’smap .
Hier ziet u hoe deze code werkt.
Wanneer u een cel of een celbereik selecteert en deze code uitvoert, doorloopt deze elk van de cellen en verandert de lettertypestijl in “Wingdings” en voert daarin de waarde “ü” in.
Voeg macrocode toe aan QAT
Dit is een PRO-tip die u kunt gebruiken als u deze code waarschijnlijk vaker in uw werk zult gebruiken. Volg hiervoor deze eenvoudige stappen:
- Klik eerst op de pijl naar beneden van de “ Werkbalk Snelle toegang ” en open “Meer opdrachten”.
- Selecteer nu vanuit “Kies opdrachten uit” “Macro’s” en klik op “Toevoegen>>” om deze macrocode aan de QAT toe te voegen.
- Klik aan het einde op OK.
Dubbelklikmethode met VBA
Stel dat u een takenlijst heeft waarin u een vinkje wilt invoegen door eenvoudigweg op de cel te dubbelklikken.
Welnu, u kunt dit bereiken met behulp van de dubbelklikgebeurtenis van VBA. Hier gebruik ik dezelfde code hieronder:
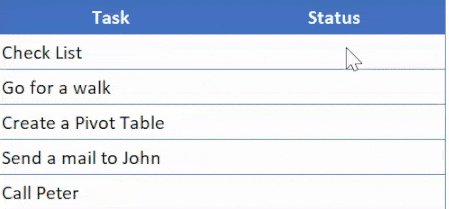
Private Sub Worksheet_BeforeDoubleClick(ByVal Target As Range, Cancel As Boolean) If Target.Column = 2 Then Cancel = True Target.Font.Name = "Wingdings" If Target.Value = "" Then Target.Value = "ü" Else Target.Value = "" End If End If End SubHoe deze code te gebruiken
- Allereerst moet u het VBA-codevenster van het werkblad openen en daarvoor met de rechtermuisknop op het werkbladtabblad klikken en de weergavecode selecteren.
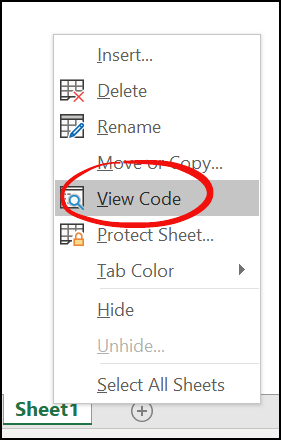
- Plak daarna deze code hier en sluit de VB-editor.
- Keer nu terug naar het werkblad en dubbelklik op een cel in kolom B om een vinkje in te voegen.
Hoe werkt deze code
Wanneer u dubbelklikt op een cel, wordt deze code geactiveerd en wordt gecontroleerd of de cel waarop u dubbelklikt in kolom 2 staat of niet.
En als deze cel uit kolom 2 komt, verander dan de lettertypestijl in “Wrap”. Daarna wordt gecontroleerd of deze cel leeg is of niet. Als de cel leeg is, voert u de waarde “ü” in, die in een vinkje verandert als het heeft de lettertypestijl al op de cel toegepast.
En als er in een cel al een vinkje staat, verwijder je dit door te dubbelklikken.
6. Voeg een groen vinkje toe met voorwaardelijke opmaak
Als je funky en creatiever wilt zijn, kun je voorwaardelijke opmaak gebruiken voor een vinkje.
Laten we zeggen dat hieronder de lijst met taken staat waarin u één taak in één kolom heeft en een tweede waarin u een vinkje wilt plaatsen als de taak is voltooid.
Hieronder vindt u de te volgen stappen:
- Selecteer eerst de doelcel of het celbereik waarop u voorwaardelijke opmaak wilt toepassen.
- Ga daarna naar het tabblad Start ➜ Stijlen ➜ Voorwaardelijke opmaak ➜ Pictogrammensets ➜ Meer regels.
- Doe nu in het liniaalvenster het volgende:
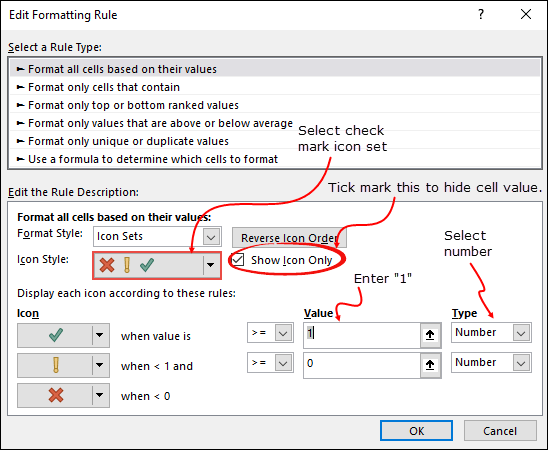
- Selecteer de groene vinkjestijl uit de pictogrammenset.
- Vink de optie ‘Alleen pictogram weergeven’ aan.
- Voer “1” in als waarde voor het groene vinkje en selecteer een getal uit het type.
- Klik aan het einde op OK.
Zodra je dat hebt gedaan, typ je 1 in de cel waar je een vinkje moet plaatsen, en vanwege de voorwaardelijke opmaak krijg je een groen vinkje zonder de daadwerkelijke celwaarde.
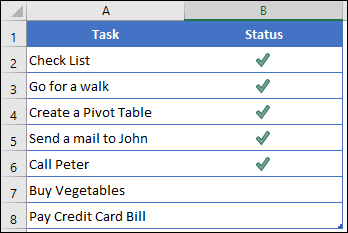
Als u deze opmaak van de ene cel of het ene bereik naar een ander bereik wilt toepassen, kunt u dit doen met opmaakschilder .
7. Maak een vervolgkeuzelijst waarin u een vinkje kunt plaatsen
Als u het vinkje niet wilt kopiëren en plakken en zelfs de formule niet wilt toevoegen, kunt u het beste een vervolgkeuzelijst maken met behulp van gegevensvalidatie en een vinkje invoegen met behulp van deze vervolgkeuzelijst.
Zorg ervoor dat u, voordat u begint, een vinkje kopieert ✓ voordat u begint, en selecteer vervolgens de cel waarin u deze vervolgkeuzelijst wilt maken. En volg daarna deze eenvoudige stappen om een vervolgkeuzelijst te maken waarin u een vinkje kunt plaatsen:
- Ga eerst naar het tabblad Gegevens ➨ Gegevenshulpmiddelen ➨ Gegevensvalidatie ➨ Gegevensvalidatie.
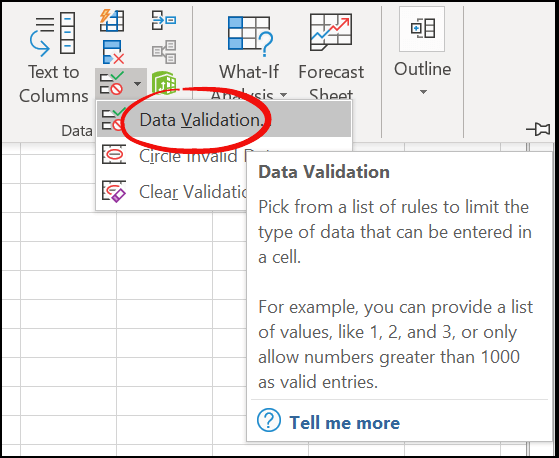
- Selecteer nu in het dialoogvenster “Lijst” in de vervolgkeuzelijst.
- Plak daarna het gekopieerde vinkje in de “Bron”.
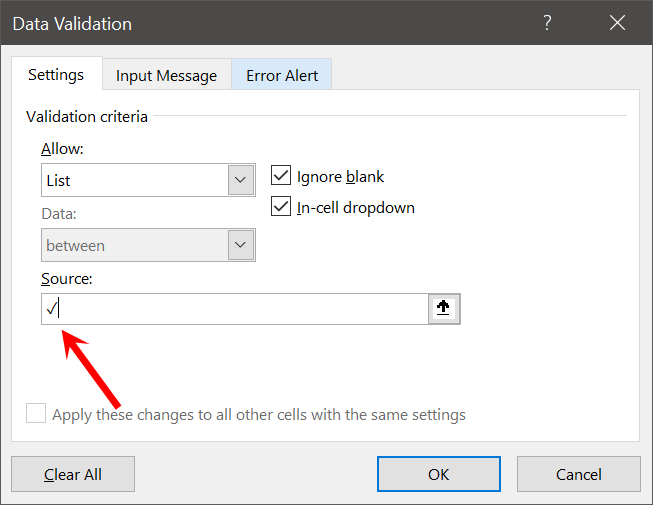
- Klik aan het einde op OK.
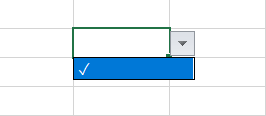
Als u een kruissymbool ✖ met een vinkje wilt toevoegen, zodat u er een kunt gebruiken wanneer u ze nodig heeft, voegt u gewoon een kruissymbool met een komma toe en klikt u op OK.
Er is nog een voordeel dat de vervolgkeuzelijst biedt: u kunt elke andere waarde in de cel weigeren, behalve een vinkje en een kruisje.
Het enige wat u hoeft te doen is naar het tabblad “Foutwaarschuwing” te gaan en het vakje “Foutwaarschuwing weergeven na ongeldige gegevensinvoer” aan te vinken, en vervolgens het type, de titel en het bericht te selecteren dat moet worden weergegeven wanneer een andere waarde wordt ingevoerd.
Verwant
- Hoe u een afhankelijke vervolgkeuzelijst maakt in Excel
- Hoe u een dynamische vervolgkeuzelijst maakt in Excel
8. Gebruik de CHAR-functie
Je hoeft niet altijd zelf een vinkje te zetten. Je kunt het ook automatiseren met behulp van een formule. Stel dat u een vinkje wilt invoegen op basis van een waarde in een andere cel.
Zoals hieronder, waar wanneer u de waarde invoert die is gedaan in kolom C, de formule een vinkje retourneert in kolom A. Om een formule als deze te maken, moeten we de CHAR-functie gebruiken.
CHAR(getal)
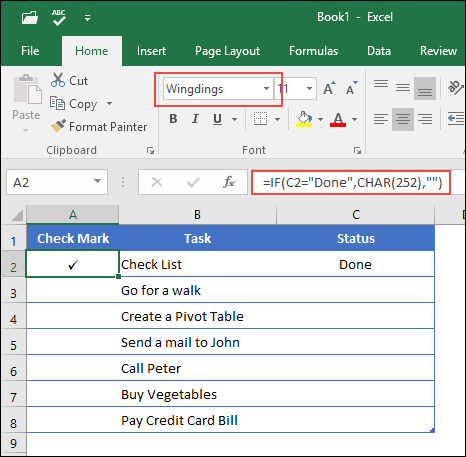
Snelle INTRO: CHAR-functie
De CHAR-functie retourneert het teken op basis van de ASCII-waarde en de Macintosh-tekenset.
Syntaxis:
CHAR(getal)
…Hoe het werkt
Zoals ik al zei, CHAR is een functie om een getal te converteren naar ANSI-tekens (Windows) en Macintosh-tekenset (Mac). Dus wanneer u 252 invoert, wat de ANSI-code voor een vinkje is, retourneert de formule een vinkje.
9. Grafisch vinkje
Als je OFFICE 365 gebruikt zoals ik, kun je zien dat er een nieuw tabblad is met de naam “Draw” op je lint.

Het punt is: op dit tabblad heb je de mogelijkheid om rechtstreeks in je spreadsheet te tekenen. Er zijn verschillende pennen en stiften die je kunt gebruiken.
En u kunt gewoon een eenvoudig vinkje plaatsen en Excel zal het als diagram invoegen.
Het beste is dat wanneer u het met anderen deelt, het als een diagram wordt weergegeven, zelfs als zij een andere versie van Excel gebruiken. Er is ook een knop om te wissen. Je moet doorgaan en dit tabblad ‘Tekenen’ verkennen, er zijn veel leuke dingen die je ermee kunt doen.
10. Gebruik het selectievakje als vinkje in een cel
U kunt ook een selectievakje als vinkje gebruiken. Maar er is een klein verschil tussen de twee:
- Een selectievakje is een laagachtig object dat bovenop het werkblad wordt geplaatst, maar een vinkje is een symbool dat u in een cel kunt invoegen.
- Een selectievakje is een afzonderlijk object en als u de inhoud van een cel verwijdert, wordt het selectievakje niet mee verwijderd. Aan de andere kant is een vinkje een symbool dat u in een cel plaatst.
11. Plaats een vinkje (inline)
Als u de online applicatie van Excel gebruikt, moet u een andere methode volgen om een vinkje in een cel te plaatsen.
Het punt is dat je de sneltoets kunt gebruiken, maar er is geen “Winding” -lettertype, dus je kunt het niet omzetten in een vinkje. Zelfs als u de CHAR-functie gebruikt, wordt deze niet omgezet in een vinkje.
Doel…Doel…Doel…
Ik heb een eenvoudige manier gevonden door online een applicatie in Excel te installeren om de symbolen vinkjes te laten invoegen. Hieronder vindt u de te volgen stappen:
- Ga eerst naar het tabblad Invoegen ➜ Invoegtoepassingen en klik vervolgens op Office-invoegtoepassingen.
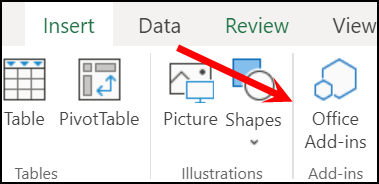
- Klik nu in het invoegtoepassingsvenster op de winkel en zoek naar “Symbool”.
- Hier heeft u een add-on met de naam “Symbool en tekens”, klik op de knop Toevoegen om deze te installeren.
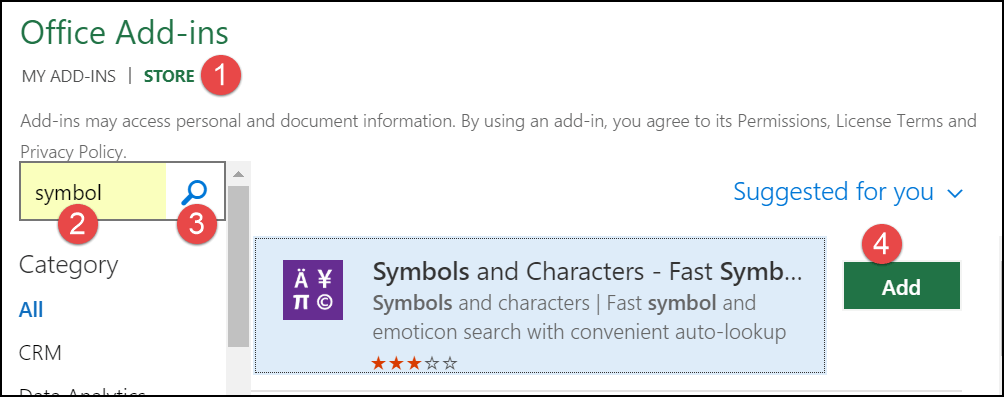
- Ga daarna naar het tabblad Invoegtoepassingen en open de invoegtoepassing die u zojuist hebt geïnstalleerd.
- Op dit punt hebt u een zijvenster waarin u het vinkje kunt vinden en erop kunt dubbelklikken om het in de cel in te voegen.
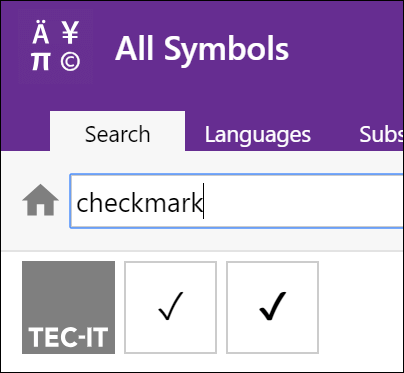
Ja, dat is het.
Enkele van de BELANGRIJKE punten die u moet leren
Hier volgen enkele dingen die u moet leren over het gebruik van vinkjes.
1. Maak een vinkje op
Het opmaken van een vinkje kan soms nodig zijn, vooral als u met gegevens werkt waarbij u iets valideert. Dit zijn de dingen die u kunt doen met een vinkje:
- Maak het vet en cursief .
- Verander de kleur.
- Vergroot en verklein de lettergrootte.
- Breng een onderstreping aan.
2. Verwijder een vinkje
Het verwijderen van een vinkje is eenvoudig en u hoeft alleen maar de cel te selecteren waar u het heeft en op de Delete-toets te drukken.
Of als u tekst met een vinkje in een cel heeft, kunt u een van de onderstaande methoden gebruiken.
- Bewerk eerst de cel (F2) en verwijder het vinkje.
- Ten tweede vervangt u het vinkje door geen tekens met behulp van de optie Zoeken en vervangen .
3. Tel de vinkjes
Stel dat u de vinkjes in een celbereik wilt tellen. Welnu, je moet de formule gebruiken door AANTAL.ALS en CHAR te combineren en de formule wordt:
=COUNTIF(G3:G9,CHAR(252))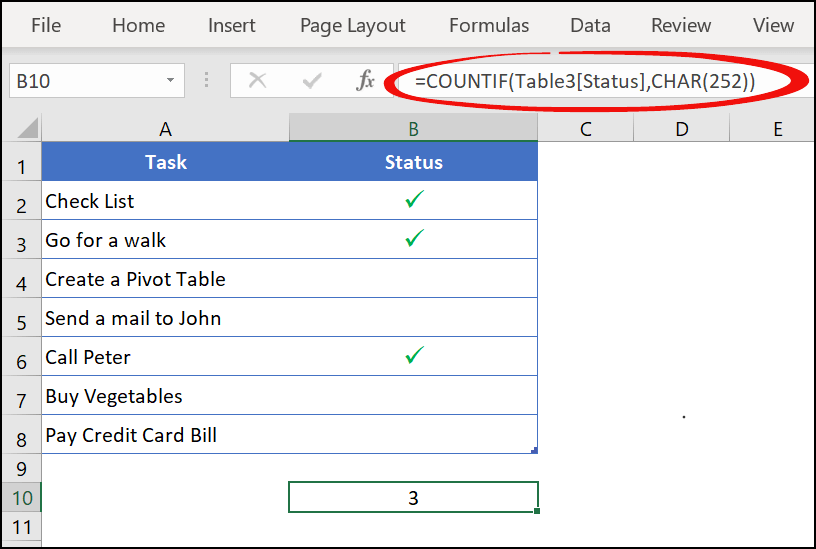
In deze formule heb ik AANTAL.ALS gebruikt om de tekens te tellen die door CHAR worden geretourneerd.
Aan het einde,
Een vinkje is handig bij het beheren van lijsten.
En een lijst met vinkjes maken in Excel is nu geen probleem, omdat je hiervoor meer dan 10 methoden kent. Van alle bovenstaande methoden gebruik ik altijd graag voorwaardelijke opmaak… en soms kopiëren en plakken.
U kunt alle producten gebruiken waarvan u denkt dat ze perfect bij u passen. Ik hoop dat deze tip je zal helpen bij je dagelijkse werk. Maar vertel me nu één ding.
Heeft u ooit een van de bovenstaande methoden gebruikt? Welke methode is jouw favoriet?
Zorg ervoor dat u uw mening met mij deelt in het opmerkingengedeelte, ik hoor graag van u. En vergeet alsjeblieft niet om dit bericht met je vrienden te delen, ik weet zeker dat ze ervan zullen genieten.