Hoe voeg ik een horizontale lijn toe aan een diagram?
Wanneer u een diagram in Excel maakt, kunt u een horizontale lijn gebruiken als doellijn of gemiddelde lijn. Dit kan u helpen de prestatie te vergelijken met het doel. Kijk maar eens naar de onderstaande tabel.
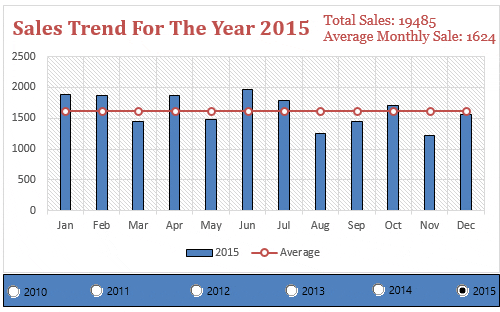
Je vindt het leuk, toch? Zeg “Ja” in het opmerkingengedeelte als je het leuk vindt. Oké, luister dus: stel dat u een gemiddelde waarde heeft die u het hele jaar door in uw omzet wilt behouden. Of een constant doel dat u voor alle maanden in een diagram wilt weergeven.
In dit geval kunt u een rechte horizontale lijn invoegen om deze waarde weer te geven. Hier is het probleem: deze horizontale lijn kan een dynamische lijn zijn die van waarde verandert, of een lijn met een vaste waarde. En in de post van vandaag laat ik je precies zien hoe je dat moet doen.
Ik zal met u delen hoe u een vaste en dynamische horizontale lijn in een diagram kunt invoegen.
Voeg een gemiddelde [horizontale] lijn toe aan een diagram
Een gemiddelde lijn speelt een belangrijke rol wanneer u bepaalde trendlijnen en de impact van verschillende factoren op de trend moet bestuderen . En voordat u een diagram met een horizontale lijn maakt, moet u de gegevens daarvoor voorbereiden.
Voordat ik u over deze stappen vertel, wil ik u laten zien hoe ik de gegevens configureer. Hier gebruik ik een dynamisch diagram om u te laten zien hoe u uw presentatie supercool kunt maken. (download deze dynamische gegevenstabel vanaf hier) om mee te volgen.
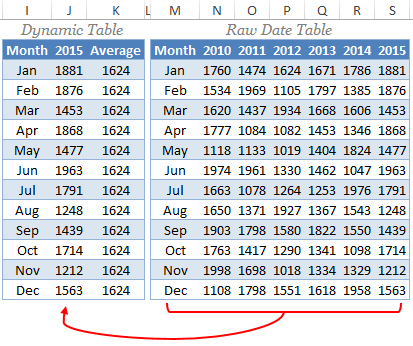
In de bovenstaande gegevenstabellen krijg ik gegevens van onbewerkte tabel naar dynamische tabel met behulp van een VLOOKUP MATCH . Elke keer dat ik het jaartal in de dynamische tabel wijzig, veranderen de verkoopwaarden automatisch en wordt het gemiddelde over deze verkoopcijfers berekend.
Hieronder vindt u de stappen om een diagram met een horizontale lijn te maken.
- Selecteer eerst de gegevenstabel en voeg een histogram in.
- Ga naar Invoegen ➜ Grafieken ➜ Histogrammen ➜ 2D geclusterd histogram. of u kunt ook Alt + F1 gebruiken om een diagram in te voegen.
- Dus nu heb je een histogram in je spreadsheet, zoals hieronder.
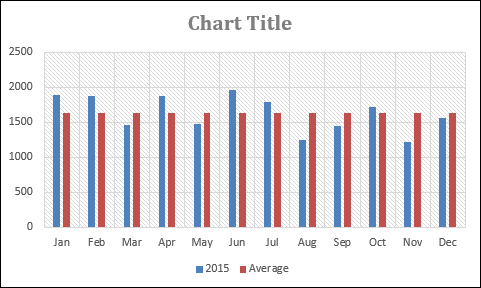
- De volgende stap is om deze gemiddelde balken in een horizontale lijn te veranderen.
- Om dit te doen, selecteert u de middelste kolombalk en gaat u naar → Ontwerp → Type → Diagramtype wijzigen.
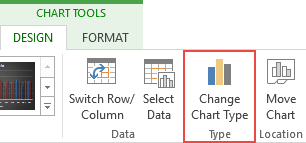
- Zodra u op de optie voor het wijzigen van het diagramtype klikt, krijgt u een dialoogvenster voor de opmaak.
- Wijzig het gemiddelde diagramtype van ‘Kolomdiagram’ in ‘Lijndiagram met markering’.
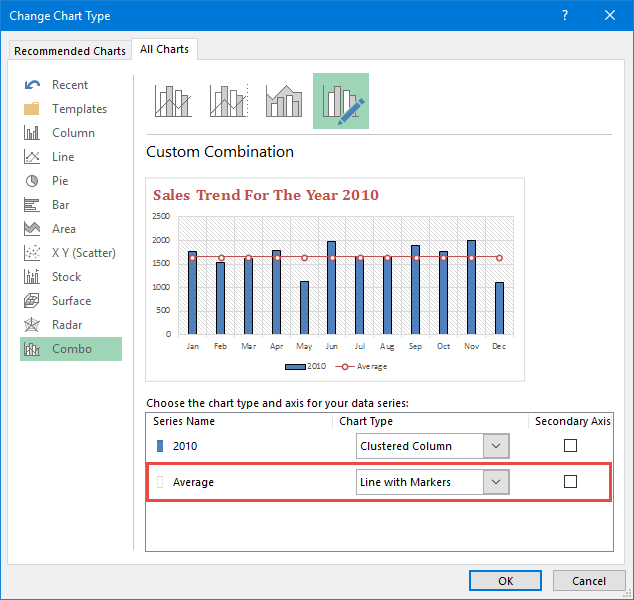
- Klik OK.
Hier is uw histogram klaar om te rocken met een gemiddelde lijn. Zorg ervoor dat u dit voorbeeldbestand hier downloadt .
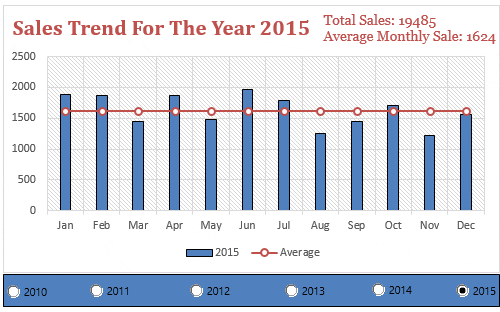
Een collega van mij gebruikt dezelfde methode om een middellijn toe te voegen. U kunt deze methode ook gebruiken om een gemiddelde lijn aan een lijndiagram toe te voegen. De stappen zijn volledig hetzelfde, u hoeft alleen maar een lijndiagram in te voegen in plaats van een kolomdiagram. En je krijgt zoiets als dit.
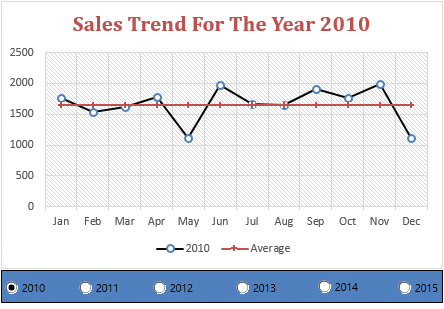
Voeg een horizontale doellijn toe aan het histogram
Dit is een andere methode die ik vaak in mijn diagrammen gebruik door een doellijn toe te voegen. Er zijn verschillende andere manieren om een doel versus prestatie-diagram te maken, maar de doellijnmethode is eenvoudig en effectief. Laat me u eerst de gegevens laten zien die ik gebruik om een doellijn in het diagram te maken.
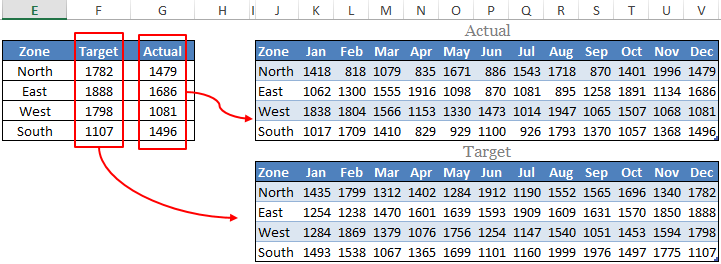
Ik heb de bovenstaande tabel gebruikt om de doel- en werkelijke cijfers uit de maandtabellen te halen. Zorg ervoor dat u het voorbeeldbestand hier downloadt. Laten we nu beginnen met de stappen.
- Selecteer de dynamische tabel die ik hierboven noemde.
- Voeg een histogram in. Ga naar Invoegen → Diagrammen → Kolomdiagrammen → 2D geclusterd kolomdiagram.
- Je krijgt een tabel zoals hieronder.
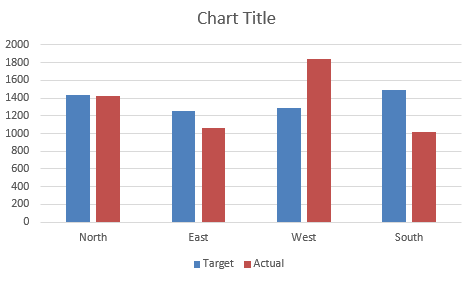
- Nu moet u het doelstaafdiagramtype wijzigen van Kolomdiagram in Lijndiagram met markeringen . Om het diagramtype te wijzigen, volgt u dezelfde stappen als bij de vorige methode.
- Nadat u het diagramtype heeft gewijzigd, ziet uw diagram er als volgt uit.
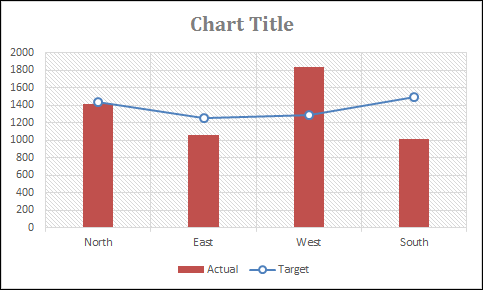
- Nu moeten we enkele wijzigingen aanbrengen in deze lijngrafiek.
- Dubbelklik daarna op de regel om de opmaakoptie te openen. Als u klaar bent, krijgt u een dialoogvenster met opmaakopties.
- Breng de volgende wijzigingen aan in de opmaak.
- Ga naar → Vulling en lijn → Lijn.
- Wijzig de lijnstijl in “Geen lijn”.
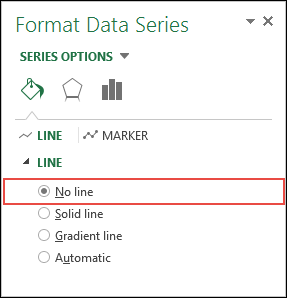
- Ga nu naar het gedeelte Markeringen en breng de volgende wijzigingen aan.
- Wijzig het markeringstype in Ingebouwd, een horizontale balk en maat 25.
- Effen vulmarkering.
- Gebruik witte kleur als vulkleur.
- Creëer een randstijl met een effen kleur.
- En zwarte kleur voor de randen.
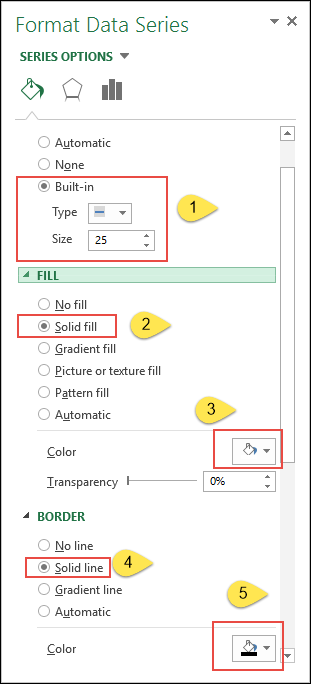
- Zodra u alle wijzigingen in de rij heeft aangebracht, krijgt u een tabel zoals die hieronder.
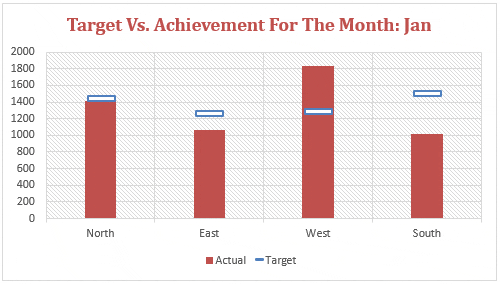
Gefeliciteerd! je kaart is klaar.
Voorbeeld bestand
Download dit voorbeeldbestand hier om mee te volgen