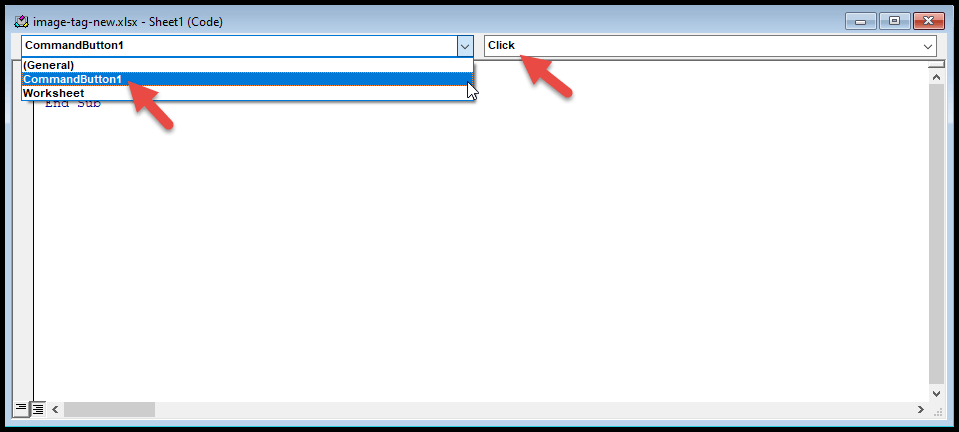Hoe voeg ik een knop toe in excel?
In Excel kunnen gebruikers knoppen met macro’s aan werkbladen toevoegen en macro’s uitvoeren door er eenvoudigweg op te klikken.
Gebruikers kunnen deze knoppen met macro’s gebruiken om verschillende taken uit te voeren, zoals het filteren van gegevens, het selecteren van gegevens, het afdrukken van een spreadsheet, het uitvoeren van formules en berekeningen door simpelweg op de knoppen te klikken.
Het is eenvoudiger om knoppen toe te voegen en macro’s te integreren. Excel biedt verschillende manieren om knoppen met ingeschakelde macro’s aan het werkblad toe te voegen. Hieronder vindt u enkele snelle en eenvoudige manieren om de macroknoppen in Excel toe te voegen.
Voeg macroknoppen toe met vormen
Gebruikers kunnen knoppen in Excel maken met behulp van vormen. Het maken van knoppen met behulp van vormen biedt meer opmaakopties dan knoppen die zijn gemaakt met bedieningsknoppen of ActiveX-knoppen. Gebruikers kunnen het ontwerp, de kleur, het lettertype en de stijl wijzigen van de knop die met vormen is gemaakt.
- Ga eerst naar het tabblad “Invoegen”, klik vervolgens op het pictogram “Illustraties”, klik vervolgens op de optie “Vormen” en selecteer een willekeurige rechthoekige knop.
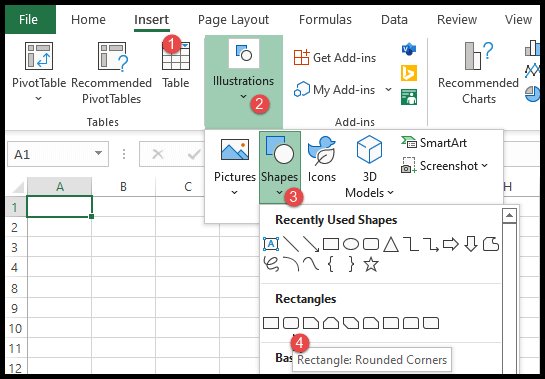
- Teken daarna met een muis de rechthoekige knop op het werkblad.
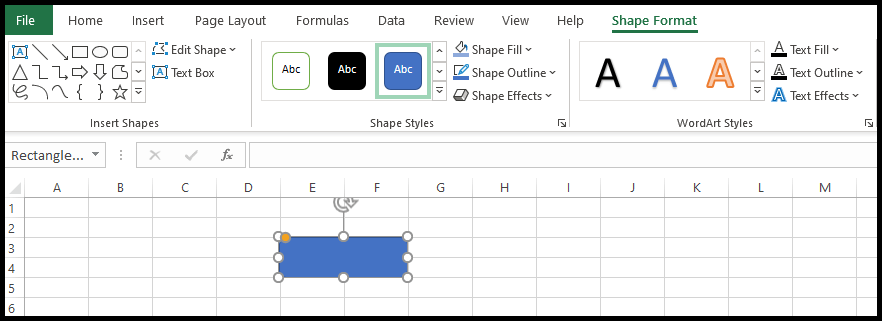
- Om nu de tekst in de knop in te voeren, dubbelklikt u op de knop en voegt u de tekst in.
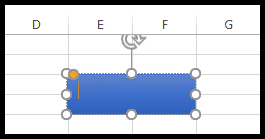
- Voor opmaak ga je naar het tabblad “Vorm opmaken” en je krijgt verschillende opties voor het opmaken van de knop.
- Vanaf hier kunt u de letterstijl, letterkleur, knopkleur, knopeffecten en nog veel meer opmaken.
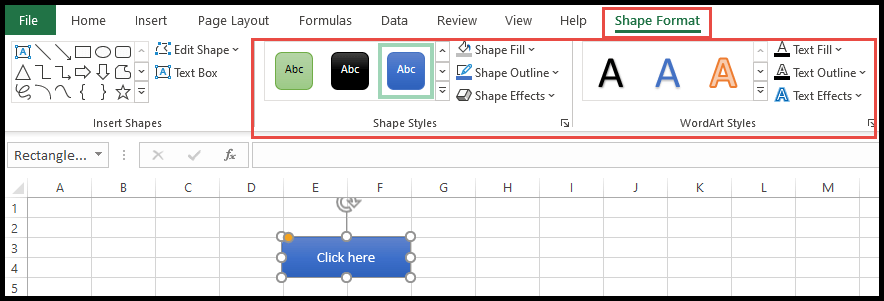
- Om de tekst te bewerken, de hyperlink toe te voegen of de macro toe te voegen, klikt u met de rechtermuisknop op de knop en u krijgt het contextmenu met verschillende opties.
- Vanaf hier kunt u de tekst bewerken, de hyperlink toevoegen en de macro aan de knop toevoegen.
- Selecteer nu de optie “Macro toewijzen” om de macro aan de knop toe te voegen.
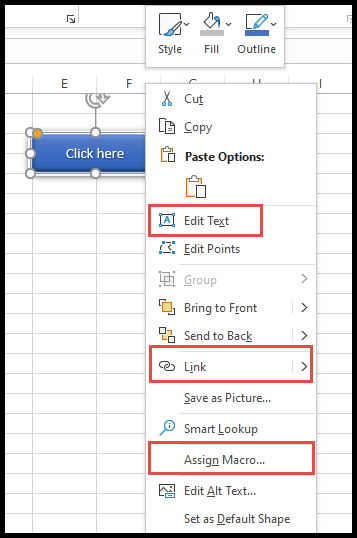
- Zodra u de optie “Macro toewijzen” selecteert, wordt het dialoogvenster “Macro toewijzen” geopend.
- Selecteer daar de macro en klik op OK.
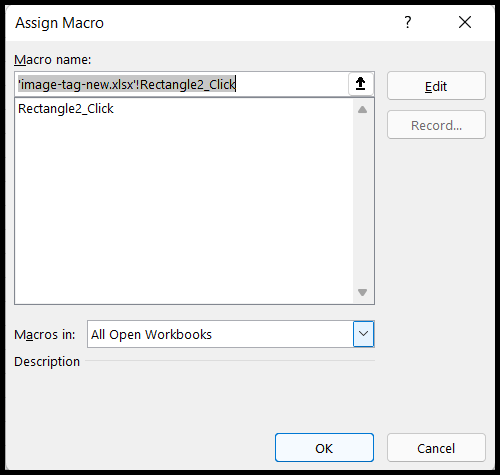
- Op dit punt is de knop voorzien van microfoon, en wanneer u uw cursor over de knop beweegt, verandert de cursor in een handpuntcursor.
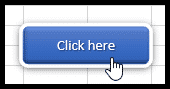
- Om de beweging van de knop te bevriezen, klikt u met de rechtermuisknop op de knop, selecteert u ‘Vorm opmaken’ en selecteert u de optie ‘Niet verplaatsen of formaat wijzigen met cellen’.
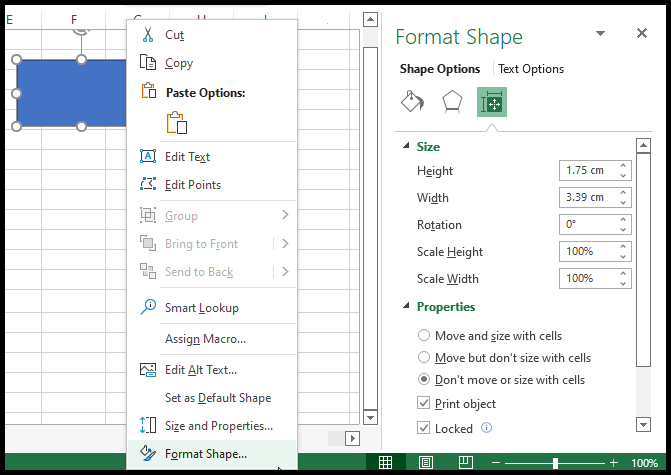
Voeg macroknoppen toe met behulp van formulierbesturingselementen
- Ga eerst naar het tabblad “Ontwikkelaar” en klik op het pictogram “Invoegen” onder de groep “Besturing” op het lint.

- Selecteer daarna de eerste knopoptie in het menu “Formulierbesturingselementen” en teken een knop op het werkblad.
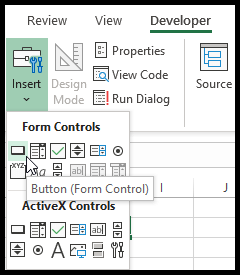
- Selecteer of typ nu de macronaam in het dialoogvenster “Macro toewijzen” en klik op OK.
- Als u nog geen macro heeft gemaakt, kunt u op Annuleren klikken om de macro later toe te voegen.
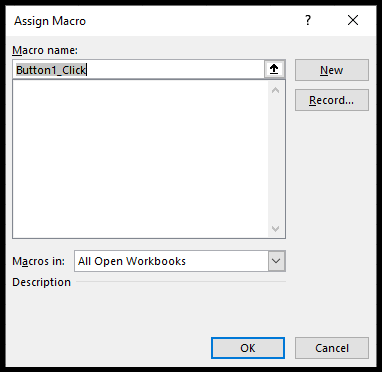
- Van daaruit klikt u met de rechtermuisknop op de knop en selecteert u “Macro toewijzen” om de macro aan de knop toe te voegen als deze nog niet is toegewezen.
- Om de lettergrootte, stijl, kleur, enz. op te maken. knop, selecteer de optie “Formaatbeheer”.
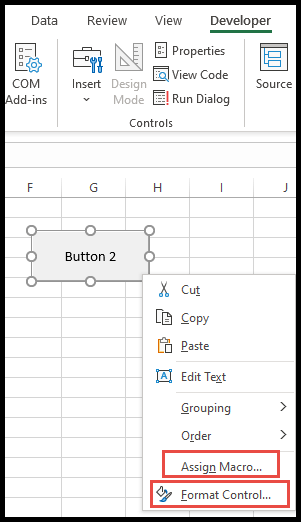
- Zodra u op “Format Control” klikt, wordt het venster “Format Control” geopend en kunt u vervolgens het lettertype van de knop formatteren.
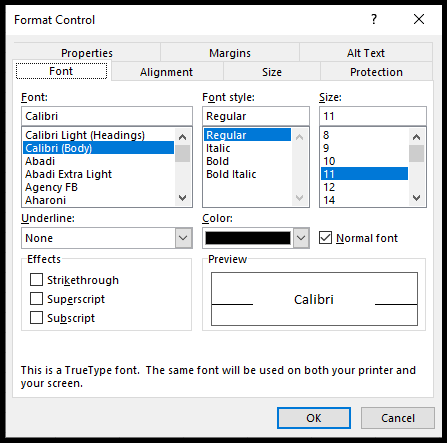
- Om de knopbeweging te bevriezen, selecteert u het tabblad “Eigenschappen”, selecteert u de optie “Niet verplaatsen of aanpassen van cellen” en klikt u op OK.
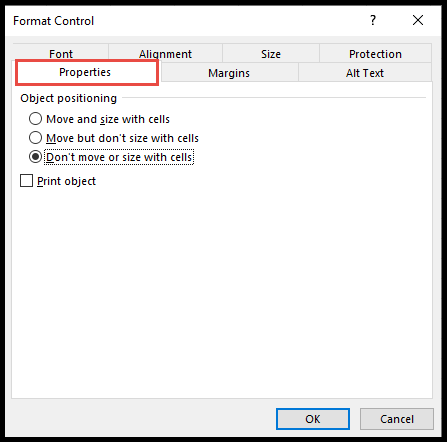
Voeg macroknoppen toe met ActiveX-besturingselementen
- Ga eerst naar het tabblad “Ontwikkelaar” en klik op het pictogram “Invoegen” onder de groep “Besturing” op het lint.
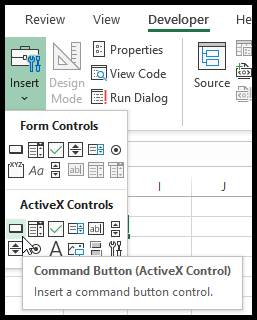
- Selecteer daarna de eerste knopoptie in het menu “ActiveX Controls” en teken een knop op het werkblad.
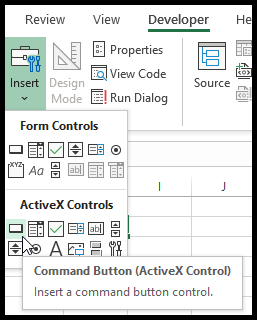
- Om nu de macro te maken en in de knop in te voegen, klikt u op het pictogram “Code weergeven” om de VBA-editor te starten.
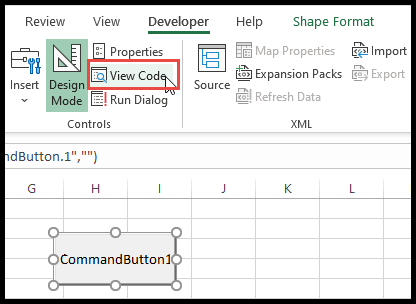
- Selecteer nu de “CommandButton1” in de subprocedure en kies de optie “Klik” in de vervolgkeuzelijst aan de rechterkant van de editor.