Hoe voeg ik een kolom toe in excel?
Wanneer u in Excel werkt, is het toevoegen of verwijderen van kolommen een veel voorkomende taak, en er zijn verschillende manieren om kolommen toe te voegen of in te voegen in Excel-werkbladen.
U kunt een van de manieren kiezen om de kolommen toe te voegen of in te voegen, afhankelijk van uw voorkeuren.
Stappen voor het invoegen van één kolom
- Klik eerst met de rechtermuisknop op een cel in de kolom.
- Hierna krijgt u een pop-upvenster met verschillende opties.
- Klik nu op de optie “Invoegen” .
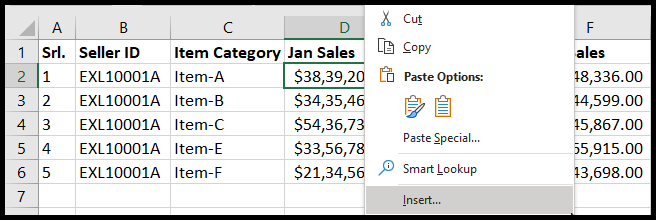
- Klik daarna met de rechtermuisknop en u krijgt een pop-upvenster met verschillende opties.
- Selecteer nu de optie “Gehele kolom” en klik op OK.
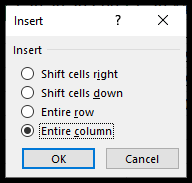
- Op dit punt is de kolom links van de geselecteerde cel ingevoegd.
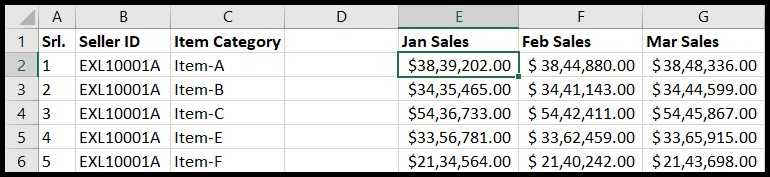
Tip : U kunt alle enkele of meerdere kolommen selecteren door de letters van de kolomkop te selecteren, met de rechtermuisknop te klikken en vervolgens “Invoegen” te selecteren in de pop-upoptie. Het aantal ingevoegde kolommen is altijd afhankelijk van het aantal kolommen dat u heeft geselecteerd.
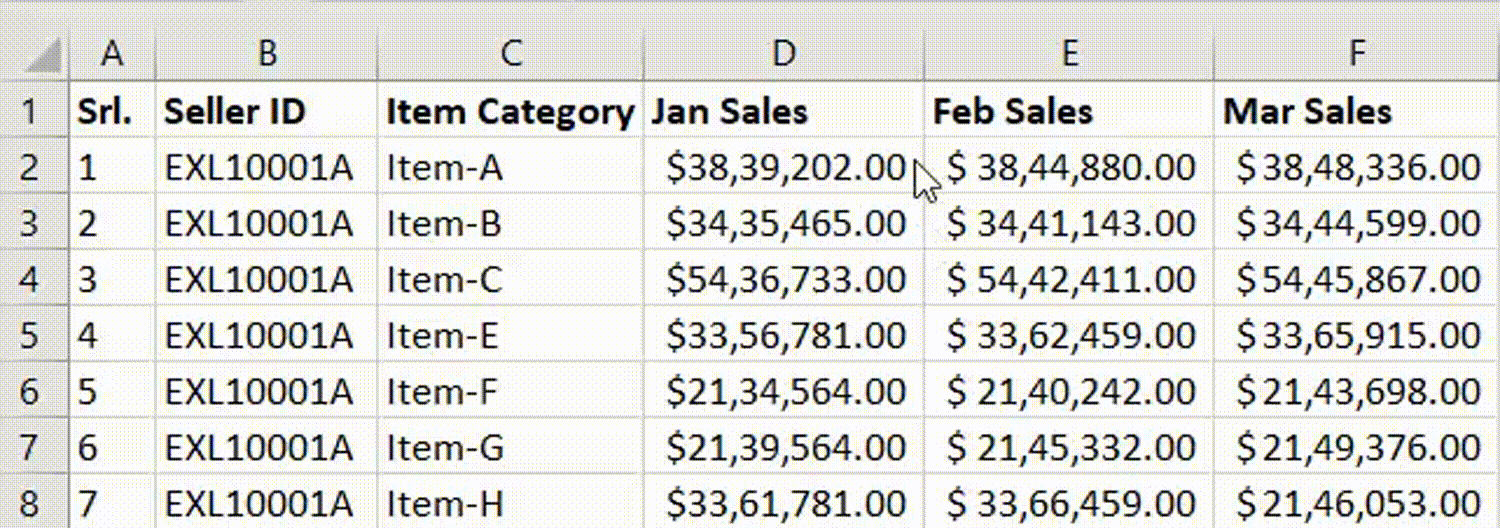
U kunt de kolom ook invoegen vanaf het lint op het tabblad ‘Start’.
- Zorg er eerst voor dat u zich op het tabblad ‘Start’ bevindt en klik vervolgens op een cel in de kolom.
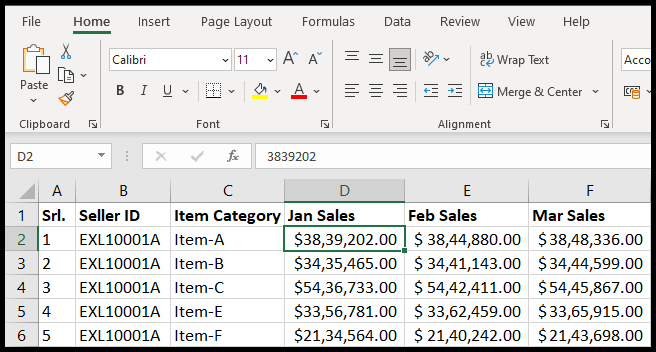
- Hier vindt u het pictogram “Invoegen” in de groep “cellen” van het lint.

- Klik nu op het pictogram “Invoegen” en selecteer “Bladkolom invoegen” in het weergegeven vervolgkeuzemenu.
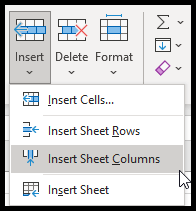
- Op dit punt is de kolom links van de geselecteerde kolomcel ingevoegd.
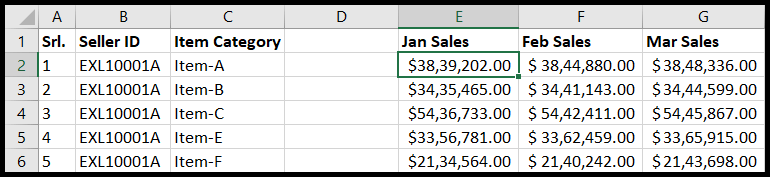
Voeg meerdere kolommen toe
- Als u meerdere kolommen wilt toevoegen, moet u eerst meerdere cellen selecteren in plaats van één enkele cel.
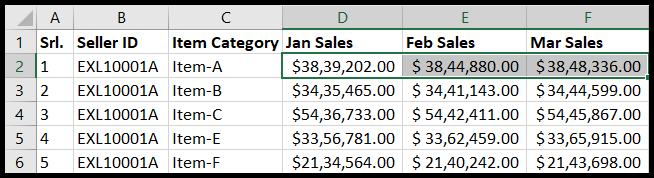
- Klik daarna met de rechtermuisknop en u krijgt een pop-upvenster met verschillende opties.
- Klik nu op de optie “Invoegen” .
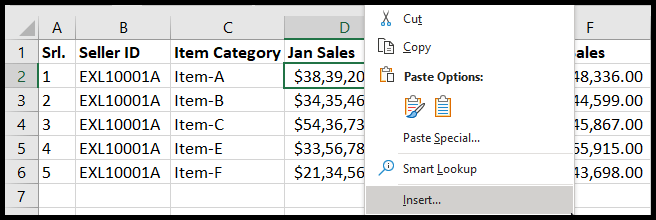
- Zodra u op de optie “Invoegen” klikt, krijgt u opnieuw een pop-upoptie.
- Selecteer nu de optie “Gehele kolom” en klik op OK.
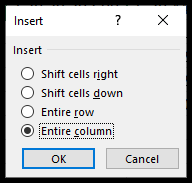
- Op dit punt zijn er drie kolommen links van de geselecteerde cellen ingevoegd, omdat er drie cellen waren geselecteerd.

- Om meerdere “niet-aangrenzende” kolommen toe te voegen, moet u eerst de cellen één voor één selecteren door de CTRL-toets op het toetsenbord ingedrukt te houden.
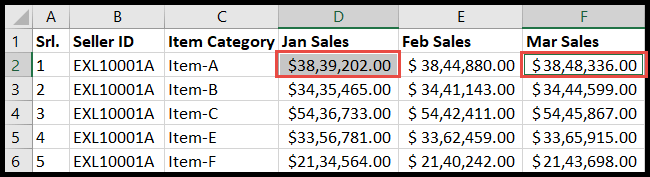
- Nadat u de cellen heeft geselecteerd, laat u de CTRL-toets los
- Klik daarna met de rechtermuisknop en klik op de optie “Invoegen” in de pop-upopties.
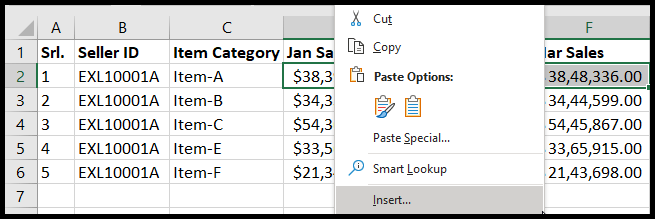
- Selecteer nu de optie “Gehele kolom” en klik op OK.
- Op dit punt zijn “niet-aangrenzende” kolommen links van uw geselecteerde cellen ingevoegd.

Voeg een kolom in een Excel-tabel in
Wanneer u uw gegevensset converteert naar een tabelbereik, verliest de methode voor het invoegen van kolommen een deel van zijn functionaliteit.
U kunt bijvoorbeeld niet-aangrenzende kolommen niet allemaal tegelijk invoegen, zoals u dat in een normale gegevensset zou doen, door de niet-aangrenzende kolommen te selecteren om kolommen aan de linkerkant in te voegen.
Als u in het tabelbereik meerdere niet-aangrenzende kolommen wilt invoegen, moet u dit één voor één doen.
- Klik eerst op een cel in de kolom en klik met de rechtermuisknop.
- Klik nu op de optie “Invoegen” in het pop-upvenster en selecteer vervolgens “Tabelkolommen aan de linkerkant”.

- Op dit punt is de kolom links van de geselecteerde cel ingevoegd.
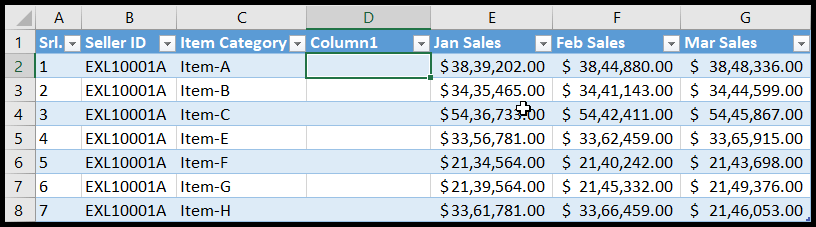
- Als u meerdere aangrenzende cellen wilt invoegen, moet u eerst meerdere aangrenzende kolommen selecteren.
- Klik nu op de optie “Invoegen” in het pop-upvenster en selecteer vervolgens “Tabelkolommen aan de linkerkant”.
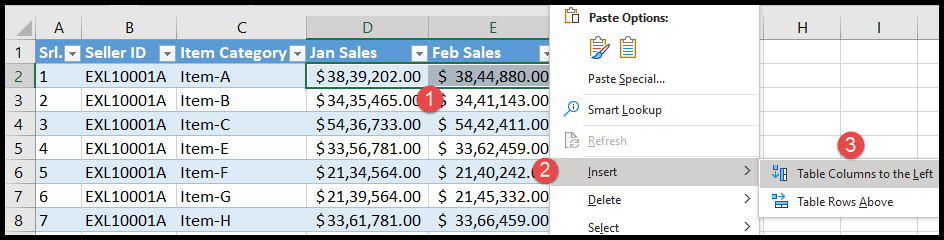
- Op dit punt zijn er twee kolommen links van de geselecteerde cellen ingevoegd.
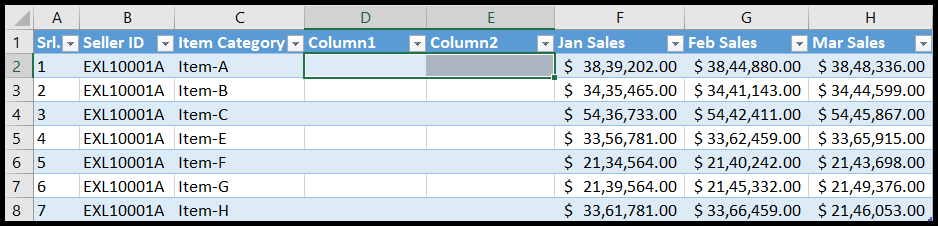
Voeg een kolom toe met behulp van een sneltoets voor trefwoorden
- Klik eerst op de cel links waarvan u de kolom wilt invoegen.
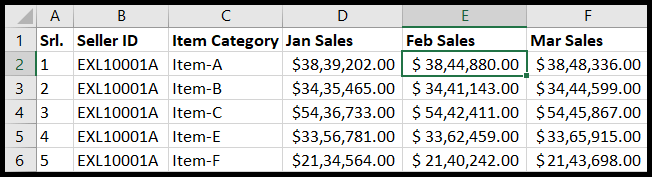
- Druk daarna op de CTRL+SHIFT++(plus)-knop op uw toetsenbord en u krijgt een pop-upvenster.
- Selecteer nu de optie “Gehele kolom” en klik op OK.
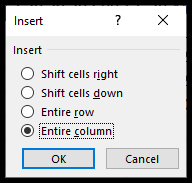
- Op dit punt is de kolom links van de geselecteerde kolomcel ingevoegd.
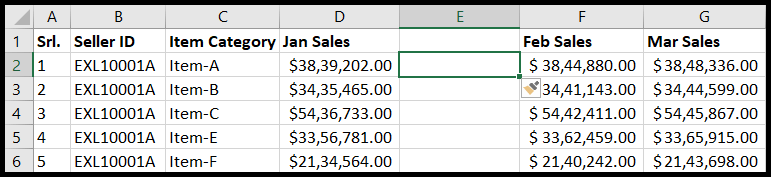
Mijn favoriete snelkoppelingsmethode voor het invoegen van de kolom(men) is het selecteren van de gehele kolom met een sneltoets links waarvan u de kolom wilt invoegen.
- Om dit te doen, klikt u eerst op een willekeurige cel in de kolom en drukt u op CTRL + SPACE op het toetsenbord. U zult zien dat uw hele kolom nu is geselecteerd.
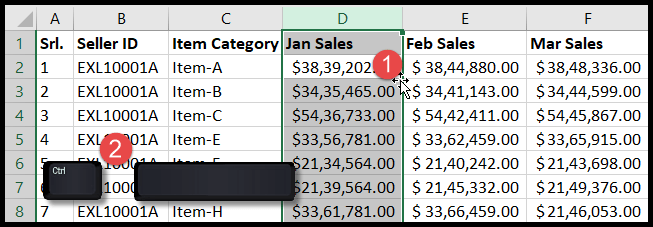
- Laat nu CTRL + SPATIEBALK los, houd SHIFT + CTRL ingedrukt en druk op + (plusteken) op het toetsenbord.
- Op dit punt is de kolom links van de geselecteerde cel ingevoegd.
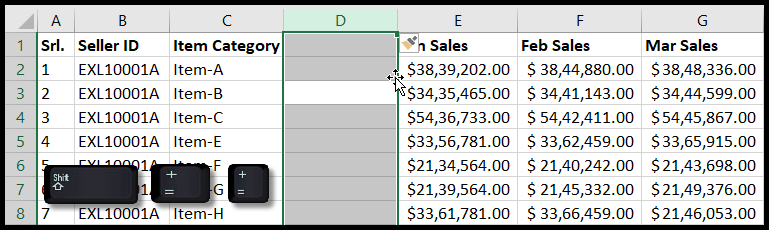
Tip: U kunt meerdere keren op + (plusteken) drukken om meerdere kolommen in te voegen terwijl u SHIFT+Control ingedrukt houdt.