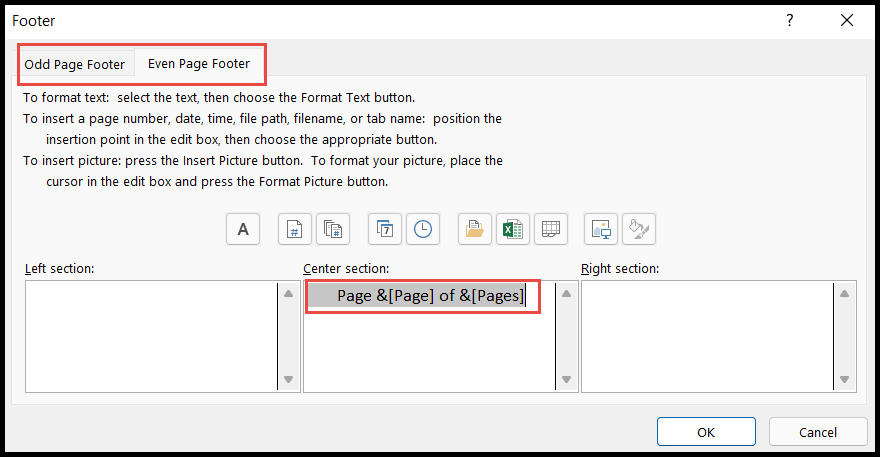Hoe voeg ik een paginanummer toe in excel?
Net als andere Microsoft Office-toepassingen zoals Word of PowerPoint, heeft Excel ook de mogelijkheid om paginanummers in te voegen bij het afdrukken van Excel-spreadsheets.
Gebruikers kunnen paginanummers per blad of op meerdere bladen tegelijk in Excel invoegen en deze ook aanpassen.
We hebben enkele snelle en eenvoudige stappen genoemd om paginanummers in Excel toe te voegen of te verwijderen.
Voeg paginanummers toe met behulp van kop- en voettekst
- Ga eerst naar het tabblad “Weergave” en klik vervolgens op het pictogram “Pagina-indeling” onder de groep “Werkmapweergaven”.

- Blader daarna naar beneden op het blad en klik in de kolom “Voettekst” (links, midden, rechts), afhankelijk van aan welke kant van de pagina u de paginanummers wilt weergeven.
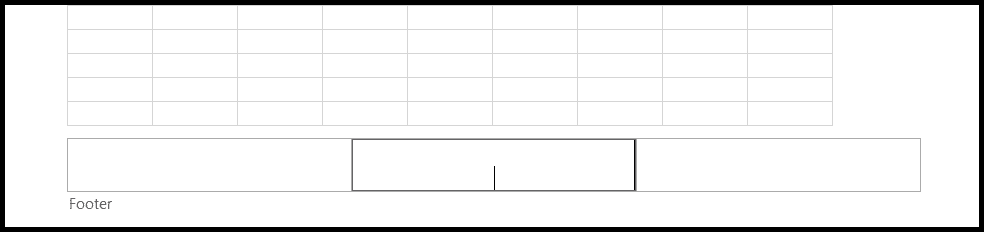
- Ga nu naar het tabblad “Ontwerp” en klik op het pictogram “Paginanummer” of “Aantal pagina’s” om de paginanummers toe te voegen.
- Of klik op het pictogram “Voettekst” en selecteer de afdrukstijl voor het paginanummer die u wilt toevoegen.
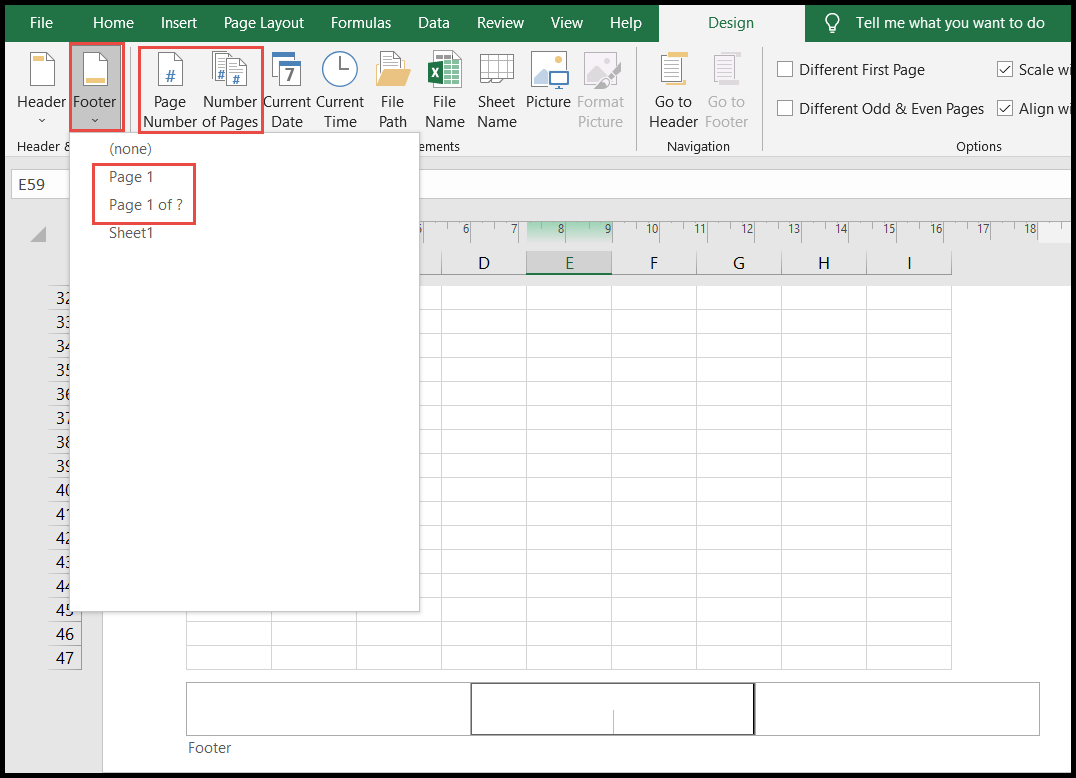
- Nadat u de paginanummeroptie hebt geselecteerd die u wilt toevoegen en afdrukken, voegt Excel dat paginanummer toe aan het werkblad in de vorm van codes.
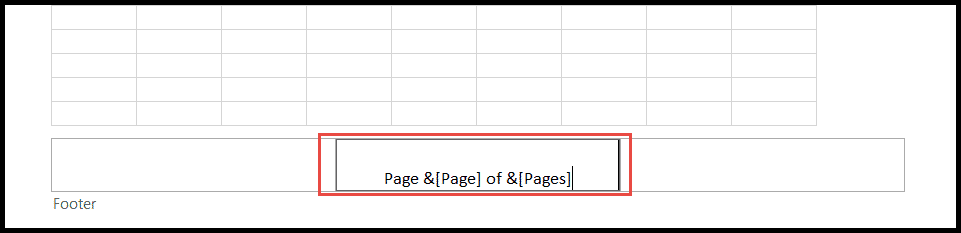
- Klik aan het einde ergens buiten de “Voettekst” om de paginanummers te bekijken.
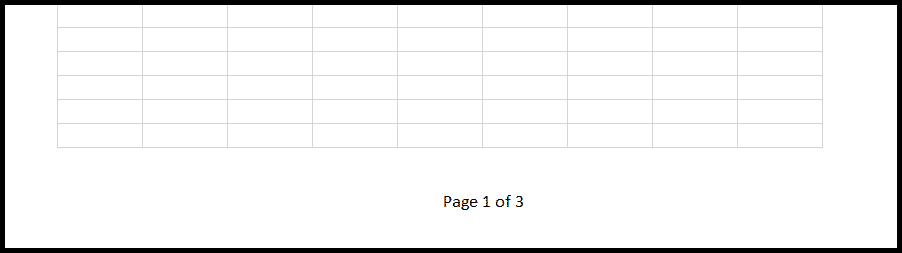
Om terug te keren naar de normale weergave na het toevoegen van paginanummers met behulp van de optie Koptekst en Voettekst, klikt u op het pictogram “normale weergave” in de statusbalk hieronder op het Excel-werkblad.

Voeg paginanummers toe met behulp van het dialoogvenster Pagina-instelling
Wanneer gebruikers gegevens op meerdere bladen van een werkmap hebben en die gegevens in een doorlopende reeks willen afdrukken, kunnen ze paginanummers in één keer aan alle bladen toevoegen met behulp van de optie “Dialoogvenster”. indeling”.
- Open eerst de werkmap en selecteer de bladen die u wilt afdrukken (selecteer meerdere bladen)

- Ga daarna naar het tabblad “Pagina-indeling” en klik op het dialoogvenster “Pagina-instelling”.
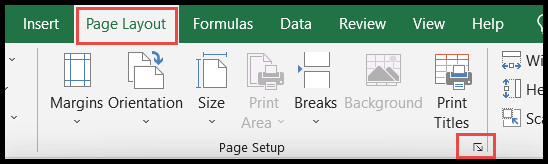
- Selecteer nu het tabblad “Koptekst/voettekst” in het venster “Pagina-instelling”.
- Klik aan het einde op de vervolgkeuzepijl Voettekst en selecteer de afdrukstijl voor het paginanummer die u wilt weergeven. Klik vervolgens op OK.
- Om het voorbeeld te bekijken, klikt u op de knop “Afdrukvoorbeeld”.
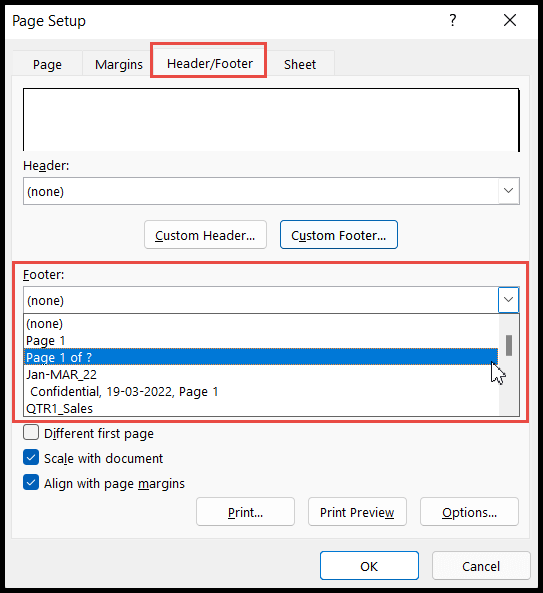
- Zodra u op OK klikt, krijgen alle geselecteerde vellen serienummers vanaf het eerste vel, de eerste pagina
Pas het startpaginanummer aan
In Excel begint het paginanummer standaard met pagina 1, maar gebruikers hebben de mogelijkheid om het startnummer van de eerste pagina te wijzigen.
- Ga eerst naar het tabblad “Pagina-indeling” en klik op het dialoogvenster “Pagina-instelling”.
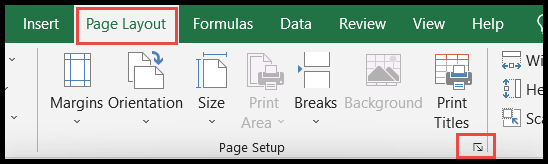
- Selecteer daarna het tabblad “Pagina” in het venster “Pagina-instelling”.
- Voer nu in de kolom “Eerste paginanummer” het nummer in waarmee u uw eerste paginanummer wilt laten beginnen en klik op OK.
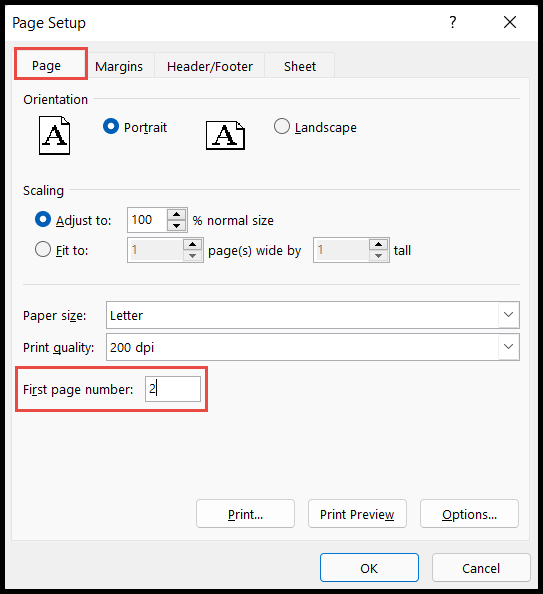
Voeg een andere paginanummerstijl toe voor even en oneven pagina’s
- Ga eerst naar het tabblad “Weergave” en klik vervolgens op het pictogram “Pagina-indeling” onder de groep “Werkmapweergaven”.

- Blader daarna naar beneden op het blad en klik in de kolom “Voettekst” van het eerste blad.
- Ga nu naar het tabblad “Ontwerp” en vink het pictogram “Verschillende even en oneven pagina’s” op het lint aan
- Selecteer aan het einde de afdrukstijl voor het paginanummer die u voor oneven pagina’s wilt weergeven.
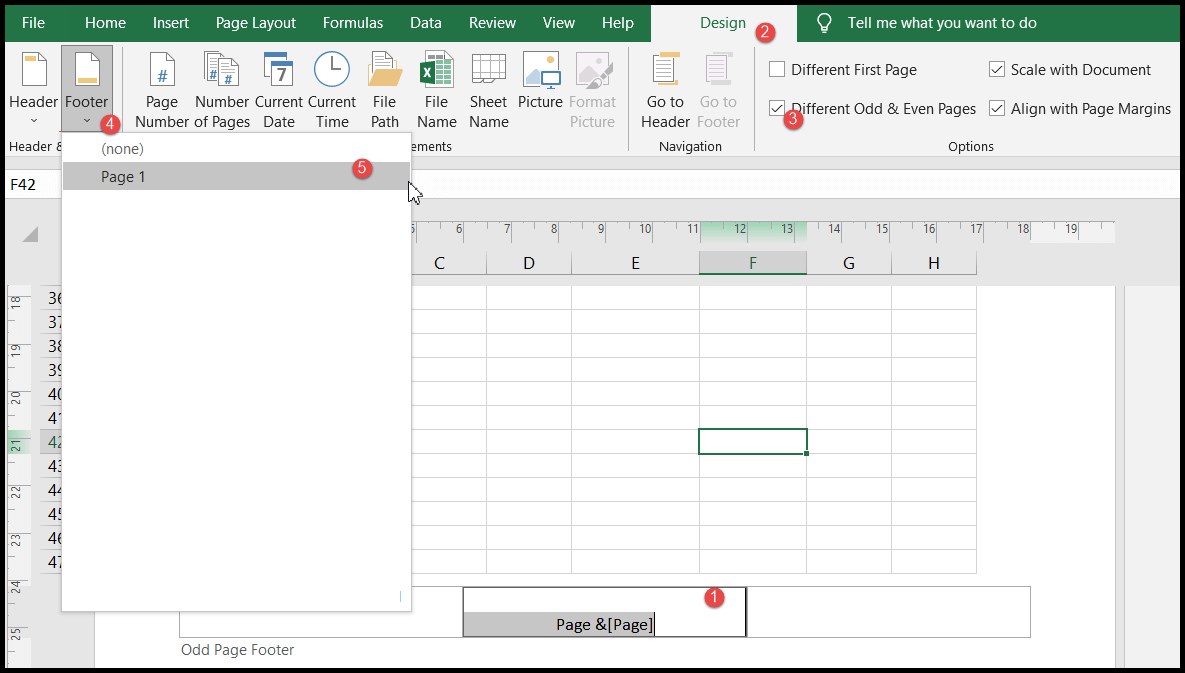
- Op dit moment worden uw paginanummers met de door u geselecteerde afdrukstijl voor paginanummers toegevoegd voor oneven pagina’s.
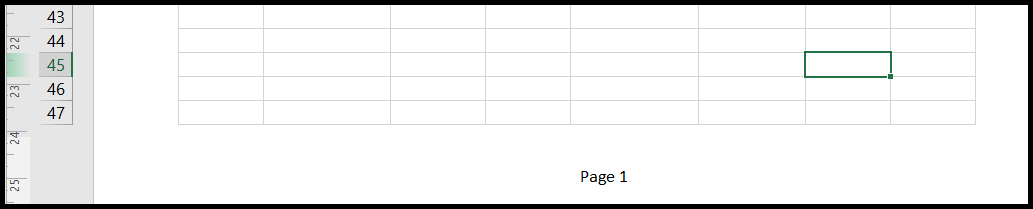
- Blader opnieuw door het blad naar de volgende pagina, dat wil zeggen paginanummer 2, en selecteer de kolom ‘Voettekst’ van dat blad.
- Herhaal daarna hetzelfde proces dat u zojuist deed in de kolom ‘Voettekst’ van de eerste pagina voor oneven pagina’s.
- Op dit moment worden uw paginanummers met de door u geselecteerde afdrukstijl voor paginanummers toegevoegd voor even pagina’s.

- Zodra u klaar bent met de even en oneven voetteksten, worden uw even en oneven getallen in twee verschillende stijlen afgedrukt, afhankelijk van de paginanummerstijlen die u hebt geselecteerd.
Verwijder paginanummers met behulp van kop- en voettekst
- Open eerst de opties “Koptekst en voettekst”.
- Blader daarna door het Excel-blad en klik in de kolom ‘Voettekst’ waar u de paginanummercode hebt toegevoegd.
- Selecteer nu de volledige paginanummercode en druk op verwijderen.

Verwijder paginanummers met behulp van het dialoogvenster Pagina-instelling
- Ga eerst naar het tabblad “Pagina-indeling” en klik op het dialoogvenster “Pagina-instelling”.
- Selecteer daarna het tabblad “Koptekst/voettekst” en klik op de optie “Aangepaste voettekst”.
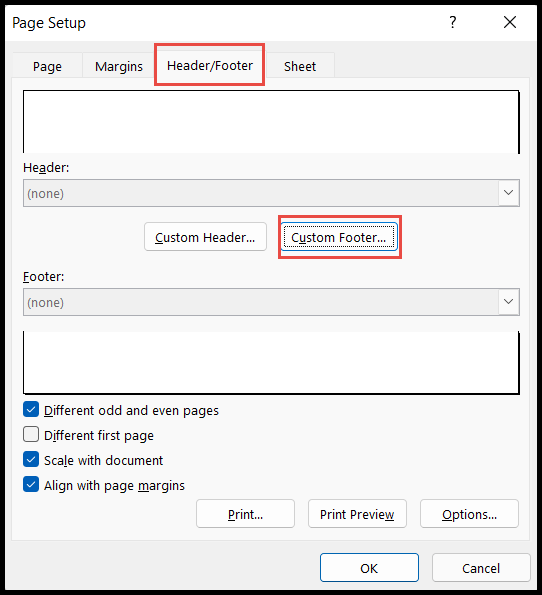
- Selecteer nu “Oneven voettekst” of “Even voettekst” als u verschillende paginanummerstijlen voor even en oneven pagina’s hebt toegevoegd.
- Selecteer aan het einde de volledige paginanummercode, druk op Verwijderen en klik vervolgens op OK.