Hoe voeg ik een verticale lijn toe aan een diagram?
Soms moeten we bij het presenteren van gegevens in een Excel-diagram een specifiek punt benadrukken om de aandacht van de gebruiker te trekken. En de beste manier om dit te doen is door een verticale lijn aan een diagram toe te voegen.
Ja, je hoort het goed. U kunt een specifiek punt in een grafiek markeren met een verticale lijn. Kijk maar eens naar de onderstaande grafiek met gegevens over twaalf maanden.

Nu kent u het voordeel van het invoegen van een verticale lijn in een diagram. Maar de waarheid is: wat is de beste methode? Welnu, tussen alle methoden vond ik deze methode (die ik hier heb genoemd) eenvoudig en gemakkelijk.
Zonder verder oponthoud, hier zijn de stappen en download dit voorbeeldbestand hier om verder te gaan.
Stappen om een [statische] verticale lijn in een diagram in te voegen
Hier hebt u een gegevenstabel met de maandelijkse verkoophoeveelheid en moet u een lijndiagram maken en daarin een verticale lijn invoegen. Volg deze stappen.
- Voer een nieuwe kolom in naast uw hoeveelheidskolom en noem deze ‘Ver Line’.
- Voer nu een waarde “100” in voor Jan in de kolom “Ver Line”.
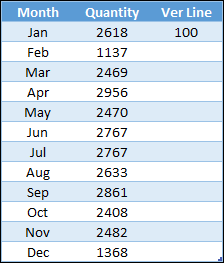
- Selecteer de hele tabel en voeg een lijndiagram met markeringen in.
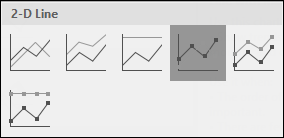
- Je krijgt zo’n tafel.
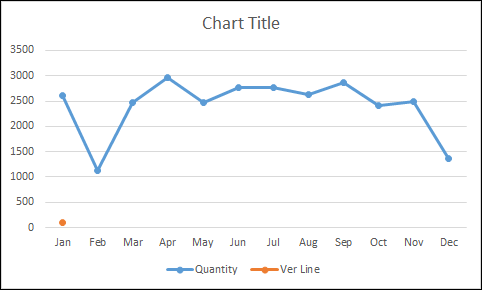
- Selecteer nu het diagram en open de opties “Grafiektype wijzigen” op het tabblad Ontwerpen.
- Wijzig daarna het diagramtype in Secundaire as en het diagramtype in “Kolomdiagram”
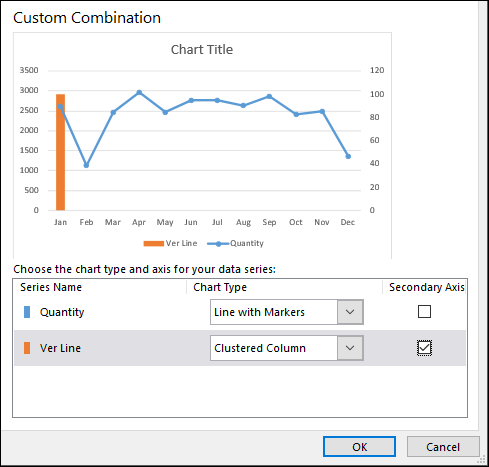
- Het volgende is nu het aanpassen van de aswaarden voor uw kolombalk.
- Dubbelklik op uw secundaire as om de opmaakopties te openen.
- Wijzig de maximale waarde in 100, omdat we dezelfde waarde hebben ingevoerd in de kolom Ver Line.
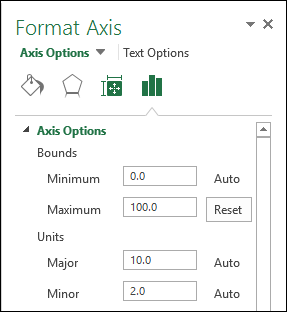
- Ga in dezelfde asopties naar de labelpositie en selecteer niets (hierdoor wordt de secundaire as verborgen, we hebben deze niet nodig).
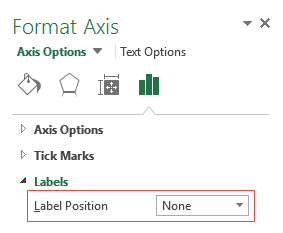
- Last but not least moeten we onze kolombalk een beetje dun maken, zodat deze op een rij lijkt.
- Klik op de databalk, ga naar de seriële optie en verhoog uw “gap width” naar 500%.
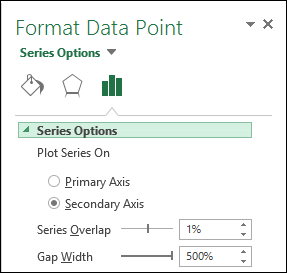
Gefeliciteerd! U hebt met succes een verticale lijn aan uw diagram toegevoegd. U kunt dit voorbeeldbestand hier downloaden voor meer informatie.

Snelle tip: voer eenvoudig 100 in de cel in waar u een verticale lijn wilt toevoegen. Als u in februari in plaats van mei een verticale lijn wilt toevoegen, voert u eenvoudigweg de waarde in februari in.
Stappen om een [dynamische] verticale lijn in een diagram toe te voegen
Nu is het tijd om uw afbeelding te upgraden en een dynamische verticale naam te creëren. Volg hiervoor deze eenvoudige stappen.
- Eerst moet u een schuifbalk invoegen. Ga naar het tabblad Ontwikkelaars ➜ Invoegen ➜ Schuifbalk.
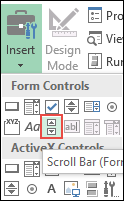
- Klik met de rechtermuisknop op uw schuifbalk en selecteer formaatbeheer.
- Koppel uw schuifbalk aan cel C10 en voer 12 in voor de maximale waarde.
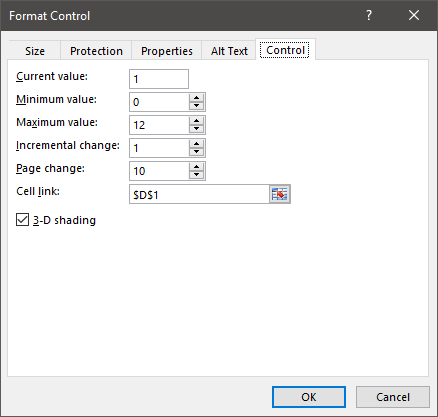
- Klik aan het einde op OK.
- Ga daarna naar uw gegevenstabel en voeg deze formule in [=IF(MATCH($A2,$A$2:$A$13,0)=$D$1,100,””)] in cel C2 ( Formulebalk ) en sleep omhoog naar de laatste cel in de tabel.
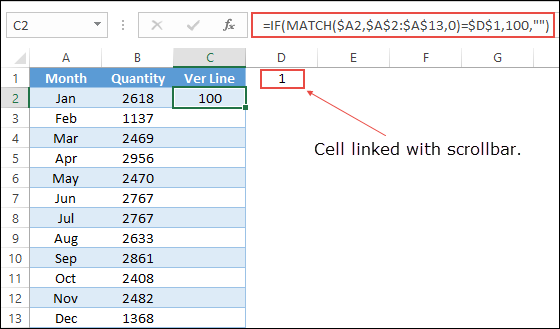
- U kunt nu de schuifbalk gebruiken om door uw verticale lijn in uw diagram te navigeren. U kunt dit voorbeeldbestand hier downloaden voor meer informatie.
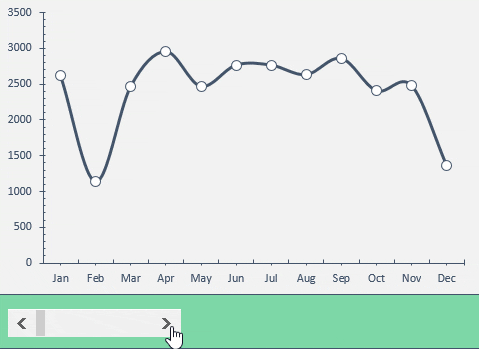
Conclusie
Zoals ik al zei, is het toevoegen van een verticale lijn aan een diagram handig als je een specifiek gegevenspunt in je diagram wilt benadrukken. Er zijn ook andere manieren om een verticale lijn toe te voegen, maar ik vond deze methode snel en gemakkelijk. Ik hoop dat deze grafische tip je zal helpen Excel te verbeteren.
Heb je dit ooit eerder geprobeerd met je diagram?
Deel uw mening in het opmerkingengedeelte. Ik hoor graag van u en vergeet niet deze tip met uw vrienden te delen.