Hoe kop- en voettekst toevoegen in excel?
Om uw werkbladgegevens af te drukken, moet u soms basisinformatie weergeven, zoals paginanummers, afdrukdatum, naam van de werkmap, enz. gerelateerd aan uw spreadsheet, gebruikt u de kop- en voettekstfunctie van Excel.
U kunt de vooraf gedefinieerde kop- en voetteksten van Excel gebruiken of deze aanpassen aan uw voorkeuren.
Stappen om een koptekst in Excel in te voegen
- Ga eerst naar het tabblad ‘Invoegen’.
- Klik daarna op de groep “Tekst” en klik vervolgens op de optie “Koptekst en voettekst”.

- Zodra u op “Koptekst en voettekst” klikt, geeft Excel het koptekstgedeelte van het huidige werkblad weer om de koptekstitems toe te voegen.
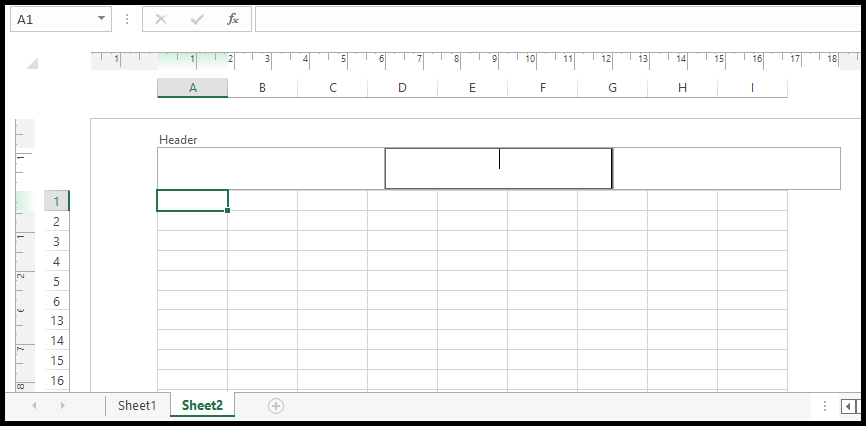
- Als u klaar bent met de koptekst, tikt u eenvoudig ergens op het blad. U verlaat dan de koptekstsectie en uw koptekst wordt actief.
Stappen voor het invoegen van een voettekst in Excel
- Ga eerst naar het tabblad ‘Invoegen’.
- Klik daarna op de groep “Tekst” en klik vervolgens op de optie “Koptekst en voettekst”.

- Nu krijgt u het pictogram “Ga naar voettekst” in de navigatiegroep van het lint en klikt u er gewoon op.

- Zodra u op het pictogram “Ga naar voettekst” klikt, geeft Excel vervolgens het voettekstgedeelte van het huidige werkblad weer om de voettekstitems toe te voegen.
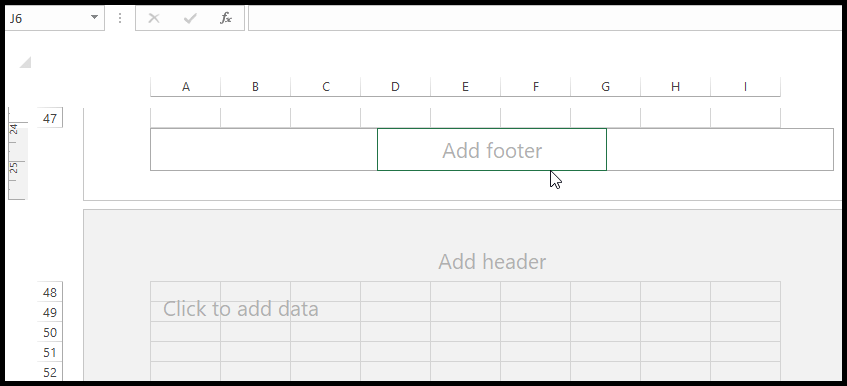
- Als u klaar bent met de voettekst, tikt u eenvoudig ergens op het blad. U verlaat dan het voettekstgedeelte en uw voettekst wordt actief.
In “Koptekst en Voettekst” heeft u altijd drie vakken (rechts, midden en links) om tekst, waarden, afbeeldingen, enz. in te voeren. voor uw kop- en voettekst. En afhankelijk van uw keuze aan welke kant u uw kop- en voettekstelementen wilt weergeven, kunt u de gegevens in dit vak invoeren.
Stappen om vooraf gedefinieerde kop- en voetteksten in Excel in te voegen
Excel heeft verschillende vooraf gedefinieerde “Kopteksten en Voetteksten”-elementen die met één muisklik voor uw document kunnen worden gebruikt.
- Ga eerst naar het tabblad ‘Invoegen’.
- Klik daarna op de groep “Tekst” en klik vervolgens op de optie “Koptekst en voettekst”.

- Op het moment dat u op de optie “Koptekst & Voettekst” klikt, vindt u het nieuwe tabblad “Koptekst & Voettekst” met verschillende vooraf gedefinieerde elementen.
- Nu kunt u er een selecteren die u als header wilt gebruiken.

- Als u bijvoorbeeld het item ‘Aantal pagina’s’ wilt gebruiken, klikt u er eenvoudig op en het verschijnt als koptekst in uw spreadsheet.
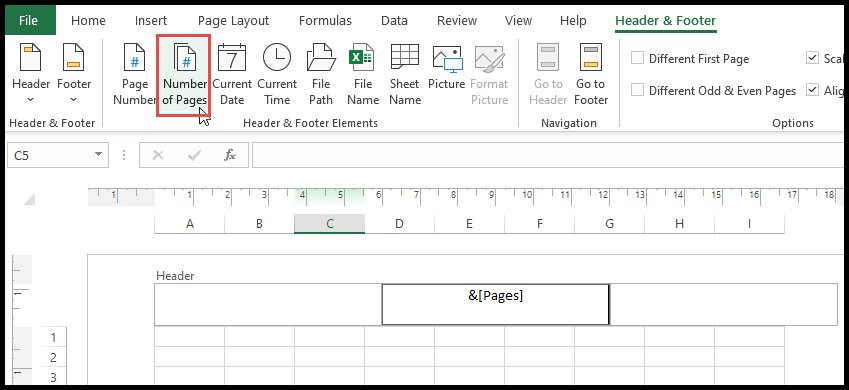
- U kunt ook de vooraf gedefinieerde “Koptekst- en Voettekst”-elementen selecteren door op de opties “Koptekst” en “Voettekst” te klikken.
- Zodra u op “Koptekst” en “Voettekst” klikt, wordt de lijst met vooraf gedefinieerde elementen weergegeven waaruit u kunt kiezen.
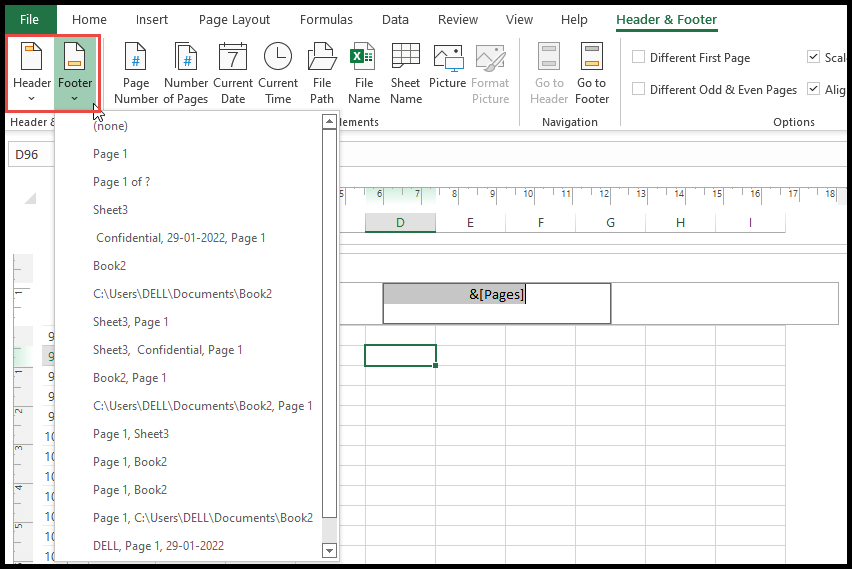
Om te zien hoe uw “Koptekst”- en “Voettekst”-selectie eruit ziet nadat u een voorinstelling hebt geselecteerd, klikt u eenvoudig ergens in het blad. U verlaat dan de kop- en voettekstsectie en kunt de kop- en voettekst zien die u hebt geselecteerd.
Bewerk of formatteer de kop- en voettekst
Excel heeft de mogelijkheid om de lettergrootte, stijl, kleur en effect voor uw “kop- en voettekst” op te maken en aan te passen volgens uw voorkeuren.
- Ga eerst naar het tabblad “Pagina-indeling” en klik op het pictogram van het dialoogvenster voor de pagina-instelling.
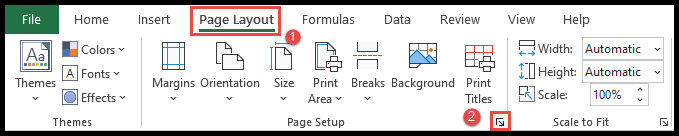
- Klik daarna op de optie “Koptekst/voettekst” en u krijgt de opties “Aangepaste koptekst” en “Aangepaste voettekst”.
- Klik nu op de optie “Aangepaste koptekst” of “Aangepaste voettekst” die u wilt aanpassen, bewerken of bewerken.
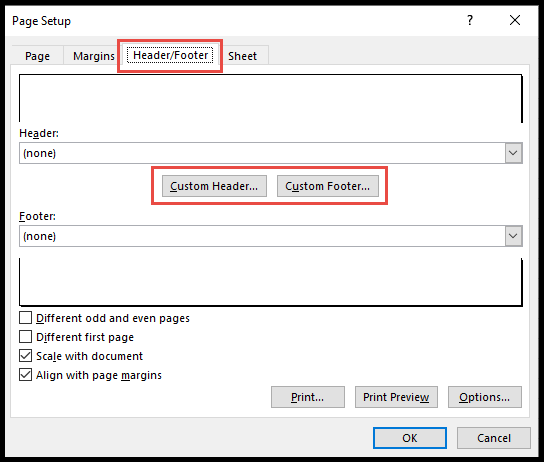
- Klik nu op het lettertypepictogram en u krijgt het open contextmenu waarin u de lettergrootte, kleur, stijl en effecten voor uw “Kop- en voettekst” kunt wijzigen of selecteren.
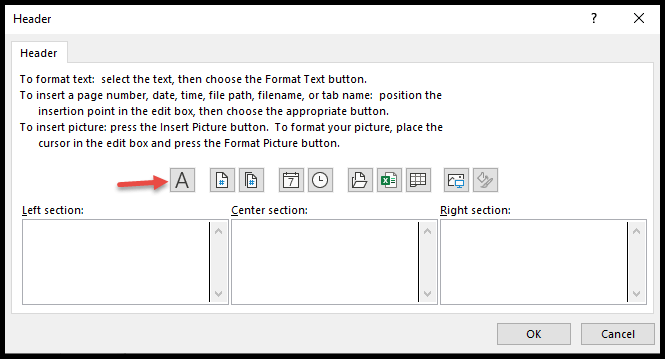
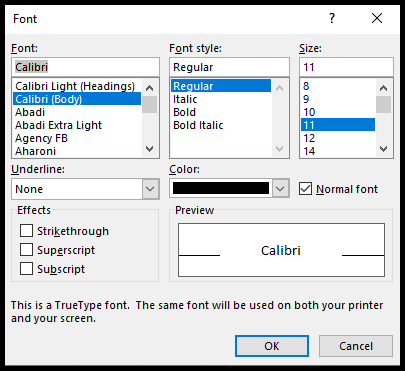
Verwijder kop- en voettekst in Excel
- Om de bestaande kop- en voettekst te verwijderen, gaat u naar het tabblad “Beeld” en klikt u op het pictogram “Normaal”.
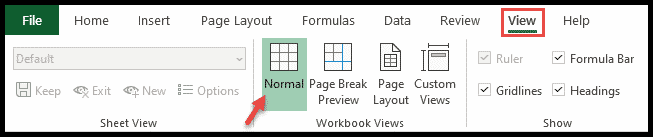
- U kunt de “Kop- en voettekst” ook verwijderen door eenvoudigweg op het pictogram “Normaal” in de statusbalk te klikken.
