Hoe voeg ik een watermerk toe in excel?
Een watermerk is een transparante afbeelding of tekst op de achtergrond van het document.
Het kan worden gebruikt om het document te beschermen tegen ongeoorloofd gebruik door de afbeelding of tekst op de achtergrond toe te voegen, waarmee wordt aangegeven dat het het recht heeft om het document vooraf te gebruiken of te verspreiden, of om het document te labelen als “Vertrouwelijk”, “Concept”, “Voorbeeld”, “Versies.” enz.
Gebruikers kunnen het watermerk ook gebruiken om het bedrijf te brandmerken door de logoafbeelding toe te voegen. Excel heeft geen ingebouwde watermerkfunctie, maar gebruikers kunnen op verschillende manieren een watermerk als afbeelding en tekst in een werkblad toevoegen, opmaken en vervangen.
Hieronder hebben we enkele snelle en eenvoudige stappen vastgelegd om watermerk in Excel toe te voegen, op te maken, te vervangen en te verwijderen.
Voeg watermerk toe als afbeelding in Excel met behulp van kop- en voettekst
Om het watermerk als afbeelding of afbeelding in te voegen, kunnen gebruikers het toevoegen met behulp van de optie “Koptekst en voettekst”.
- Ga eerst naar het tabblad “Invoegen”, klik vervolgens op het pictogram “Tekst” op het lint en selecteer de optie “Koptekst en voettekst”.
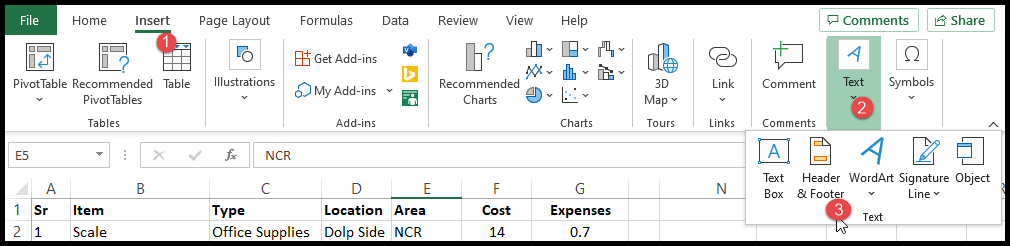
- Klik daarna op het pictogram “Afbeelding” onder de groep “Kop- en voettekstelementen” op het lint.
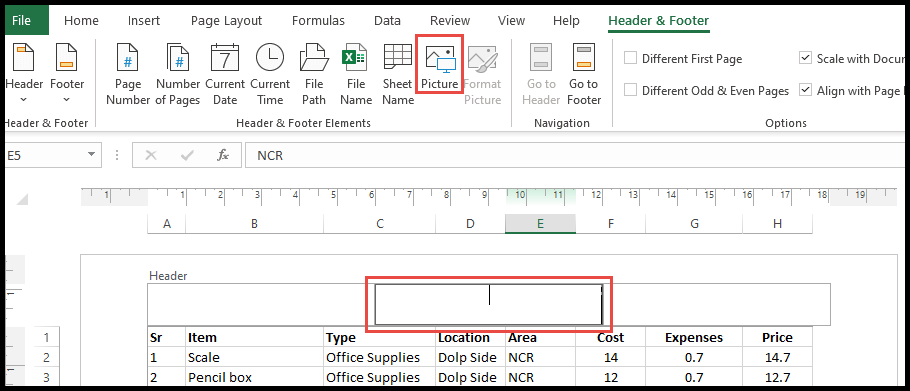
- Selecteer nu de afbeelding of afbeelding die u van een watermerk wilt voorzien in het dialoogvenster “Afbeeldingen invoegen” en klik op de knop “Invoegen”.
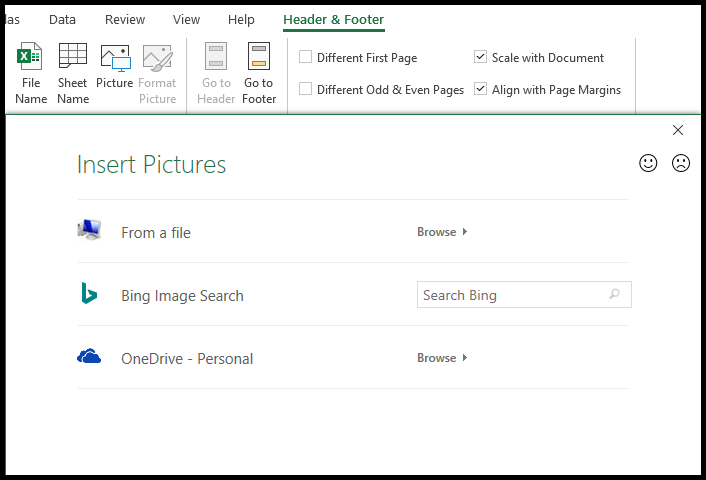
- Op dit punt is uw afbeelding als watermerk toegevoegd, maar deze wordt niet onmiddellijk weergegeven in het werkblad en wordt weergegeven als &[Afbeelding] in het middelste kopgebied.
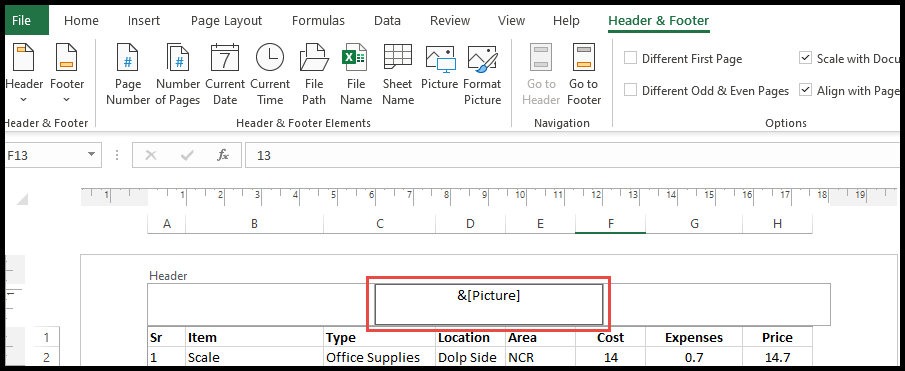
- Om het watermerk naar het midden van de pagina te verplaatsen, plaatst u de cursor vlak voor de &[Afbeelding]-code en drukt u meerdere keren op Enter om het watermerk te verplaatsen.
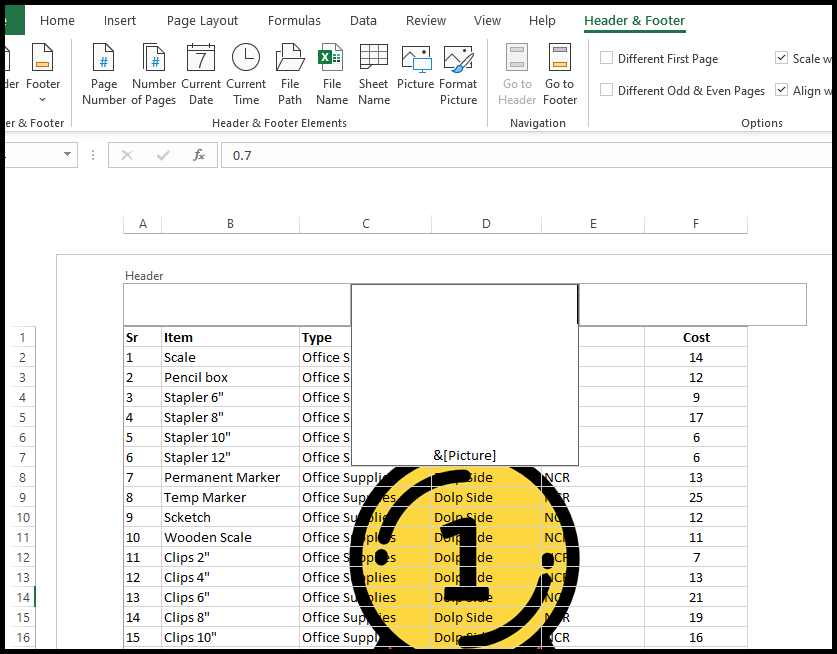
- Klik aan het einde ergens in de cel buiten de koptekst en uw afbeelding die als watermerk is toegevoegd, zou zichtbaar moeten zijn.
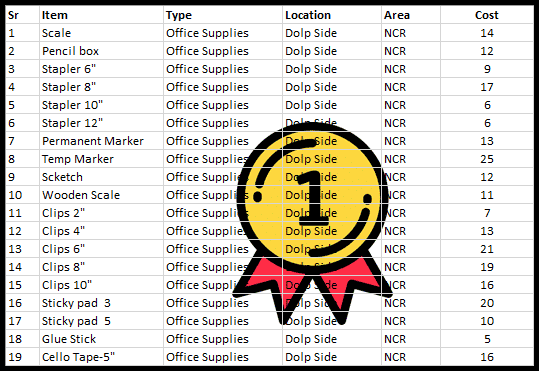
Watermerkafbeelding opmaken in Excel
- Open eerst de weergave Koptekst en voettekst om de watermerkafbeelding op te maken.
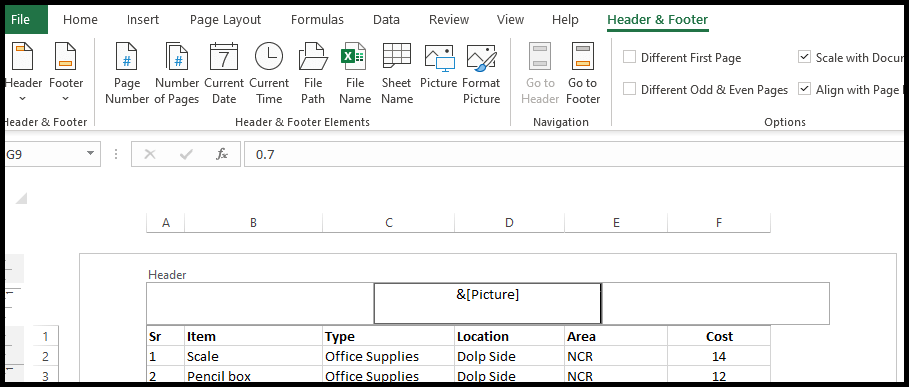
- Om de grootte en kleur van de watermerkafbeelding op te maken, klikt u op het pictogram “Afbeelding opmaken” onder de groep “Kop- en voettekstelementen” op het lint.
- Zodra u op “Afbeelding opmaken” klikt, wordt een venster “Afbeelding opmaken” geopend en onder het tabblad “Grootte” kunt u de grootte van de watermerkafbeelding aanpassen.
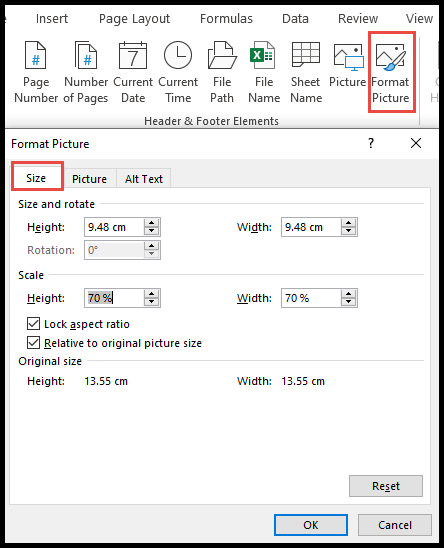
- In hetzelfde venster “Afbeelding opmaken” kunt u het tabblad “Afbeelding” selecteren en de helderheid, het contrast en de kleur van de watermerkafbeelding aanpassen.
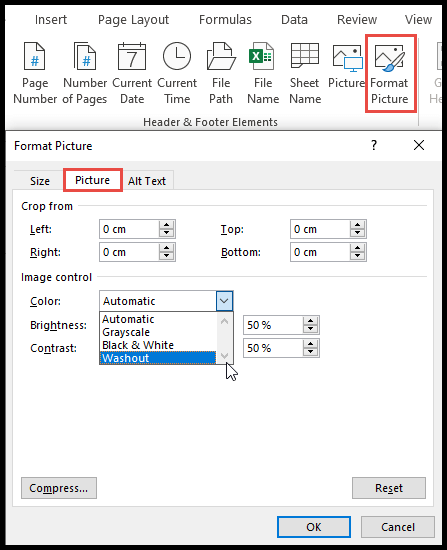
Watermerkafbeelding roteren in Excel
Excel heeft geen rotatieoptie om de watermerkafbeelding te roteren.
Als gebruikers de watermerkafbeelding willen roteren, moeten ze de afbeelding eerst opslaan als een geroteerde afbeelding. Daarvoor hebben we stappen voor u over hoe u de afbeelding kunt roteren en opslaan. afbeelding voordat u deze als watermerk aan “Kop- en voettekst” toevoegt.
- Ga eerst naar het tabblad “Invoegen”, klik vervolgens op het pictogram “Illustraties”, klik vervolgens op “Afbeeldingen” en selecteer de optie waaruit u de afbeelding wilt toevoegen.
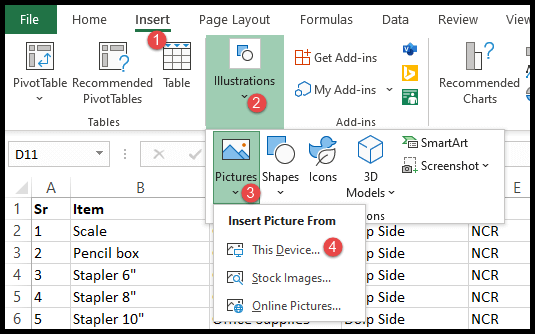
- Selecteer daarna de afbeelding en klik op “Invoegen”.
- Houd nu de rotatiepijl ingedrukt en draai de afbeelding naar wens.
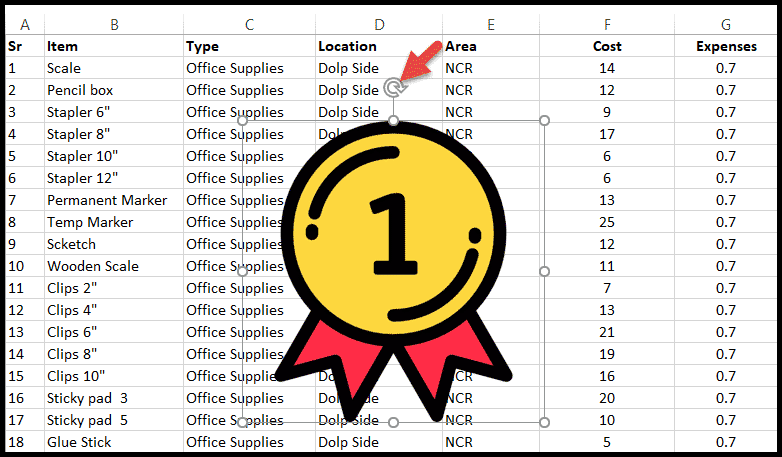
- Nadat u de afbeelding hebt geroteerd, klikt u er met de rechtermuisknop op, selecteert u “Opslaan als afbeelding” in het contextmenu en slaat u deze op.
- Nadat u de afbeelding hebt opgeslagen, klikt u op de afbeeldingsrand en verwijdert u deze.
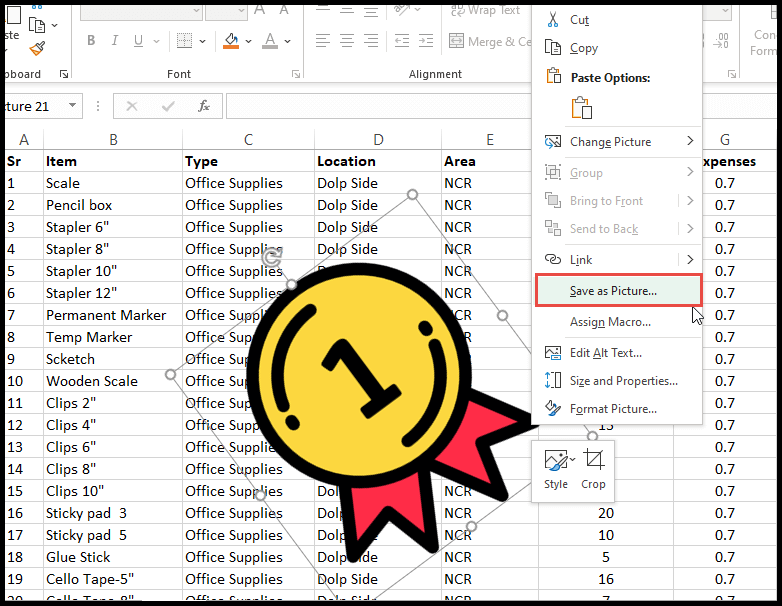
- Open nu de “Header & Footer” en voeg de hierboven opgeslagen afbeelding toe als watermerk en je krijgt de geroteerde watermerkafbeelding.
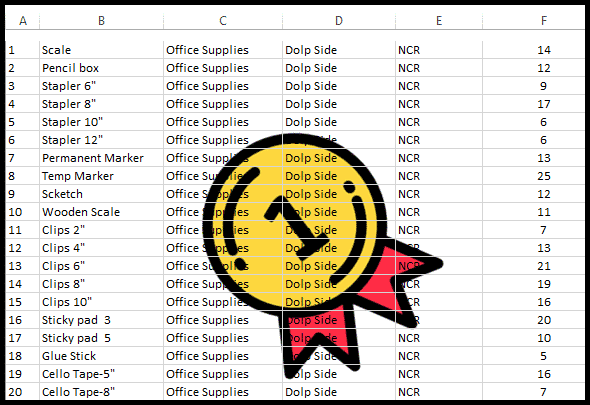
Voeg tekst toe als watermerkafbeelding met Word Art
Soms willen gebruikers tekst weergeven zoals ‘Vertrouwelijk’, ‘Concept’, ‘Voorbeeld’, ‘Bedrijfsdomeinnaam’, enz. als watermerkafbeelding.
Hiervoor kunnen gebruikers de tekst invoeren met behulp van de optie “WordArt” en deze tekst als watermerkafbeelding gebruiken.
- Ga eerst naar het tabblad “Invoegen” en klik op het pictogram “Tekst” op het lint.
- Selecteer daarna de optie “WordArt” en selecteer de “WordArt” -stijl die u wilt gebruiken om watermerktekst te schrijven.
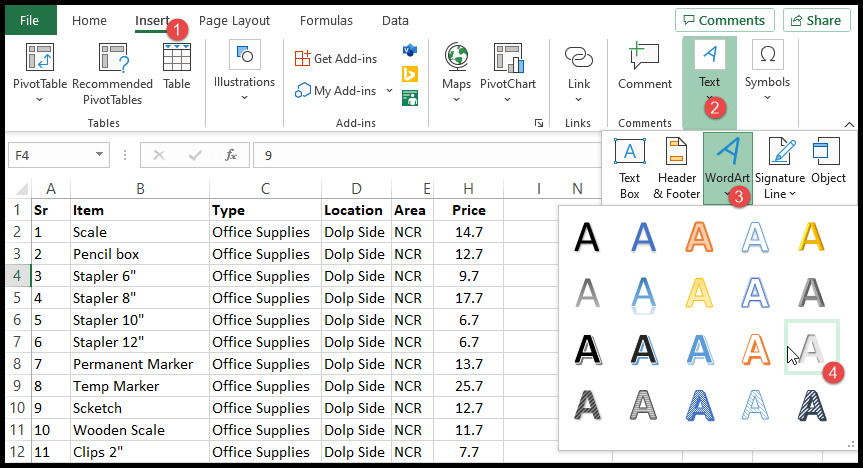
- Zodra u de “WordArt”-stijl heeft geselecteerd, krijgt u een tekstveld waarin u de tekst kunt toevoegen, met voorbeeldtekst zoals “Uw tekst hier” in de stijl die u hebt gekozen.
- Klik nu in het tekstveld, verwijder de voorbeeldtekst “Uw tekst hier” en voer de gewenste tekst in als watermerk.
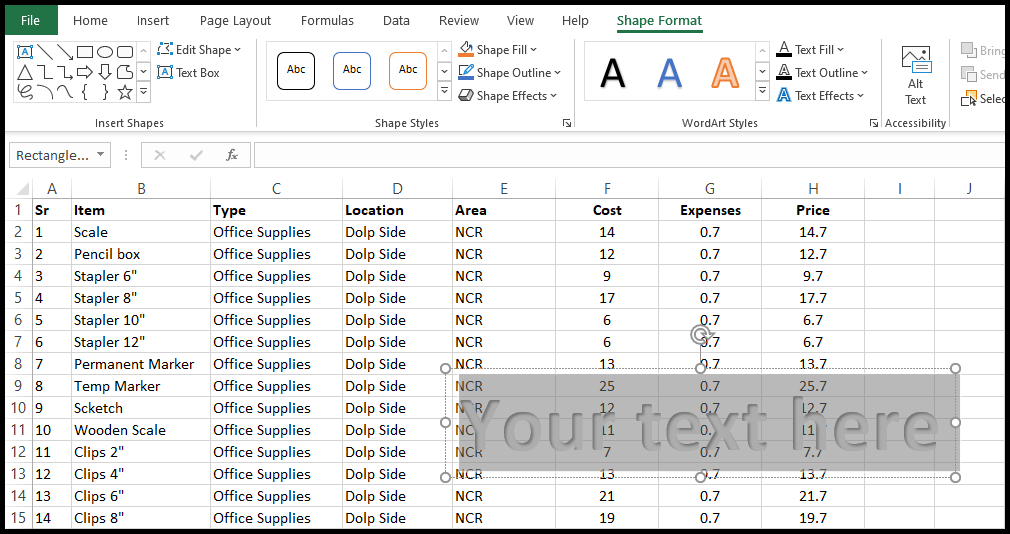
- Houd daarna de rand van het tekstvak vast en verplaats het tekstvak waar u maar wilt.
- Houd nu de rotatiepijl ingedrukt en draai het tekstveld naar wens.
- Als u het tekstvak wilt opmaken, inclusief lettertype en achtergrondstijl, kunt u dit doen via het tabblad “Vorm opmaken”.
- Als u klaar bent met dit tekstvak, klikt u met de rechtermuisknop op een randcirkel van het tekstvak en selecteert u “Opslaan als afbeelding”.
- Op dit punt wordt uw tekst nu opgeslagen als afbeelding en kunt u deze tekstafbeelding gebruiken als uw watermerkafbeelding.
Voeg watermerk toe als bewerkbare tekst in Excel met behulp van kop- en voettekst
- Open eerst de weergave “Koptekst en voettekst” en voer de tekst in die u als watermerk wilt gebruiken. (We hebben bijvoorbeeld “Excelchamaps.com” als tekst ingevoerd).
- Plaats daarna uw cursor vlak voor de tekst (Excelchmaps.com) en druk meerdere keren op Enter om het watermerk naar het midden van de pagina te verplaatsen.
- Om de tekst nu op te maken, selecteert u alle tekst en gaat u naar het tabblad “Home”.
- In de groep ‘Lettertype’ op het lint kunt u het gewenste lettertype, de grootte en de kleur voor uw watermerktekst selecteren.
- Op dit punt is uw watermerk toegevoegd. Om dit te zien, klikt u ergens in de cel buiten de koptekst. Uw tekst die als watermerk is toegevoegd, zou zichtbaar moeten zijn.
Verwijder of vervang het bestaande watermerk
- Ga eerst naar het tabblad “Invoegen”, klik vervolgens op het pictogram “Tekst” en selecteer het gedeelte “Koptekst en voettekst”.
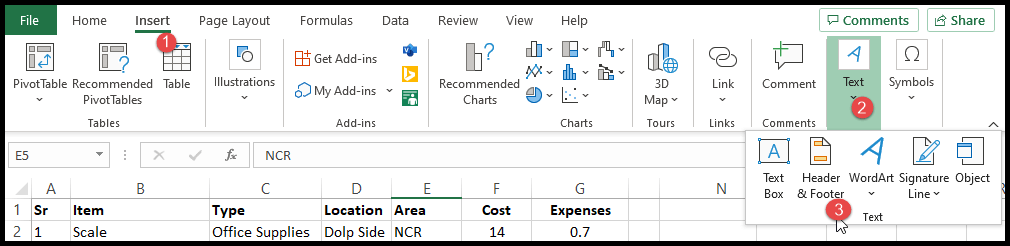
- Selecteer daarna de &[Afbeelding]-code en tik op Verwijderen om het watermerk te verwijderen.
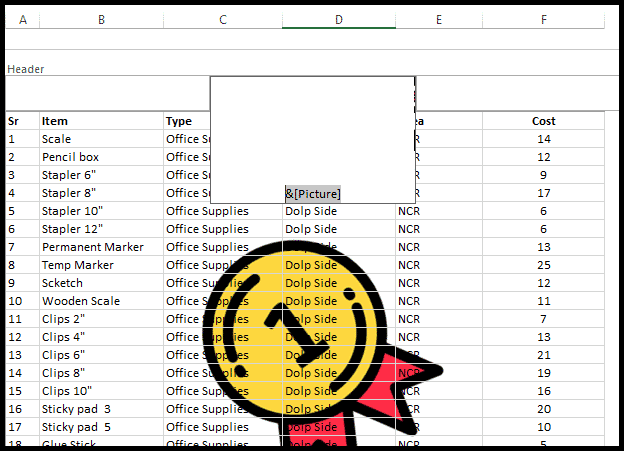
- Nadat u de watermerkcode heeft verwijderd, klikt u ergens in de cel buiten de koptekst om uw watermerk te verwijderen.
- Om nu de nieuwe watermerkafbeelding te vervangen of toe te voegen, volgt u opnieuw de stappen “Voeg een watermerkafbeelding toe in Excel met behulp van “Koptekst en voettekst”.