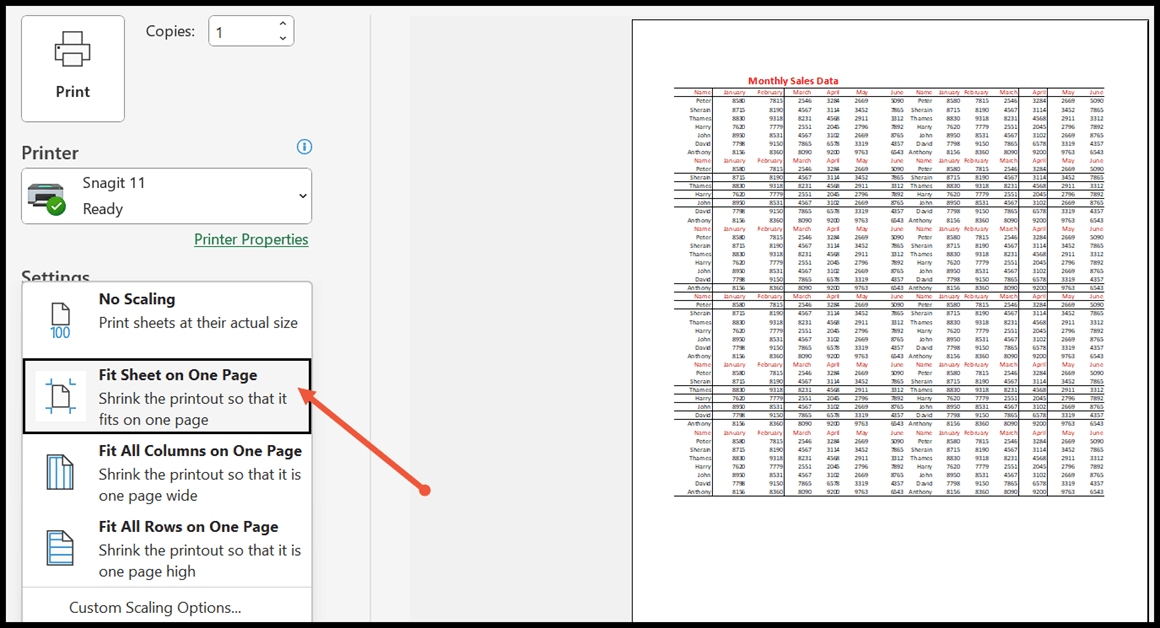Hoe krijg ik een afdrukvoorbeeld in excel?
De optie Afdrukvoorbeeld is beschikbaar in Excel 2010 en heet nu Afdrukken. Om de afdruk te krijgen, moet u de sneltoets Control + P gebruiken.
Hiermee kunt u een voorbeeld van de huidige pagina bekijken en wijzigingen aanbrengen voordat u deze afdrukt.
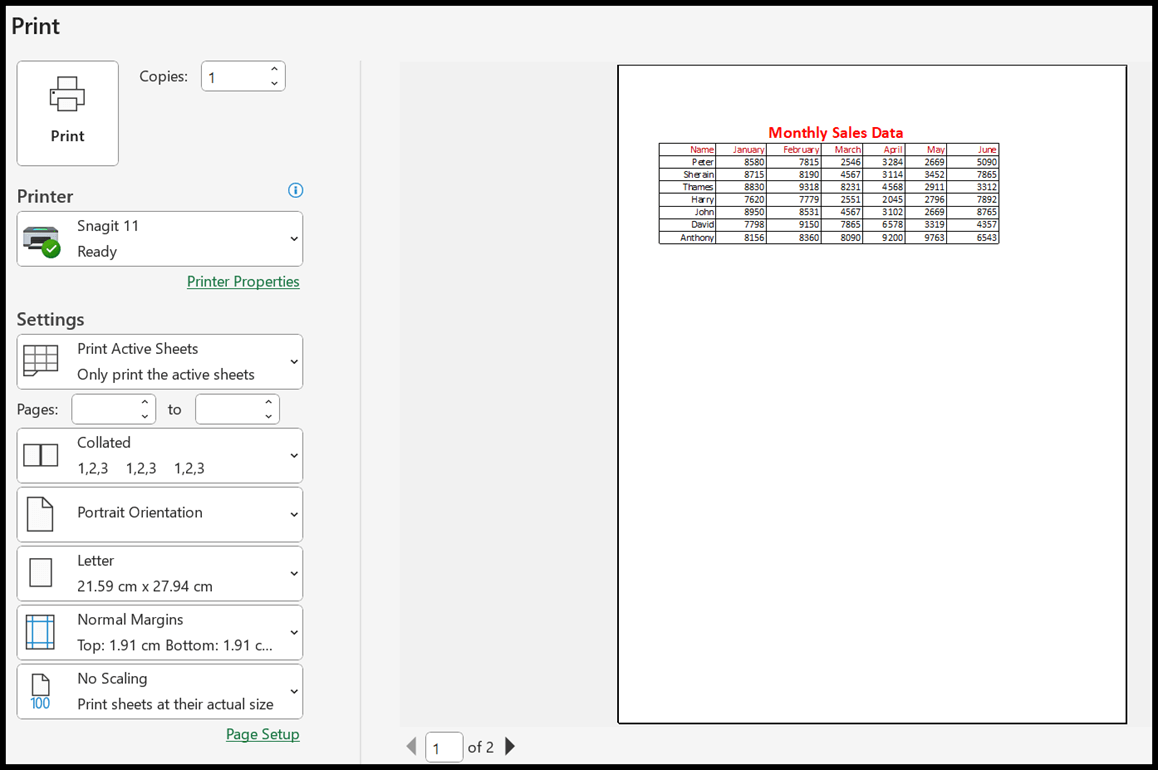
In deze zelfstudie leren we het gebruik van de afdrukvoorbeeldfunctie en de instellingen en opties ervan in Excel.
Stappen om het afdrukvoorbeeld te bekijken
Vanaf het tabblad Bestand
- Eerst moet u alle gegevens selecteren die u wilt afdrukken.
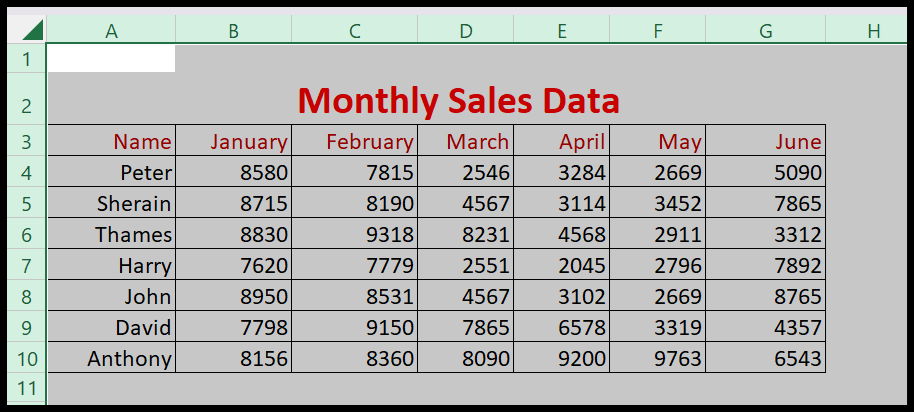
- Klik daarna op het tabblad Bestand en selecteer in de lijst met opties de optie Afdrukken.
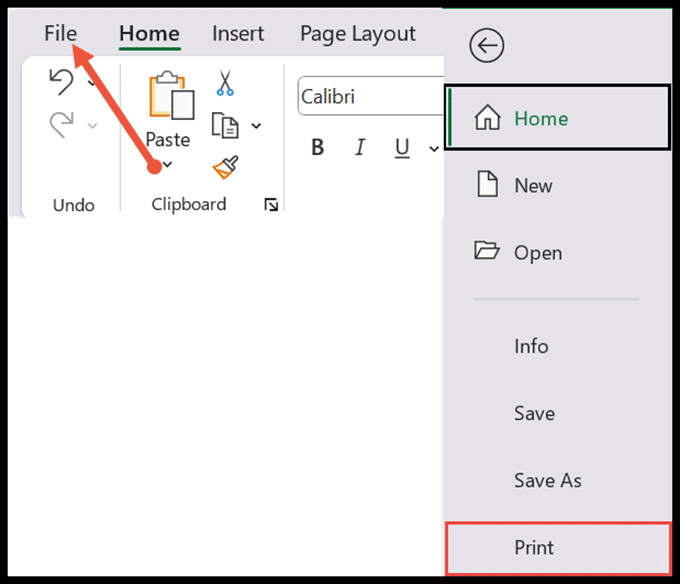
Een sneltoets gebruiken
U kunt de gegevens ook afdrukken door op de sneltoetsen CTRL + P te drukken. Zodra u op deze toetsen drukt, wordt direct de afdrukvoorbeeldpagina geopend.
Pagina-instellingen
- Printknop: Deze bevindt zich linksboven op de pagina. En als u klikt, wordt de pagina afgedrukt die u aan de rechterkant hebt bekeken.
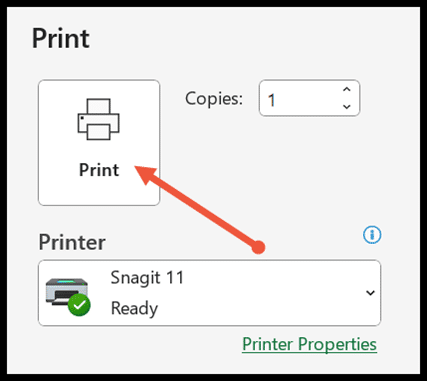
- Kopieën: Hier kunt u het aantal exemplaren opgeven dat u wilt afdrukken.
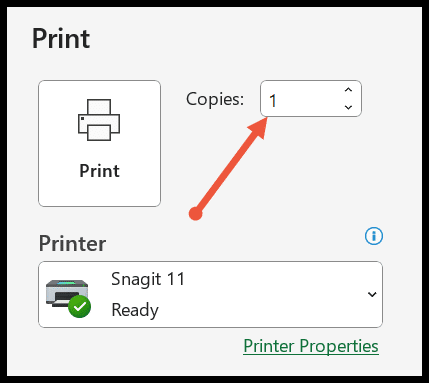
- Printer: Selecteer de printer en geef de opdracht om de pagina af te drukken. Als de printer niet beschikbaar is in de lijst, voeg deze dan eerst toe.
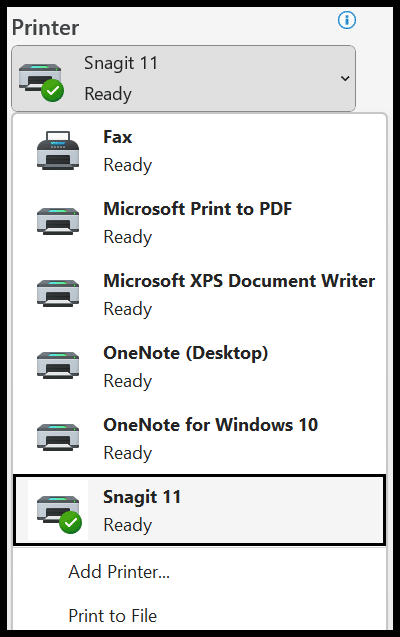
- Afdrukbereik vervolgkeuzelijst
Actief blad: Om een actief blad af te drukken, selecteert u de actieve bladen die u wilt afdrukken in de vervolgkeuzelijst Afdrukbereik en klikt u vervolgens op Afdrukken.
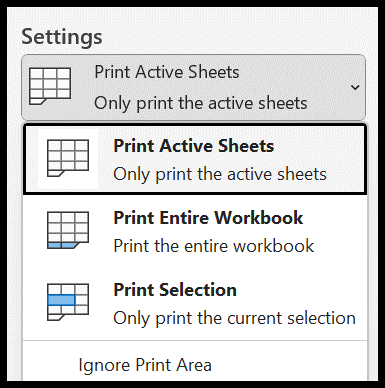
Volledige werkmap afdrukken: u kunt meerdere werkbladen vanuit één werkmap afdrukken. En hiervoor moet u de volledige gedrukte werkmap selecteren, zoals u hieronder ziet.
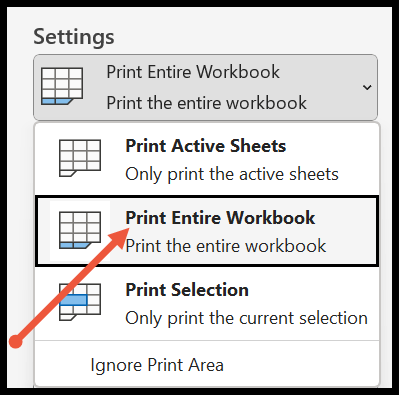
Afdrukselectie: Deze optie wordt speciaal gebruikt als u een specifiek cellenbereik wilt afdrukken in plaats van een heel blad. Voor afdrukselectie moet u eerst de cellen selecteren en vervolgens op afdrukselectie klikken in de vervolgkeuzelijst.
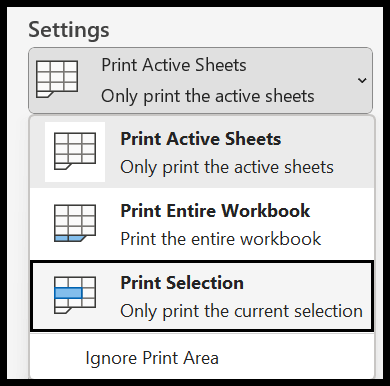
- Oriëntatiepagina
Portretoriëntatie: Als u gegevens met meer rijen in het werkblad heeft, selecteert u de portretoriëntatie, omdat u hierdoor alle rijen op één pagina kunt laten passen.
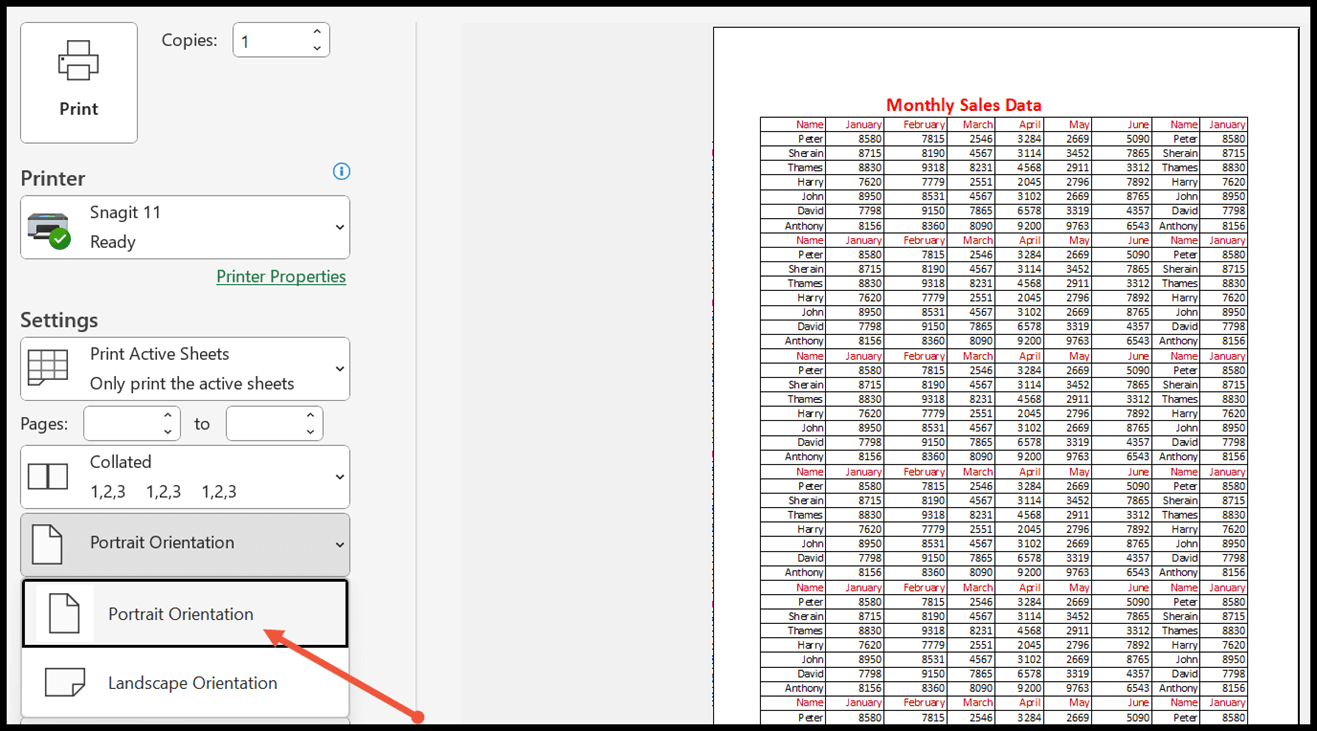
Liggende oriëntatie: Net als bij andere rijen kunt u met liggende oriëntatie een groot aantal kolommen op één pagina laten passen.
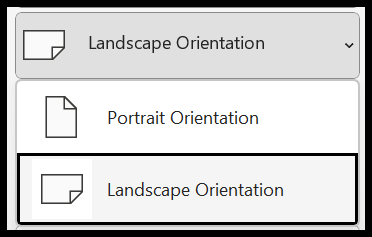
- Papierformaat: Het volgende dat u moet doen nadat u de paginarichting hebt geselecteerd, is het selecteren van het papierformaat. Het is in centimeters en in verschillende vormen, zoals letters, A4, juridische vellen, enveloppen, enz.
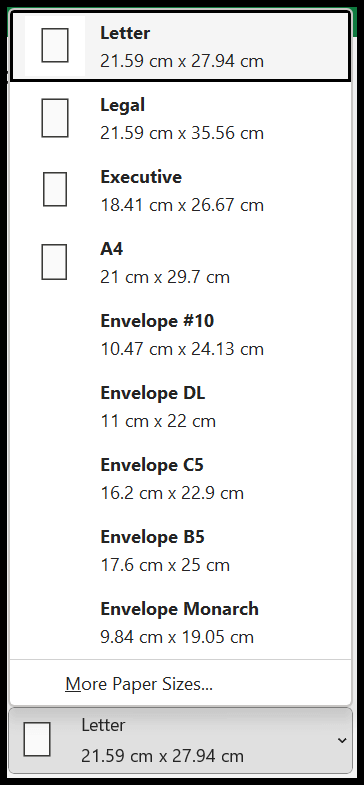
- Marges: Het is handig om de bladmarges en de boven-, onder-, links-, rechts-, kop- en voettekstgegevens in te stellen. Het is onderverdeeld in drie categorieën normaal, breed en smal en u kunt het ook aanpassen aan uw behoeften.
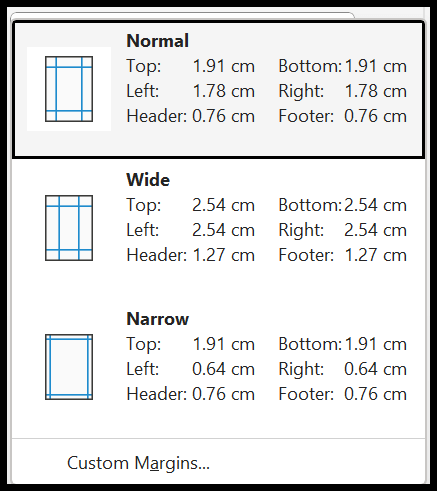
- Schalen: Deze functie wordt gebruikt om bepaalde aanpassingen aan te brengen zodat uw gegevens op de pagina passen, zodat deze tijdens het afdrukken niet door de printer worden afgesneden. In de vervolgkeuzelijst voor schalen kunt u de gewenste optie selecteren.
In het volgende voorbeeld hebben we de optie Blad op één pagina passen geselecteerd om alle gegevens op één pagina te laten passen. Maar hierin zijn uw gegevens verminderd en het is erg moeilijk om te lezen.