Hoe voorloopnullen toevoegen in excel?
Er zijn een paar standaardregels in Excel die u misschien irriteren. Eén van deze regels is dat je geen nul vóór een getal mag zetten.
De reden hierachter is dat een nul voor een getal geen betekenis heeft en geen waarde heeft voor het getal zelf.
Telkens wanneer u een nul vóór een getal probeert in te voegen, verwijdert Excel deze en krijgt u alleen het getal van een reëel getal.
Het probleem is nu dit: er zijn unieke situaties waarin we een nul vóór een getal moeten toevoegen en we willen dat de nul daar blijft.
Bijvoorbeeld telefoonnummers, postcodes, factuurnummers etc.
Daarom wil ik vandaag in dit artikel vijf verschillende methoden met u delen die we kunnen gebruiken om voorloopnullen toe te voegen in Excel.
Converteer een getal naar tekst om nullen toe te voegen
Hier is één ding : als u de opmaak van een cel wijzigt van getal naar tekst , kunt u zonder enig probleem een voorloopnul toevoegen.
Op deze manier behandelt Excel uw nummer niet als een reëel getal en worden eventuele nullen eruit verwijderd.
- Selecteer de cellen waaraan u voorloopnullen wilt toevoegen.
- Ga naar Home ➜ Getal ➜ Wijzig het getalformaat naar tekst.
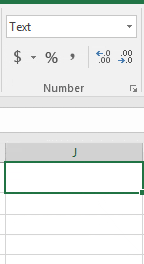
Nu kunt u eenvoudig nullen toevoegen aan het begin van cijfers. U kunt deze getallen niet langer in welk type berekening dan ook gebruiken, omdat ze nu in tekstformaat zijn.
Gebruik de samenvoegfunctie om een nul toe te voegen
Als u een vast aantal nullen vóór een getal wilt invoegen, kunt u de aaneenschakelingsfunctie gebruiken.
Met de CONCATENATE-functie combineer je nullen met reële getallen. U kunt een formule zoals hieronder gebruiken om een nul toe te voegen vóór getallen in een cel.
=CONCATENATE("0","123458")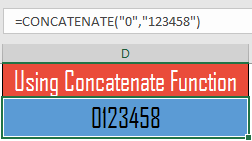
U kunt deze getallen niet langer in welk type berekening dan ook gebruiken, omdat ze nu in tekstformaat zijn.
Voeg dynamische voorloopnullen toe met de REPT-functie
REPT is een vanmijn favoriete Excel-functies waarmee tekst meerdere keren kan worden herhaald. Ik zal u nu laten zien hoe dit ons kan helpen om nul in een cel voor te zetten.
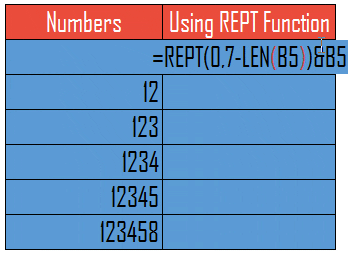
=REPT(0,7-LEN(B5))&B5In het bovenstaande voorbeeld hebben we REPT gebruikt om een totaal van 8 cijfers in een cel te krijgen. Als een cel 6 cijfers heeft, is de rest van de 2 cijfers nul en als een cel 4 cijfers heeft, is de rest van de 4 cijfers nul.
Dit is een dynamische formule om nul vóór getallen te krijgen. U kunt deze getallen niet langer in welk type berekening dan ook gebruiken, omdat ze nu in tekstformaat zijn.
Gebruik de functie TEXT om het formaat voorloopnul toe te voegen
U kunt ook de functie TEXT gebruiken om voorloopnullen toe te voegen. De TEXT-functie geeft u hetzelfde resultaat als u kunt krijgen met het tekstformaat.
=TEXT(B6,"0000000")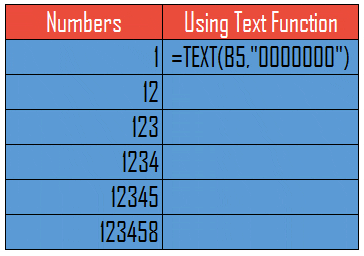
In bovenstaand voorbeeld hebben we een getal omgezet naar een tekst waarbij je altijd 7 cijfers krijgt. Als u 5 cijfers heeft, zijn de resterende cijfers van de 2 in het begin nul.
Verwijs in de tekstfunctie eenvoudigweg naar de cel die de waarde heeft en vervolgens naar het formaat zoals ik in het bovenstaande voorbeeld heb gespecificeerd. U kunt deze getallen bij geen enkele berekening gebruiken, omdat ze nu in tekstformaat zijn.
Pas een aangepast formaat toe met voorloopnullen
Als u geen formules of andere methoden wilt gebruiken, kunt u een aangepaste opmaak op een cel toepassen. Ik denk dat dit de beste methode is om te gebruiken en een bijkomend voordeel heeft ten opzichte van alle andere methoden .
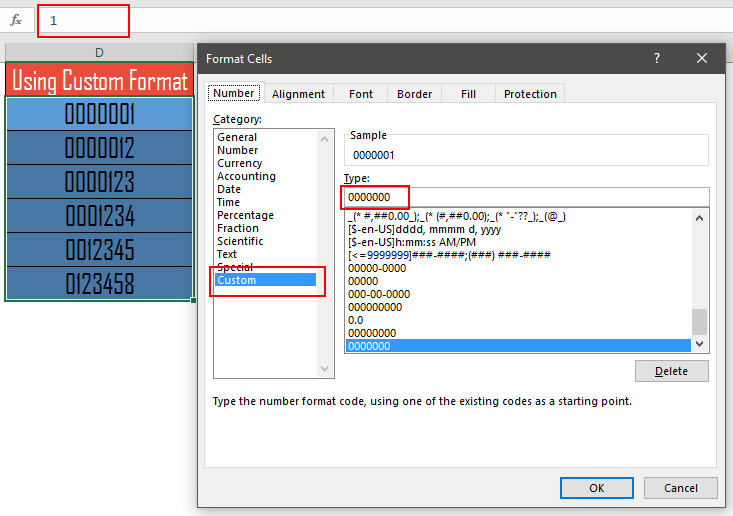
- Selecteer de cel waaraan u nullen als voorvoegsel wilt toevoegen.
- Klik met de rechtermuisknop op ➜ Opmaakoptie of u kunt ook de sneltoets Ctrl+1 gebruiken om het dialoogvenster “Cel opmaken” te openen.
- In Categorie ➜ Selecteer Aangepast.
- Voer in het aangepaste invoerdialoogvenster “0000000” in.
- Klik OK.
In het bovenstaande voorbeeld hebben we de cellen opgemaakt met 7-cijferige getallen, waarbij u altijd 7 cijfers krijgt. Als u vijf cijfers heeft, zijn de overige twee voorloopnullen.
Als u de Excel-formulebalk aanvinkt, heeft u de werkelijke numerieke waarde in de cel en kunt u dit getal gebruiken voor berekeningen, wat bij de rest van de methoden niet mogelijk is.
Haal het Excel-bestand op
Conclusie
Meestal moet u een nul vóór een cijfer plaatsen als we te maken hebben met een specifiek soort nummers, zoals factuurnummers, mobiele nummers, postcodes, enz.
Bij normale getallen komt dit soort situaties nooit voor omdat we meer in de berekening zitten dan in het formaat.
Maar als dit gebeurt, heb je nu vijf verschillende methoden om ermee om te gaan en ik hoop dat deze methoden je helpen, maar vertel me nu één ding.
Heeft u een andere methode om nullen voor een getal toe te voegen?
Zorg ervoor dat u uw mening met mij deelt in het opmerkingengedeelte, ik hoor graag van u. En vergeet alsjeblieft niet om dit bericht met je vrienden te delen, ik weet zeker dat ze ervan zullen genieten.