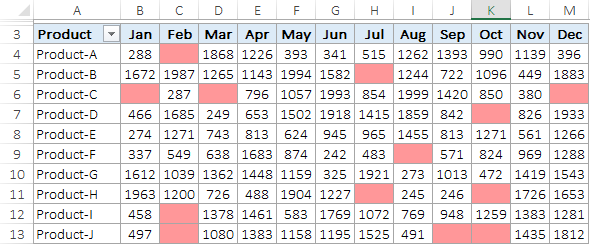Voorwaardelijke opmaak in een draaitabel
U weet dat een draaitabel een van de belangrijkste hulpmiddelen is voor het analyseren en samenvatten van gegevens.
U kunt direct rapporten maken met behulp van draaitabellen. En om het aantrekkelijker te maken, kunt u voorwaardelijke opmaak toepassen op een draaitabel. Kijk hieronder waar ik voorwaardelijke opmaak heb toegepast in een draaitabel om cellen te markeren.
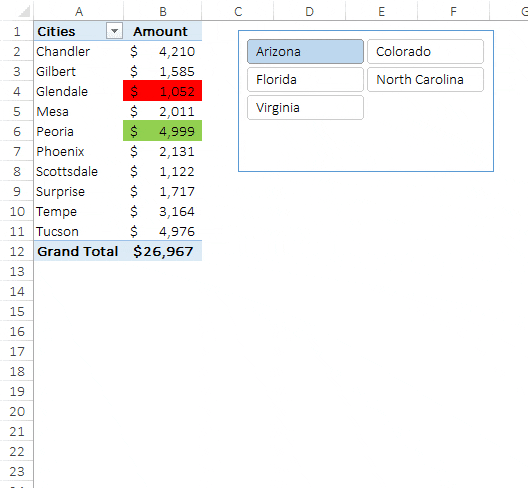
Wanneer u alle staten filtert met een slicer, wordt de stad met het hoogste bedrag en de stad met het laagste bedrag gemarkeerd. En vandaag leert u in dit artikel hoe u voorwaardelijke opmaak toepast op een draaitabel en alle mogelijke manieren om deze te gebruiken.
Opmerking: Draaitabellen maken deel uit van INTERMEDIATE EXCEL SKILLS .
Stappen om voorwaardelijke opmaak toe te passen op een draaitabel
Het toepassen van voorwaardelijke opmaak in een draaitabel lijkt op het eerste gezicht lastig, maar in werkelijkheid is het eenvoudig en gemakkelijk. In de onderstaande draaitabel moet u “3-kleurenschalen” toepassen op de “maand”-waarden. Laten we deze stappen volgen.
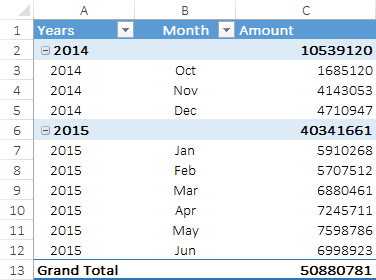
- Selecteer eerst een van de cellen met de waarde maand.
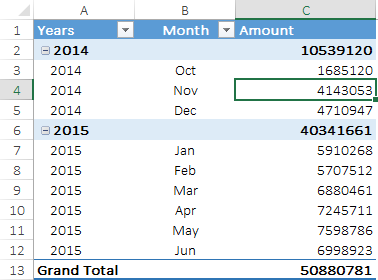
- Ga vervolgens naar het tabblad Start → Stijlen → Voorwaardelijke opmaak → Nieuwe regel
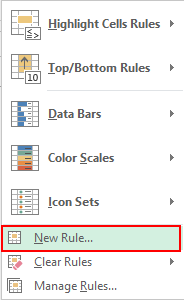
- Hier krijgt u een pop-upvenster waarin u voorwaardelijke opmaak op de draaitabel kunt toepassen.
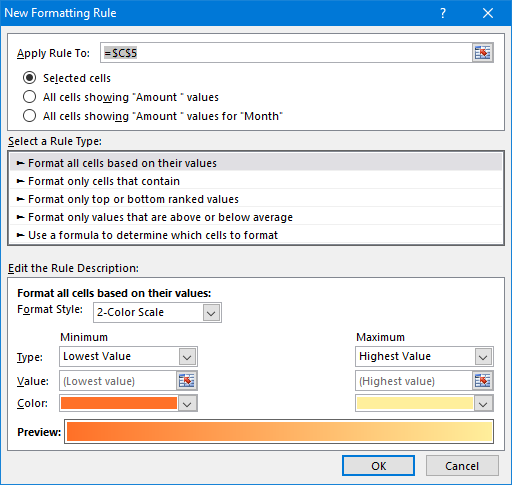
- In dit pop-upvenster heeft u drie verschillende opties voor het toepassen van voorwaardelijke opmaak in de draaitabel.
- Geselecteerde cel: Gebruik deze optie om voorwaardelijke opmaak alleen op de geselecteerde cel toe te passen.
- Alle cellen die ‘bedrag’-waarden tonen: Alle cellen die bedragwaarden bevatten.
- Alle cellen met “bedrag”-waarden voor “maand”: Alle cellen met bedragwaarden, maar alleen voor maanden.

- Selecteer alle cellen met “Bedrag”-waarden voor “Maand”.
- Selecteer in ‘Regelbeschrijving bewerken’ de driekleurenschaal.
- Wijzig het type minimum, mediaan en maximum in percentage. Kies daarna een kleur voor alle drie.
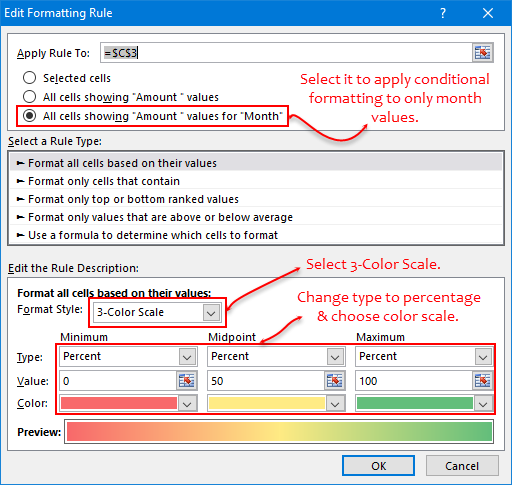
- Klik aan het einde op OK.
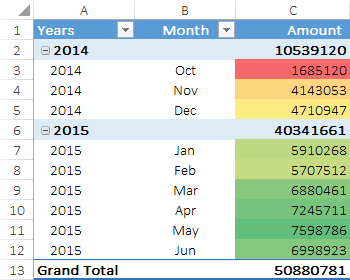
In de draaitabel hierboven hebt u driekleurenopmaak toegepast op cellen met een maandelijks bedrag. Met deze opmaak kunt u eenvoudig analyseren welke maand meer omzet heeft dan andere.
Gerelateerd: De complete gids voor voorwaardelijke opmaak in Excel
Voorbeelden: Voorwaardelijke opmaak toepassen in een draaitabel
Het gebruik van voorwaardelijke opmaak in een draaitabel is een slimme zet en u kunt deze op veel verschillende manieren gebruiken. Hier is een lijst met enkele voorbeelden die u kunt leren en direct in uw werk kunt toepassen.
1. Dynamische voorwaardelijke opmaak met filters
Wanneer u voorwaardelijke opmaak in uw draaipunt gebruikt, werkt het als dynamische opmaak. Elke keer dat u waarden filtert of gegevens wijzigt, wordt deze automatisch bijgewerkt met die wijziging.
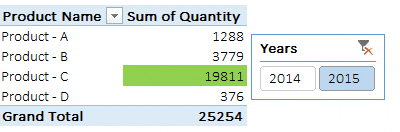
In de bovenstaande draaitabel hebt u voorwaardelijke opmaak toegepast om de cel met de hoogste waarde te markeren. Wanneer u op 2014 klikt, heeft Product-B de hoogste verkoophoeveelheid en voor 2015 heeft Product-C de hoogste verkoophoeveelheid.
Elke keer dat u uw draaitabel filtert, wordt automatisch rekening gehouden met de huidige waarden en wordt de opmaakregel hierop toegepast.
Gerelateerd: Excel Slicer
2. Pas voorwaardelijke opmaak toe op één rij in een draaitabel
In de onderstaande draaitabel vindt u verkoopgegevens per product en week. En hier moet u de cel markeren die de hoogste verkoophoeveelheid voor een bepaald product heeft.

- Selecteer een van de cellen.

- Ga naar het tabblad Start → Stijlen → Voorwaardelijke opmaak → Nieuwe regel.
- Selecteer bij Regel tot de derde optie.
- En selecteer bij het type ‘regel selecteren’ de optie ‘Alleen waarden opmaken die hoog of laag zijn gerangschikt’.
- Voer bij Regelbeschrijving bewerken 1 in het invoervak in en selecteer in het vervolgkeuzemenu ‘elke kolomgroep’.
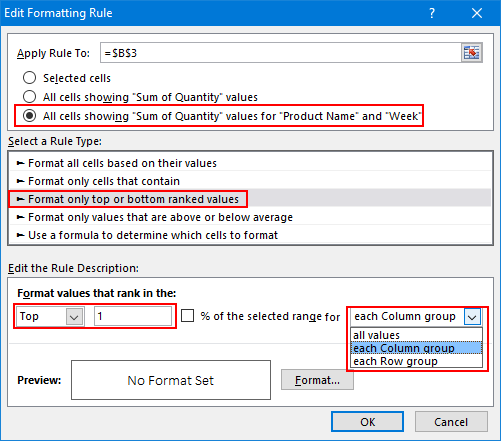
- Pas de gewenste opmaak toe.
- Klik OK.

Wanneer u “elke kolomgroep” (Rijen) selecteert, vergelijkt voorwaardelijke opmaak alleen waarden in een rij. Als u deze regel op kolommen wilt toepassen in plaats van op rijen, kunt u ‘elke rijgroep’ selecteren in de regelbeschrijving.
En als u de regel op alle cellen wilt toepassen, selecteert u eenvoudigweg “alle waarden” in de vervolgkeuzelijst.
3. Voorwaardelijke opmaak in een draaitabel op basis van een andere cel
In de onderstaande draaitabel moet u gegevensbalken toepassen. Maar hier is een twist: u hebt een doelwaarde in een andere cel en u moet gegevensbalken toepassen ten opzichte van die doelwaarde.
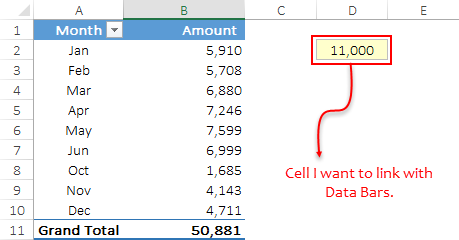
Hier zijn de stappen die u moet volgen.
- Selecteer eerst een cel en ga naar het tabblad Start → Stijlen → Voorwaardelijke opmaak → Nieuwe regel.
- Selecteer vervolgens de derde optie in ‘Regel toepassen op’ en selecteer ‘Alle cellen opmaken op basis van hun waarden’ in het regeltype.
- Selecteer nu in de regelbeschrijving “Databalk” en selecteer in het vervolgkeuzemenu Type het aantal voor max en min.
- Van daaruit voert u in het vak met de minimale waarde 0 in en in het vak met de maximale invoer celverwijzing E2.
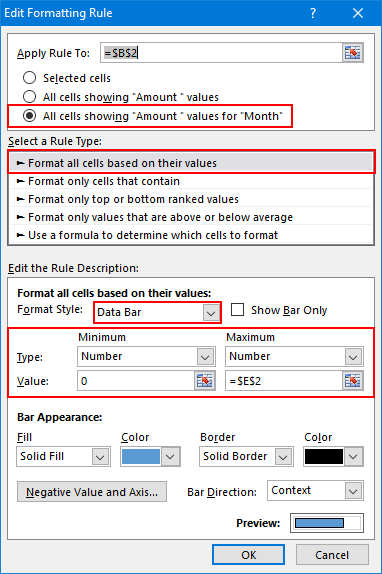
- Geef aan het einde de gewenste gegevensbalkopmaak op en klik op OK.
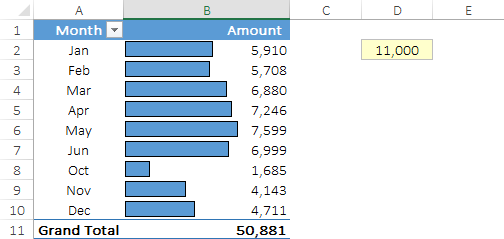
4. Pas voorwaardelijke opmaak toe op de subtotalen van de draaitabel
In de onderstaande draaitabel vindt u het verkoopbedrag voor de verschillende maanden en kwartalen en de subtotalen voor elk kwartaal. Hier moet u voorwaardelijke opmaak (pictogrammenset) toepassen op de subtotalen in plaats van op de maandelijkse waarden.
Volg deze stappen:
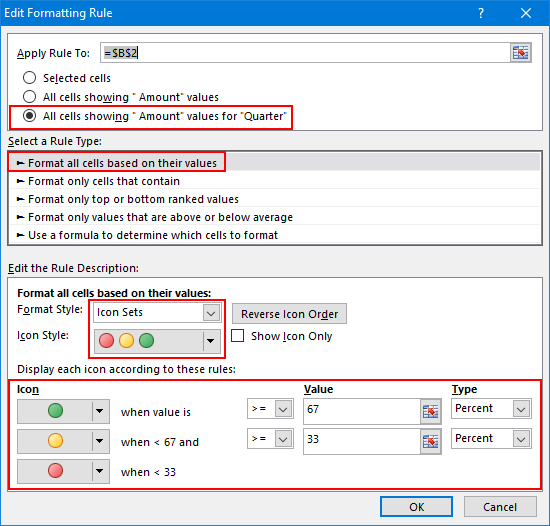
- Selecteer eerst een cel en ga naar het tabblad Start → Stijlen → Voorwaardelijke opmaak → Nieuwe regel.
- Selecteer vervolgens de derde optie in ‘Regel toepassen op’ en selecteer ‘Alle cellen opmaken op basis van hun waarden’ in het regeltype.
- Selecteer in de regelbeschrijving ‘Pictogramsets’ en selecteer Pictogramstijl.
- Gebruik nu in de Icon Display Ruler Percentage om voorwaardelijke opmaak op de subtotalen toe te passen.
- Klik aan het einde op OK.
Wanneer u deze pictogrammensets op subtotalen toepast, nemen ze de hoogste waarde als basis voor 100%. Cellen met waarden boven de 67% krijgen een groen pictogram, cellen met waarden tussen 33% en 67% krijgen een geel pictogram en andere cellen daaronder krijgen een rood pictogram.
U kunt de pictogrammen en percentages indien nodig wijzigen.
5. Pas voorwaardelijke opmaak toe op lege cellen in een draaitabel
De beste manier om lege cellen te markeren is door voorwaardelijke opmaak te gebruiken. U kunt dit ook in een draaitabel gebruiken. In de onderstaande draaitabel zijn sommige cellen leeg en moet u voorwaardelijke opmaak toepassen op cellen waar geen verkopen zijn.
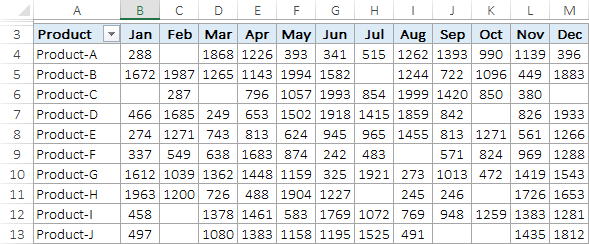
Volg deze eenvoudige stappen.
- Klik op de nieuwe regel in Voorwaardelijke opmaak en selecteer de derde optie in ‘Toepassen op regel’.
- Selecteer het regeltype ‘Alleen cellen opmaken die bevatten’ en selecteer ‘Leeg’ in de regelbeschrijving.
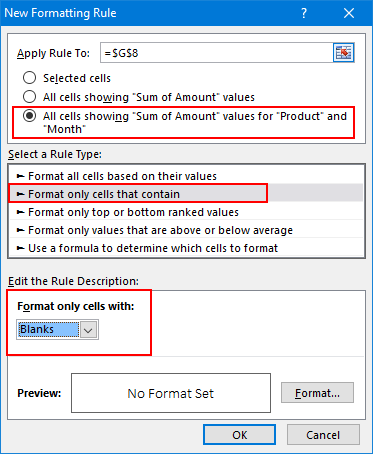
- Pas de celkleur toe voor de opmaak en klik op OK.