Hoe voorwaardelijke rangschikking in excel te gebruiken?
Doe het eerst voor mij, open uw Excel-werkmap en typ RANKIF. Je zult je afvragen waarom er in Excel geen functie is voor voorwaardelijke rangschikking.
Ja, er is niemand.
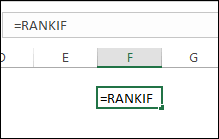
Denk er nu eens zo over na: bent u ooit in een situatie terechtgekomen waarin u waarden moet rangschikken aan de hand van een aantal specifieke criteria? En zo ja, hoe los je dit probleem op, omdat je weet dat er geen RANKIF-functie in Excel is?
Niet zeker?
Laat me je iets vertellen: wanneer je een voorwaardelijke rangschikking wilt maken op basis van een specifiek criterium of een categorierangschikking, kun je het beste SUMPRODUCT gebruiken. Ja, je hebt het goed begrepen, het is SUMPRODUCT.
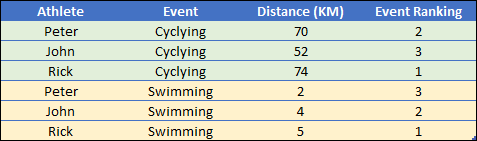
Ik ben al een paar jaar verliefd op deze functie en vandaag laat ik je in dit artikel een eenvoudige manier zien om waarden met een voorwaarde te bestellen met behulp van SUMPRODUCT. En het is een techniek waarmee u van een beginner tot een gevorderde Excel-gebruiker kunt gaan.
Wilt u meer weten over SOMMEPROD ?
Laten we beginnen.
In dit voorbeeld hebben we een lijst met studenten met hun scores in verschillende vakken. U kunt dit voorbeeldbestand hier downloaden om mee te volgen.
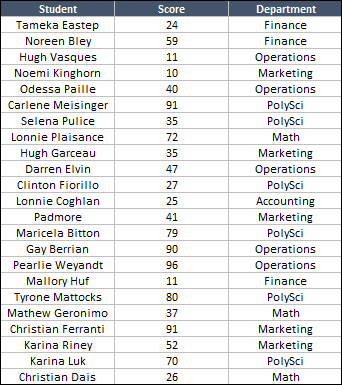
Hier is het ons doel om alle studenten in elk van de vakken te rangschikken. Dit betekent een rangschikking van de eerste tot de laatste student in elk onderwerp, zoals financiën, bedrijfsvoering, enz., op basis van hun cijfers
Voorwaardelijke formule om deze als RANKIF te gebruiken
- Voeg eerst een nieuwe kolom toe aan het einde van de tabel en noem deze ‘Subject Wise Rank’.
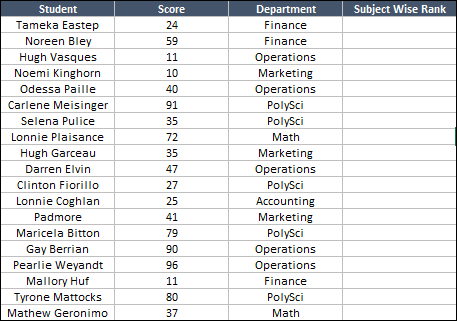
- Voer in cel D4 deze formule =SUMPRODUCT((–(C2=$C$2:$C$121)),(–(B2<$B$2:$B$121)))+1 in en druk op Enter.
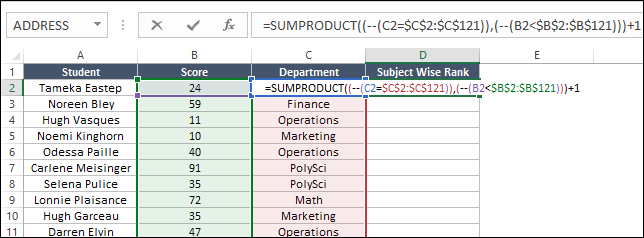
- Pas daarna deze formule toe op het einde van de kolom, tot aan de laatste cel.
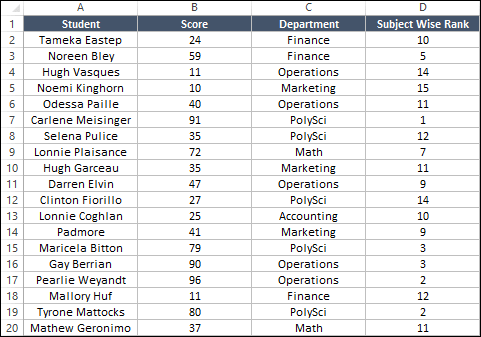
Gefeliciteerd , je hebt een ranglijst van vakken voor studenten toegevoegd, en denk je dat je daar een paar seconden de tijd voor hebt genomen?
Is het niet eenvoudig en effectief? Maar het belangrijkste is om te begrijpen hoe deze formule werkt. En geloof me, je zult verrast zijn als je hoort dat je hier wat magie hebt gedaan met deze functie.
Hoe werkt deze voorwaardelijke RANKIF-formule?
Om dit te begrijpen, moeten we deze formule in drie delen verdelen. En onthoud dat SOMPRODUCT een functie is die arrays kan gebruiken, zelfs als u een formule niet als array hebt toegepast.
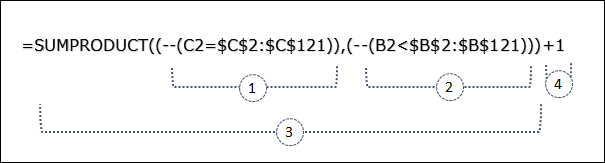
Deel 1: Namen vergelijken
In het eerste deel gebruikte je (–(C2=$C$2:$C$121)) om een onderwerpnaam te vergelijken met het hele bereik. En het zal een array retourneren waarin al deze waarden waar zijn en overeenkomen met de onderwerpnaam ‘Financiën’.
Om dit te controleren, bewerkt u eenvoudig uw formules in cel D4, selecteert u alleen het eerste deel van de formule en drukt u op F9. Het toont alle waarden in de array.
Hier zijn alle waarden die overeenkomen met de onderwerpnaam van cel D4 WAAR en de rest is ONWAAR. Het punt is dus dat het een TRUE retourneert in de gehele array waar de onderwerpnaam overeenkomt.
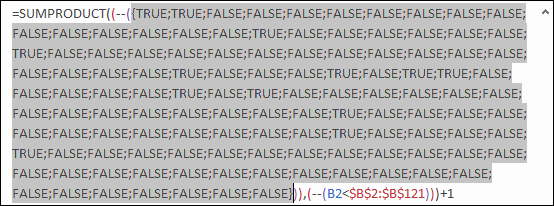
En aan het einde moet je het dubbele minteken gebruiken om WAAR en ONWAAR om te zetten in 1 en 0.

Resultaat van dit deel van de formule: We hebben een 1 waar het onderwerp overeenkomt en een 0 waar het onderwerp niet overeenkomt.
Deel 2: Controleer op waarden groter dan
In het tweede deel heb je (--(B2<$B$2:$B$121)) gebruikt om de scores van andere leerlingen te controleren die hoger zijn dan die van Tameka. En het retourneert een array waarin alle waarden WAAR zijn, waarbij de markeringen groter zijn dan Tameka.
Om dit te controleren, bewerkt u eenvoudig uw formules in cel D4, selecteert u alleen het tweede deel van de formule en drukt u op F9. Het toont alle waarden in de array.
Hier zijn alle waarden groter dan “24” WAAR en de andere zijn ONWAAR. Het punt is dus dat het een TRUE retourneert in de hele tabel waar de scores groter zijn dan “24”.
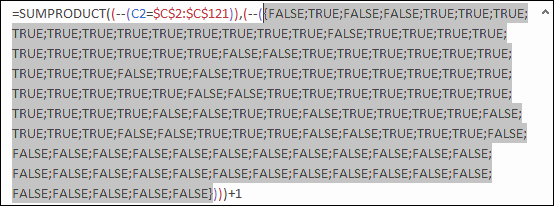
En aan het einde moet je het dubbele minteken gebruiken om TRUE en FALSE om te zetten in 1 en 0. Nu ziet het er zo uit.

Resultaat van dit deel van de formule: We hebben een 1 waarbij de score groter is en een 0 waarbij de score gelijk is aan of kleiner dan.
Deel 3: vermenigvuldig twee arrays
Haal nu diep adem en ontspan. Vertraag je geest en denk zo. Op dit moment hebben we twee verschillende tabellen.
- In de eerste tabel heb je 1 voor alle waarden waarbij het onderwerp overeenkomt en 0 als het niet overeenkomt.
- In de tweede tabel heb je één voor alle waarden waarbij de leerlingen hoger scoren en nul indien gelijk of lager.
Als SUMPRODUCT deze twee tabellen vermenigvuldigt, krijg je alleen 1 voor studenten wiens onderwerp overeenkomt en een hogere score heeft dan Tameka.
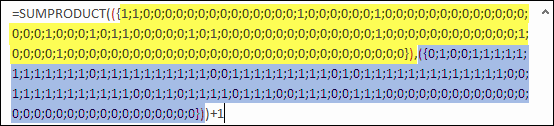
Kijk hier eens naar, er zijn 9 andere studenten met betere cijfers dan Tameka op het gebied van financiën.
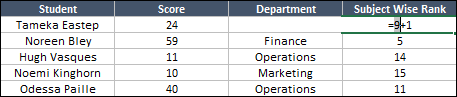
Deel 4: Voeg + EEN toe
Als je nieuwsgierig bent waarom je 1 moet toevoegen aan de uiteindelijke formule, dan is hier de reden: Op dit punt weet je dat er in totaal 9 studenten zijn wiens cijfers hoger zijn dan die van Tameka.
Dus als er 9 studenten zijn, zou Tameka op de 10e plaats moeten staan. Daarom moet je 1 toevoegen aan het einde van de formule.
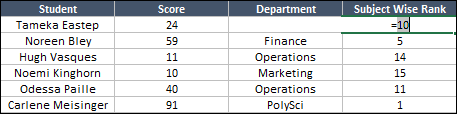
Haal het Excel-bestand op
Conclusie
Als je het mij vraagt, geloof ik dat SOMPRODUCT een vande krachtigste functies in de Excel-bibliotheek is en dat de methode die we hierboven hebben gebruikt eenvoudig en effectief is.
Met SUMPRODUCT hoeft u geen lange geneste voorwaardelijke formules te schrijven. Je hebt alleen deze goocheltruc nodig om voorwaardelijke rangen toe te voegen. Ik hoop dat deze tip je helpt bij je werk en vertel me nu één ding.
Kent u een andere methode om RANKIF te gebruiken?
Deel uw mening met mij in het opmerkingengedeelte. Ik hoor graag van u, en vergeet deze tip niet met uw vrienden te delen.