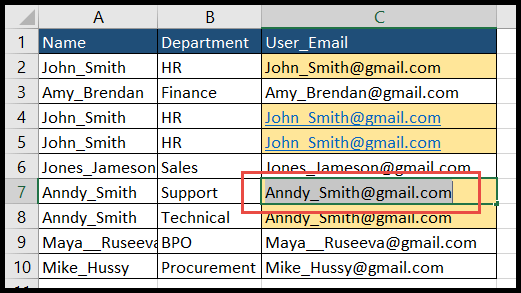Hoe waarden kopiëren en plakken zonder opmaak?
Zoals jullie allemaal weten, is kopiëren en plakken een veel voorkomende zaak die iedereen doet tijdens het werken met gegevens en soms wil je gegevens kopiëren en plakken waarop opmaak is toegepast, maar je wilt alleen de waarden daarvan plakken en hiervoor heeft Excel verschillende manieren om dit te doen.
In deze zelfstudie laten we u verschillende manieren zien om waarden alleen te kopiëren en te plakken zonder opmaak.
Stappen om waarden alleen te kopiëren en te plakken met de speciale optie Plakken
- Selecteer eerst de cel of het celbereik dat u wilt kopiëren en plakken.
- Druk daarna op de sneltoetsen “CTRL + C” of klik met de rechtermuisknop en selecteer de optie “Kopiëren” in de vervolgkeuzelijst om de geselecteerde cellen te kopiëren.
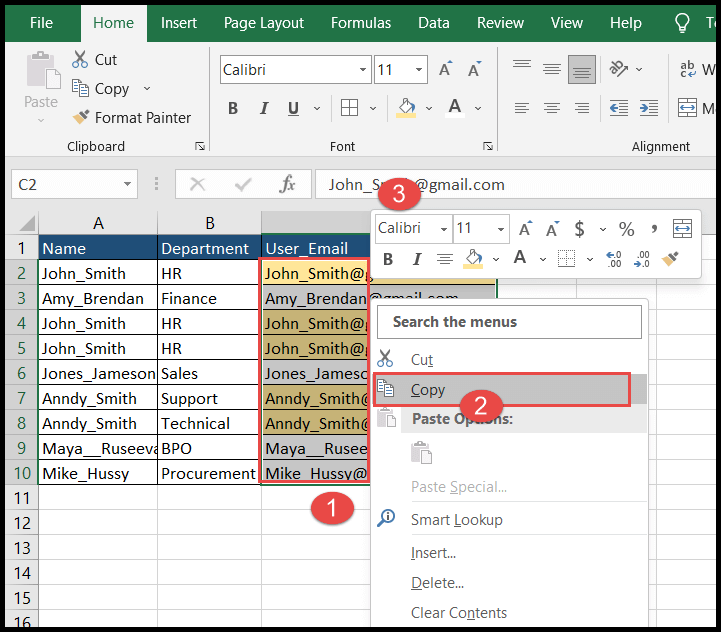
- Zodra uw gegevens zijn geselecteerd, begint Excel de gemarkeerde rand in het geselecteerde gebied weer te geven, zoals weergegeven in de onderstaande afbeelding.
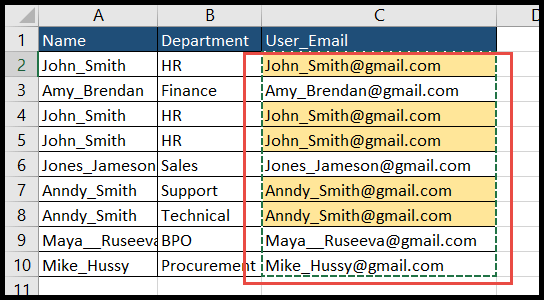
- Ga nu naar de cel waar u de gekopieerde gegevens wilt plakken, klik met de rechtermuisknop en kies de optie “123” (Waarden) en uw gegevens worden als waarden geplakt.
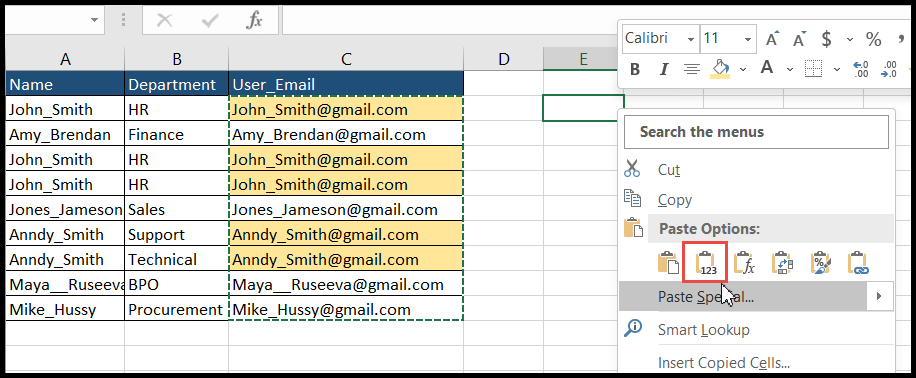
- Of ga naar de cel waar u de gekopieerde gegevens wilt plakken en ga naar het tabblad “Home” en klik op het pictogram “Plakken” en kunt vanaf daar de optie “123”-waarden kiezen en uw gegevens worden als waarden geplakt.
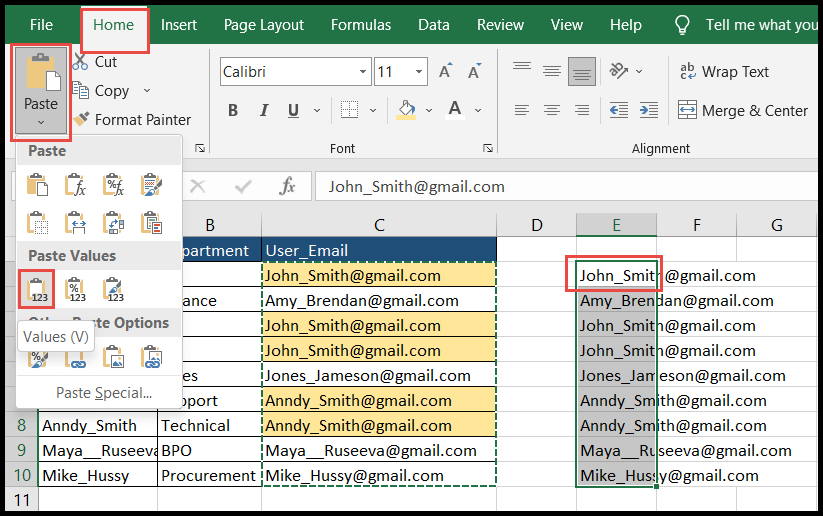
Kopieer en plak waarden met behulp van slepen en neerzetten
Excel heeft ook een zeer snelle en gemakkelijke drag-and-drop-functionaliteit om de gekopieerde gegevens alleen als waarden te plakken. Volg hiervoor de onderstaande stappen:
- Selecteer eerst de cel of het celbereik dat u wilt kopiëren en plakken.
- Beweeg daarna uw muis over de rand van het geselecteerde bereik.
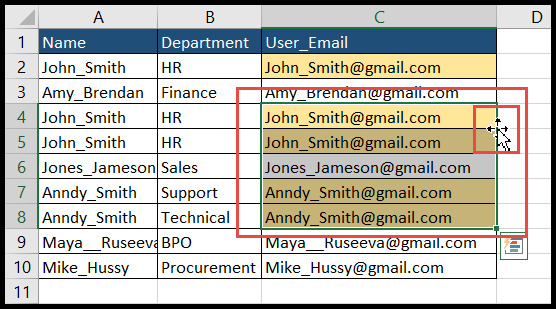
- Klik nu met de rechtermuisknop, houd ingedrukt en sleep het bereik naar de cel waar u het wilt plakken, en laat vervolgens de rechtermuisknop los.
- Zodra u de rechterknop loslaat, krijgt u het vervolgkeuzemenu met de meerdere opties en klikt u vanaf daar op “Alleen hier kopiëren als waarden”.
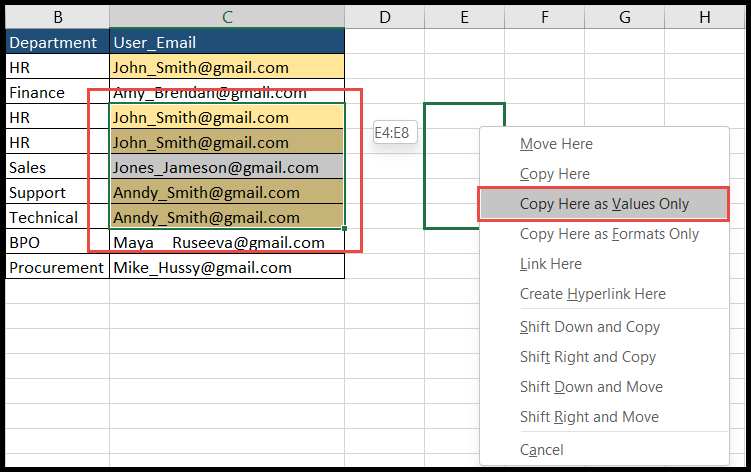
- Op het moment dat u op de optie “Kopieer hier alleen als waarden” klikt, worden de gekopieerde gegevens alleen als waarden geplakt.
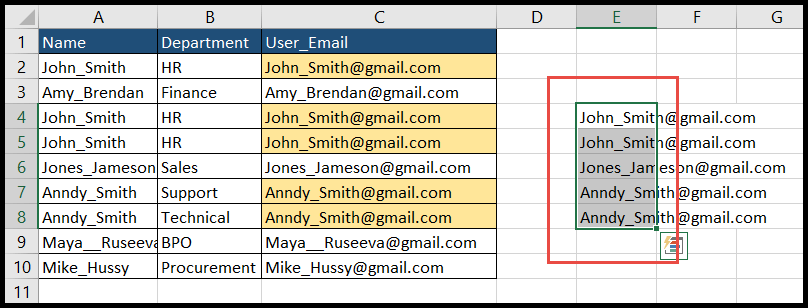
Kopieer en plak waarden alleen met behulp van een sneltoets
Als u een liefhebber bent van Excel-snelkoppelingen, is dit kopiëren en plakken met behulp van de sneltoets de beste keuze voor u.
- Selecteer eerst het gegevensbereik dat u wilt kopiëren en plakken en druk vervolgens op de sneltoets “Ctrl + C” om dat bereik te kopiëren.
- Of, als u de gehele dataset wilt selecteren, drukt u eerst op “Ctrl + A” om de gehele dataset te selecteren en vervolgens op “Ctrl + C” om de geselecteerde dataset te kopiëren.
- Zodra uw gegevens zijn geselecteerd, begint Excel de gemarkeerde rand in het geselecteerde gebied weer te geven, zoals weergegeven in de onderstaande afbeelding.
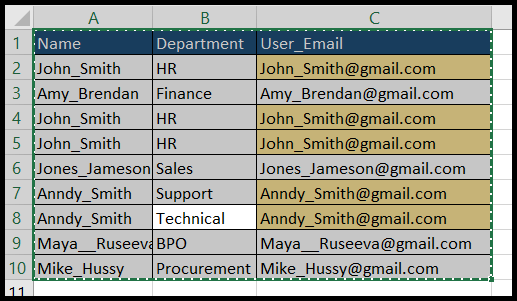
- Ga nu naar de cel waarin u de geselecteerde gegevens wilt plakken, druk vervolgens achtereenvolgens op de toetsen “Alt → E → S → E” en druk vervolgens op de toets “Enter” en uw gegevens worden alleen als waarden geplakt.
- Of u kunt op “Ctrl + Alt + V → “E” drukken en vervolgens op de “Enter”-toets drukken om de gekopieerde gegevens alleen als waarden te plakken.

De twee hierboven genoemde sneltoetsen openen het dialoogvenster “Plakken speciaal” wanneer u op de eerste drie toetsen van de sneltoetscombinatie drukt en wanneer u op de laatste toets “V” drukt, waardoor de optie “Waarden” van het dialoogvenster wordt geselecteerd om de tekst te plakken. gegevens alleen als waarden.
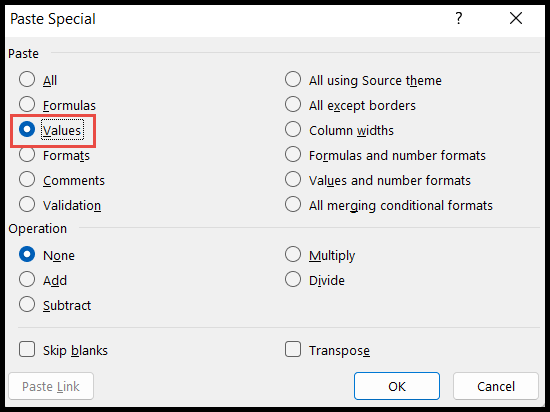
Kopieer en plak waarden in de celbewerkingsmodus
Deze optie werkt alleen als u één celwaarde wilt kopiëren en plakken.
- Navigeer naar de cel die u wilt kopiëren, dubbelklik erop om de cel in de bewerkingsmodus te zetten en selecteer en kopieer vervolgens de celwaarde.
- Ga daarna naar de cel waar u de gekopieerde waarde plakt en plak daar met de sneltoets “Ctrl + V”.