Excel-wildcards – asterisk*, vraagteken?
Soms is het werken met data niet zo eenvoudig, soms worden we geconfronteerd met complexe problemen.
Stel dat u uit de gegevens wilt zoeken naar de tekst “Delhi”. Maar in deze gegevens heb je het woord ‘New Delhi’ en niet ‘Delhi’. In deze situatie kunt u niet matchen of zoeken. Hier hebt u een manier nodig waarmee u alleen de beschikbare waarde of gedeeltelijke waarde (Delhi) kunt gebruiken om de werkelijke waarde (New Delhi) te matchen of te doorzoeken.
Welnu, daarvoor zijn Excel-jokertekens bedoeld. Met deze jokertekens kunt u tekst met een gedeeltelijke overeenkomst zoeken/vinden. In Excel ligt het grootste voordeel van deze tekens in de zoek- en tekstfuncties. Dit geeft u meer flexibiliteit wanneer de waarde onbekend of gedeeltelijk beschikbaar is.
Dus vandaag wil ik je in dit artikel vertellen wat jokertekens zijn, hoe je ze kunt gebruiken, hun typen en voorbeelden om ze met verschillende functies te gebruiken. Laten we beginnen.
Wat zijn Excel-jokertekens
Excel-jokertekens zijn speciale typen tekens die een of meer andere tekens vertegenwoordigen. Het wordt gebruikt in reguliere expressies en vervangt deze door onbekende tekens. Simpel gezegd: als u niet zeker weet welk teken u precies moet gebruiken, kunt u daar een jokerteken gebruiken.
Excel-tekentypen met jokertekens
In Excel heb je 3 verschillende wildcards Asterisk, Vraagteken en Tilde . En elk van hen heeft zijn eigen betekenis en gebruik.
Verderop zullen we elk van deze karakters in detail bespreken, zodat je ze in verschillende situaties kunt gebruiken.
1. Sterretje(*)
Het sterretje is een van de meest populaire jokertekens. Het kan een willekeurig aantal tekens (in volgorde) uit een tekst vinden. Als u bijvoorbeeld Pi* gebruikt, krijgt u woorden als Pivot, Image, Picnic, enz.
Als je het opmerkt, hebben al deze woorden aan het begin Pi en later verschillende karakters. Laten we begrijpen hoe het werkt met een voorbeeld. Hieronder vindt u gegevens waarbij u stadsnamen en hun classificatie in één cel heeft.
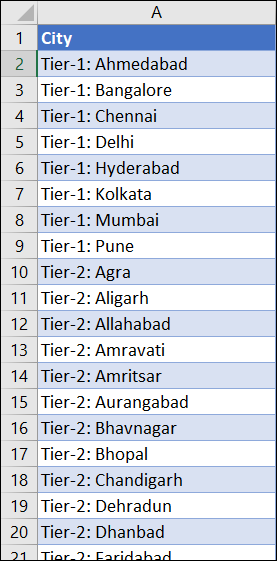
Vanaf hier moet je het aantal steden in elke classificatie tellen. en hiervoor kun je een asterisk gebruiken met AANTAL.ALS.
=AANTAL.ALS(Stad,Classificatie&”*”)
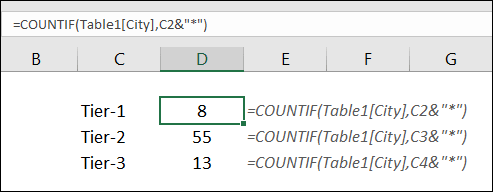
In deze formule hebt u de celclassificatietekst gecombineerd met een asterisk. De formule komt dus alleen overeen met de classificatietekst in de cel en het sterretje werkt net als de rest van de tekens. En uiteindelijk krijg je het aantal steden volgens de classificatie.
2. Vraagteken
Met een vraagteken kun je één teken in een tekst vervangen. Simpel gezegd: het helpt u nauwkeuriger te zijn en nog steeds gebruik te maken van gedeeltelijke matching. Als u bijvoorbeeld c?amps gebruikt, worden kampioenen en chimpansees uit de gegevens geretourneerd.
3. Tilde (~)
Het echte gebruik van een tilde is om het effect van een wildcard ongedaan te maken. Stel dat u bijvoorbeeld de exacte uitdrukking pivot* wilt vinden. Als u pivot* als tekenreeks gebruikt, krijgt u elk woord met velden aan het begin (zoals een draaitabel of draaitabel).
Voor specifiek de pivot*-tekenreeks moet u ~. Je kanaal zou dus pivot~* zijn. Hier zorgt ~ ervoor dat Excel het volgende teken leest zoals het is, en niet als een jokerteken.
Wildcards met Excel-functies
We kunnen gemakkelijk de drie jokertekens gebruiken voor alle hoofdfuncties . Functies zoals VLOOKUP, HLOOKUP, SUMIF, SUMIFS, COUNTIF, COUNTIFS, SEARCH, FIND en Reverse LOOKUP .
U kunt deze lijst uitbreiden met alle functies die u gebruikt om een waarde te matchen, voor zoekopdrachten of om tekst te vinden. Eerder zal ik enkele voorbeelden met u delen met functies + opties zoeken en vervangen + voorwaardelijke opmaak + met getallen.
1. Met SOM.ALS
Hieronder vindt u gegevens waar u factuurnummers en hun bedrag heeft. En we moeten de bedragen optellen waarvan de factuurnummers beginnen met “Product-A”.
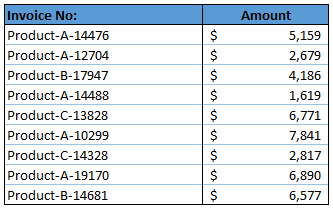
Om dit te doen kunnen we SUMIF met jokertekens gebruiken. En de formule zal zijn:
=SOM.ALS(F2:F11,”Product-A*”,G2:G11)
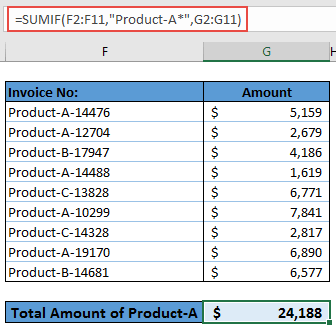
In het bovenstaande voorbeeld hebben we een asterisk gebruikt met de criteria aan het einde. Zoals we hebben geleerd, kan een asterisk gedeeltelijke tekst vinden met een willekeurig aantal reekstekens.
En hier gebruikten we het met “Product-A”. Het komt dus overeen met waarden waarbij “Product-A” aan het begin van de waarde staat.
2. Met VOOKUP
Stel dat u een lijst met leerlingen heeft met hun volledige naam en cijfers. Nu wil je VLOOKUP gebruiken om markeringen te krijgen in een andere lijst waar je alleen hun voornamen hebt.
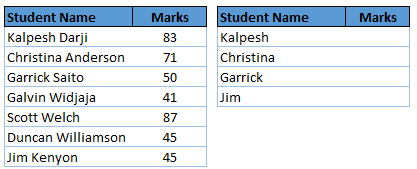
En hiervoor zal de formule zijn:
= VERT.ZOEKEN (voornaam&”*”,marks_table,2,0)
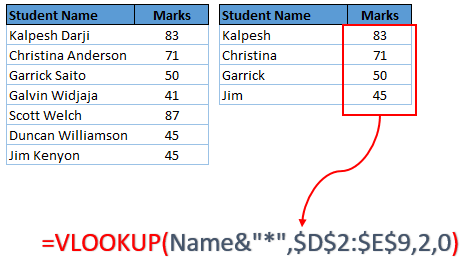
In het bovenstaande voorbeeld gebruikte je vlookup met een asterisk om markeringen te krijgen met alleen de voornaam.
3. Vinden en vervangen
Het gebruik van jokertekens bij Zoeken en vervangen kan wonderen doen voor uw gegevens.
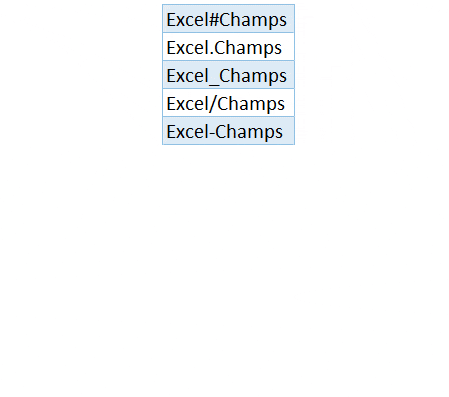
In het bovenstaande voorbeeld heb je het woord ‘Exceladvisor’ met verschillende karakters ertussen.
En u wilt deze tekens vervangen door een enkele spatie. U kunt dit zelfs doen met de optie Vervangen, maar in dit geval moet u elk teken één voor één vervangen. Maar u kunt een vraagteken (?) gebruiken om alle andere tekens te vervangen door een spatie.
Zoek “Excel?Advisor” en wijzig dit in “Excel Advisor” om alle ongewenste tekens te verwijderen.
4. In voorwaardelijke opmaak
U kunt deze jokertekens ook gebruiken bij voorwaardelijke opmaak. Stel dat u in een lijst de namen wilt markeren van steden die beginnen met de letter A.
- Selecteer eerst het eerste item in de lijst en ga vervolgens naar Start → Stijlen → Voorwaardelijke opmaak.
- Klik nu op de optie “Nieuwe regel” en selecteer “Gebruik een formule om te bepalen welke cellen moeten worden opgemaakt.”
- Voer in het formule-invoervak =IF(COUNTIF(E2;”A*”),TRUE,FALSE) in.
- Stel de gewenste opmaak in die u wilt gebruiken voor het markeren.
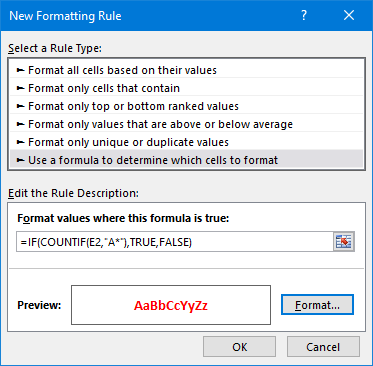
- Nu heb ik voorwaardelijke opmaak gebruikt in de eerste cel van de lijst en ik moet deze op de hele lijst toepassen.
- Selecteer de eerste cel waarop u uw opmaakregel hebt toegepast.
- Ga naar Start → Klembord → Opmaak kopiëren/plakken.
- Selecteer de volledige lijst en alle namen die beginnen met de letter A worden gemarkeerd.
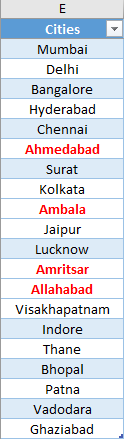
5. Filterwaarden
Jokertekens werken als magie in filters. Stel dat u een lijst met steden heeft en dat u stadsnamen wilt filteren die beginnen met A, B, C of een andere letter. Je kunt hiervoor A* of B* of C* gebruiken.
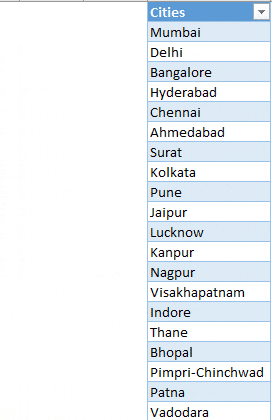
Hiermee krijgt u de exacte naam van de steden die met die letter beginnen. En als u wilt zoeken naar een teken dat eindigt met een specifieke letter, kunt u dit vóór die letter gebruiken (*A, *B,*C, enz.).
6. Met cijfers
U kunt deze jokertekens gebruiken bij getallen, maar u moet deze getallen wel naar tekst converteren.
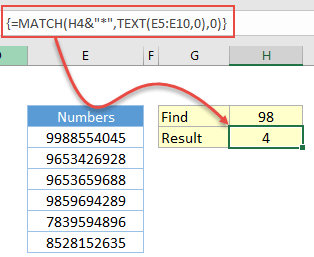
In het bovenstaande voorbeeld hebt u de matchfunctie en de tekstfunctie gebruikt om een gedeeltelijke match uit te voeren. De tekstfunctie retourneert een array door het gehele bereik naar tekst te converteren en zoekt na deze matchfunctie naar een waarde die begint bij 98.
Voorbeeld bestand
Download dit voorbeeldbestand hier voor meer informatie.
Conclusie
Met jokertekens kunt u de kracht van functies verbeteren als uw gegevens niet in het juiste formaat zijn.
Met deze tekens kunt u een waarde vinden of matchen met behulp van gedeeltelijke matching, waardoor u met onregelmatige tekstwaarden kunt omgaan. En het beste is dat je drie verschillende karakters kunt gebruiken.
Heeft u deze wildcards ooit eerder gebruikt?
Deel uw mening met mij in het opmerkingengedeelte, ik hoor graag van u. En vergeet deze tip niet met je vrienden te delen.