Hoe vert.zoeken in power query in excel?
VERT.ZOEKEN is een van de meest populaire functies in Excel en daar bestaat geen twijfel over. U weet dit vanaf het begin van uw Excel-reis. Maar vandaag heb ik iets nieuws voor je, en je moet het nu leren.
Dit is de deal:
U kunt POWER QUERY gebruiken om twee kolommen te matchen en waarden op te halen (met behulp van de samenvoegoptie). Ja, je hebt het goed gehoord, je kunt VERT.ZOEKEN uitvoeren in Power Query.
Zoals je weet: “VERT.ZOEKEN komt overeen met de waarden van één kolom en retourneert vervolgens de waarden van dezelfde rij van de andere kolom of dezelfde kolom. »
Laten we beginnen met de gegevens
Als je naar de onderstaande gegevens kijkt ( KLIK HIER OM TE DOWNLOADEN ), hebben we twee verschillende tabellen met de prijs en categorie van het product.
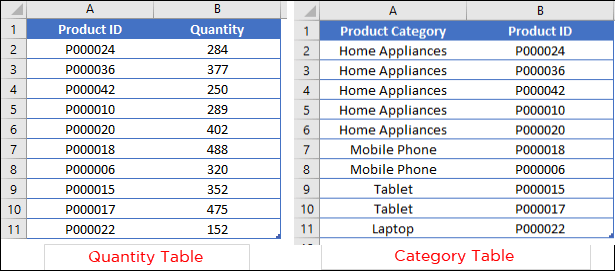
Het enige dat in deze twee tabellen gebruikelijk is, zijn de product-ID’s. En hier wil ik categorieën in de hoeveelheidstabel hebben.
Waarom Power Query in plaats van VERT.ZOEKEN?
Zoals u kunt zien, zijn product-ID’s gebruikelijk in beide tabellen.
doel…doel…doel…
Als u VERT.ZOEKEN wilt gebruiken, moet u de kolom Product-ID vóór de kolom Categorie in TABEL 2 verplaatsen.
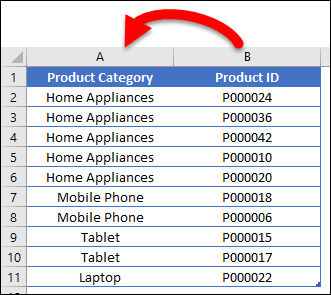
Anders kunt u INDEX MATCH gebruiken. Maar hier gaan we het doen met Power Query.
Stappen om VERT.ZOEKEN uit te voeren met Power Query
Het gebruik van Power Query om VERT.ZOEKEN te vervangen is niet alleen eenvoudig, maar ook snel en het beste is dat het een eenmalige installatie is.
Het gaat meer als volgt:
- Maak query’s (verbindingen) voor beide tabellen.
- Kies de kolom die beide tabellen gemeen hebben.
- Voeg ze samen en verkrijg de gewenste kolom.
Maar laten we het stap voor stap bekijken en ervoor zorgen dat u dit voorbeeldbestand hier downloadt om verder te gaan.
- Converteer eerst de twee tabellen (TABEL 1 en TABEL 2) naar Excel-tabellen met behulp van Control + T of Insert ➜ Tabellen ➜ Tabel.
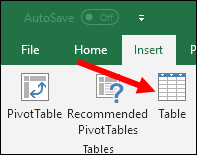
- Vervolgens moet u gegevens in de Power Query Editor laden. Ga daarvoor naar het tabblad Gegevens ➜ Gegevens ophalen en transformeren ➜ Uit tabel.
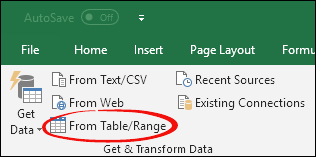
- Sluit daarna de zoekopdracht vanaf het tabblad Home ➜ Sluiten en laden ➜ Alleen inloggen. (Herhaal stap 2 en 3 voor de tweede tabel).
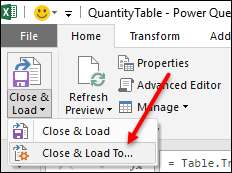
- Klik vanaf hier met de rechtermuisknop op de query en klik op ‘Samenvoegen’. Als u Office 365 gebruikt zoals ik, vindt u deze op het tabblad Gegevens ➜ Gegevens ophalen ➜ Query’s combineren ➜ Samenvoegen.
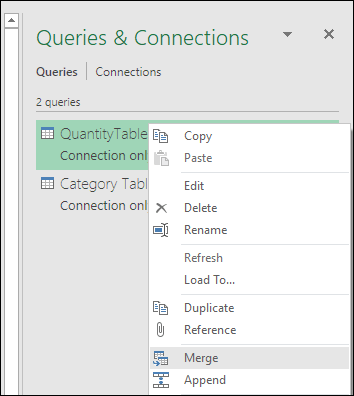
- Zodra u op “Samenvoegen” klikt, wordt het samenvoegvenster weergegeven.
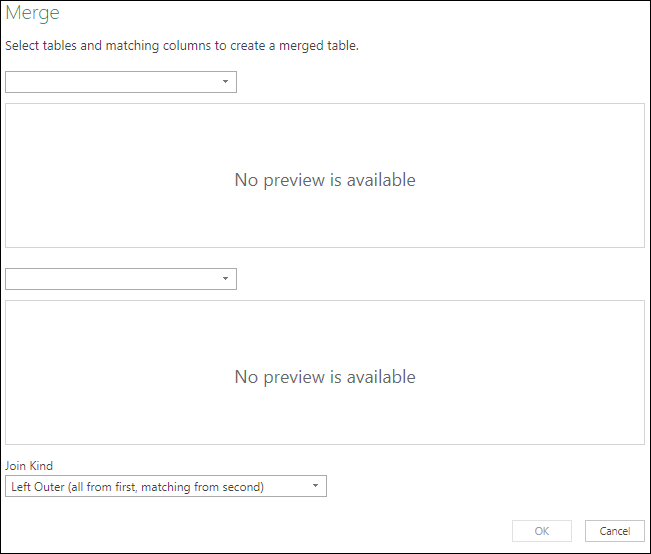
- Selecteer in dit venster de “Aantal Tabel” in het bovenste gedeelte en de “Categorietabel” in het onderste gedeelte.
- Selecteer daarna de kolom die gemeenschappelijk is voor beide tabellen (hier is Product-ID gemeenschappelijk).
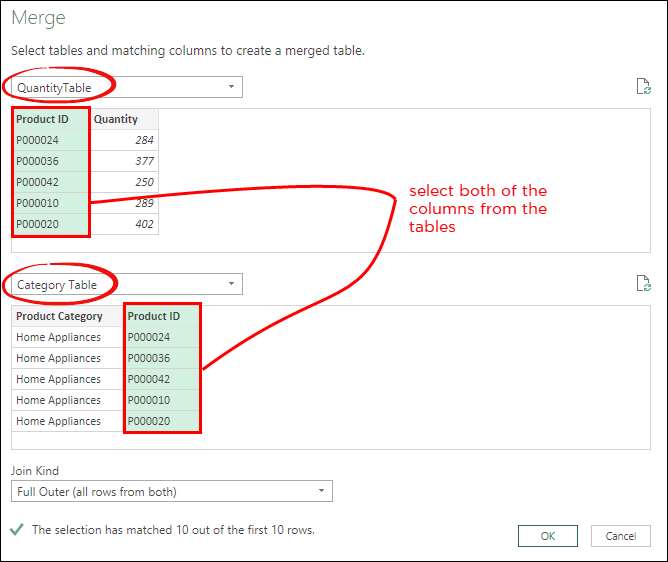
- Op dit punt hebt u een nieuwe tabel in de Geavanceerde Query-editor.
- Van daaruit klikt u op de filterknop in de laatste kolom van de tabel, selecteert u alleen de categorie (deselecteert u de product-ID) en klikt u op OK.
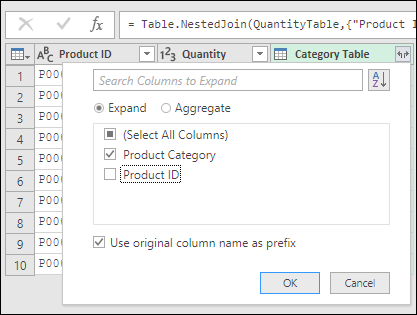
- Hier heb je een nieuwe tabel met een categoriekolom.
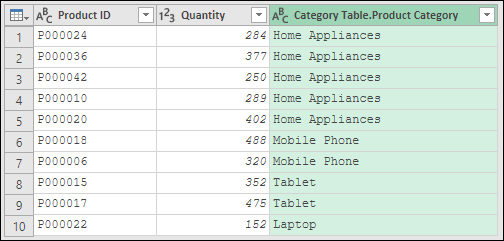
- Klik aan het einde op “Sluiten en laden” om de tabel in de spreadsheet te laden.
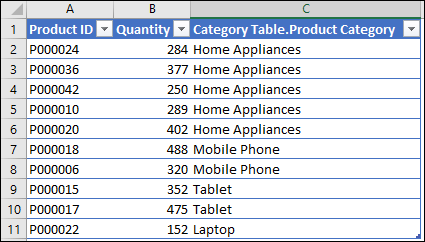
BOOM ! je hebt nu een nieuwe tabel met een categoriekolom.
Conclusie
Bij een geavanceerde query hoeft u alleen maar de verbinding voor de tabellen te maken en de query’s samen te voegen.
En het beste is dat zodra u nieuwe gegevens aan de hoeveelheidslijst toevoegt, de nieuwe tabel onmiddellijk wordt bijgewerkt. Ik hoop dat je deze powerquery-tip nuttig vond, maar vertel me nu één ding.
Wat lijkt jou het beste? PowerQuery of VERT.ZOEKEN?
Deel uw mening met mij in het opmerkingengedeelte.
Ik hoor graag van je, en vergeet alsjeblieft niet om dit bericht met je vrienden te delen. Ik weet zeker dat ze het op prijs zullen stellen en als je wilt weten hoe je Power Query in het algemeen kunt gebruiken, bekijk dan zeker dit Excel Power Query-tutorial .
Gerelateerde tutorials
- Voeg meerdere Excel-BESTANDEN samen in ÉÉN NOTITIEBOEK
- Verwijder gegevensdraaipunten in Excel met Power Query
- Power Query: waarden aaneenschakelen (tekst en cijfers)
- Power Query: Datumverschil