Hoe in-/uitzoomen in excel?
Wanneer u met gegevens in Excel werkt, moet u deze mogelijk nader bekijken of wilt u misschien een grote gegevensset in uw Excel-venster bekijken. In dit scenario moet u de opties Inzoomen en Uitzoomen gebruiken.
In deze tutorial zullen we beide zoomopties in detail bekijken.
Stappen om in en uit te zoomen op het lint
In Excel kunt u eenvoudig in- en uitzoomen op het werkblad via het tabblad Weergave. Om dit te doen, volgt u de onderstaande stappen.
- Ga eerst naar het tabblad “Bekijken” op het lint en klik vervolgens op de Zoom-groep.
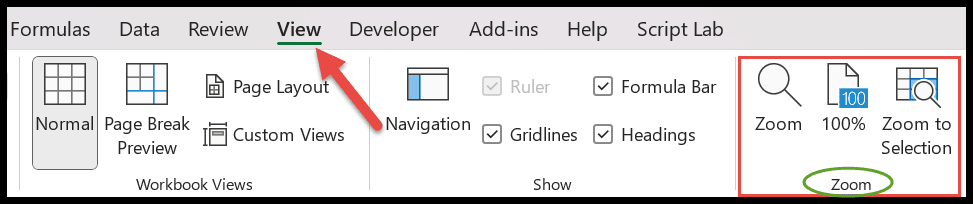
- Klik daarna op Zoom en het dialoogvenster in de spreadsheet wordt geopend. In dit geval kunt u een bestaande percentageoptie kiezen of de optie Aangepast selecteren om het gewenste percentage in te voeren.
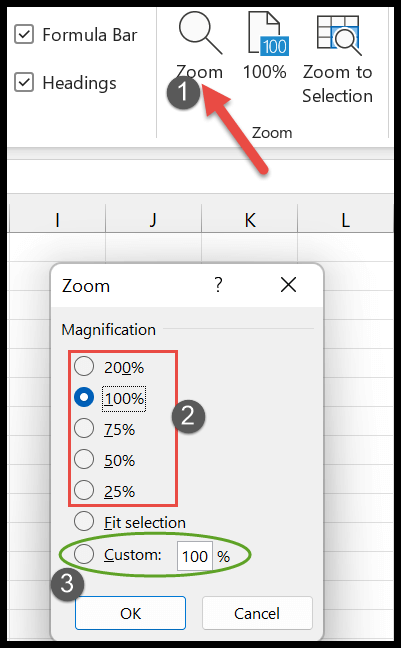
- Nadat u het percentage hebt geselecteerd, klikt u op OK om het toe te passen.
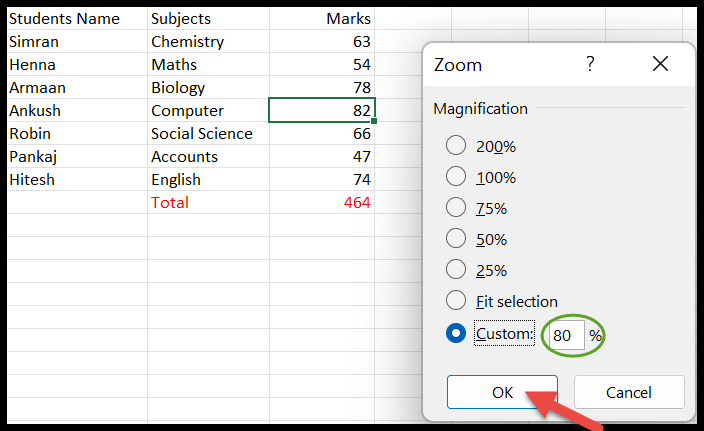
- De tweede optie is 100% , waarmee u met slechts één klik uw spreadsheet tot 100% kunt inzoomen.
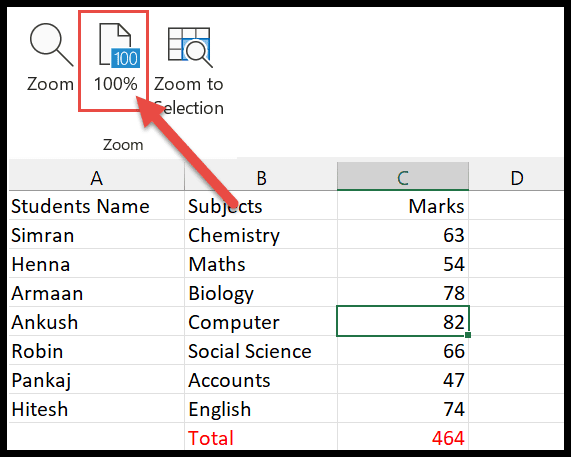
Zoom in op de selectie
In Excel wordt deze functie gebruikt om op het blad te zoomen, omdat het geselecteerde celbereik het hele venster vult. Dankzij dit kunt u zich gemakkelijk concentreren op een bepaald deel van het vel. Volg nu de onderstaande stappen.
- Selecteer eerst de cel of het celbereik waarop u zich wilt concentreren.
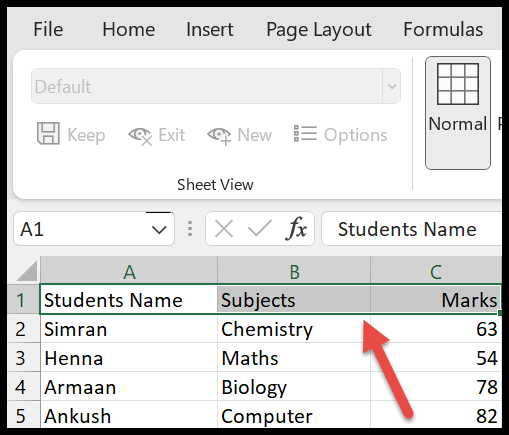
- Klik vervolgens op de optie “Zoom naar selectie” in de zoomgroep.
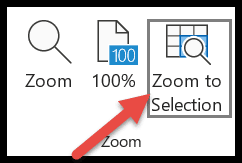
- Het geselecteerde celbereik bestrijkt nu het hele venster en u kunt het in de volgende afbeelding zien.
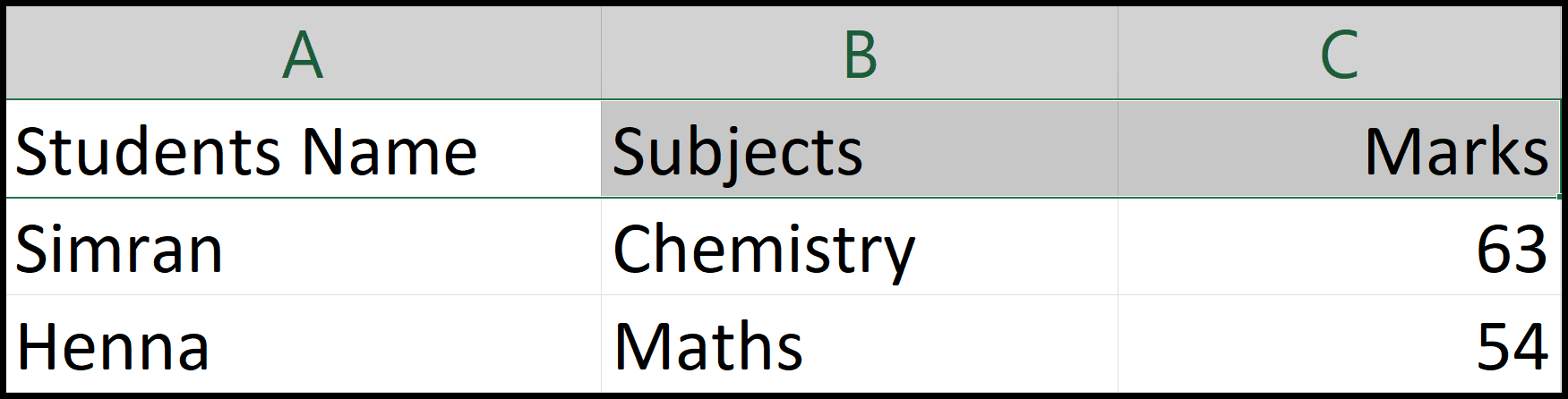
Zoom in en uit met de muis
Een andere manier om in en uit te zoomen is door gebruik te maken van de muis. U hoeft alleen maar de CTRL-toets op uw toetsenbord ingedrukt te houden en met het muiswieltje vooruit te scrollen om in te zoomen en achteruit om uit te zoomen op het Excel-spreadsheet.
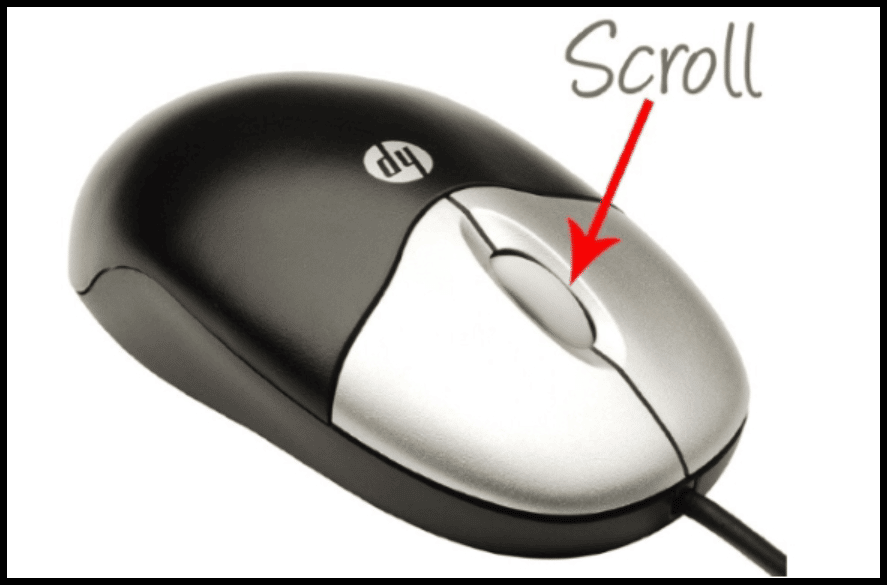
Hiermee kunt u met één enkele scroll met 15% verhogen of verlagen.
Sneltoets om in en uit te zoomen
Hier hebben we u de sneltoetsen gegeven waarmee u snel in en uit kunt zoomen op het werkblad. De sneltoetsen zijn nu:
- Inzoomen: CTRL + ALT ++
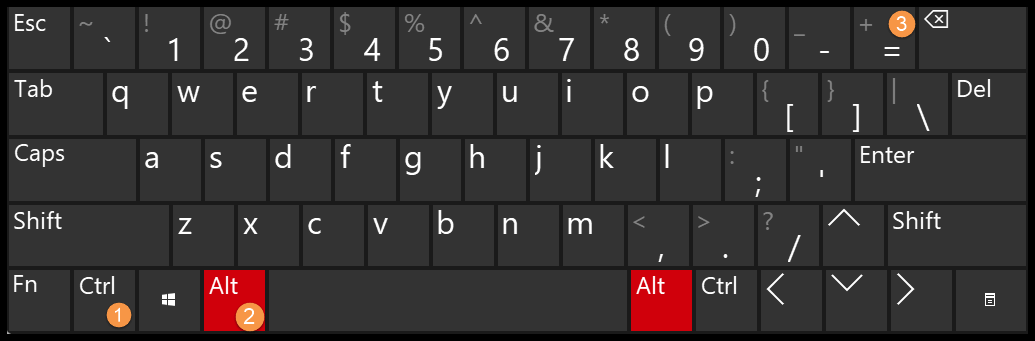
- Uitzoomen: CTRL +
ALT+-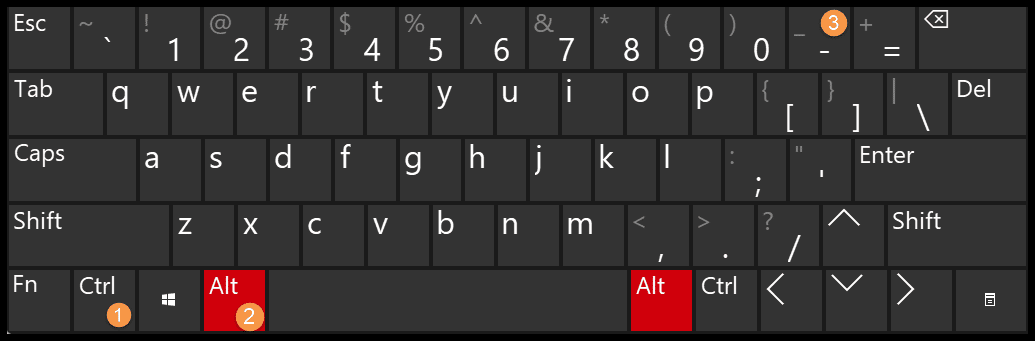
In- en uitzoomen via schuifregelaar
Dit is de optie die vaak wordt gebruikt door Excel-gebruikers en is zichtbaar in de rechterhoek van de statusbalk .
- De zoomschuifregelaar heeft (-) (+) deze twee toetsen die kunnen worden gebruikt voor “Uitzoomen” en “Inzoomen”.
- Uitzoomen wordt gebruikt om de grootte van het werkblad waaraan u werkt te verkleinen. Terwijl Zoom-in u helpt de gegevens van dichtbij te bekijken.
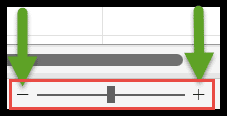
- Bovendien kunt u de zichtbaarheid van de pagina aanpassen door de centrale zoomtoets heen en weer te schuiven.
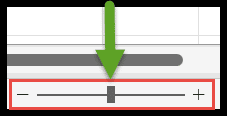
Opmerking: Deze wordt met (10%) verhoogd of verlaagd zodra u op de knoppen voor inzoomen (-) of uitzoomen (+) drukt.
Zoom op percentage
In Excel werkt het zoompercentage ook hetzelfde als de zoomschuifregelaar. Dit is te zien naast de zoomschuifregelaar aan de linkerkant van de statusbalk .

Zodra u erop klikt, wordt een zoomdialoogvenster weergegeven en van daaruit kunt u het vergrotingspercentage instellen van het huidige werkblad waaraan u werkt.
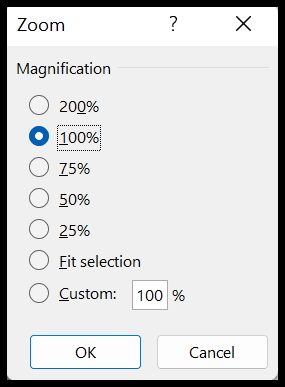
Afhaalrestaurants
- Zodra u de optie Inzoomen of Uitzoomen selecteert, wordt alleen in- en uitgezoomd op het huidige werkblad en blijven andere werkbladen hetzelfde.
- Als u op meerdere werkbladen tegelijk wilt in- en uitzoomen. Om dit te doen, moet u eerst alle bladen selecteren en vervolgens de sneltoets voor in- of uitzoomen gebruiken.