Comment obtenir un mois à partir d’une date ?
Les dates sont une partie importante des données. Il y a quelques fois où nous n’avons besoin d’utiliser qu’une partie d’une date. Prenons un exemple du mois. Parfois, vous n’avez besoin que d’un mois à partir d’une date.
Un mois est l’un des composants utiles d’une date que vous pouvez utiliser pour résumer les données et lorsqu’il s’agit d’Excel, nous avons différentes méthodes pour obtenir un mois à partir d’une date.
J’ai trouvé un total de 5 méthodes pour cela. Et aujourd’hui, dans cet article, j’aimerais partager avec vous toutes ces méthodes pour obtenir/extraire un mois d’une date. Passons donc aux affaires.
1. Fonction MOIS
L’utilisation de la fonction MOIS est la méthode la plus simple pour extraire un mois d’une date. Tout ce que vous avez à faire est simplement de vous référer à une date valide dans cette fonction et elle renverra le numéro du mois allant de 1 à 12.
=MONTH(A2)
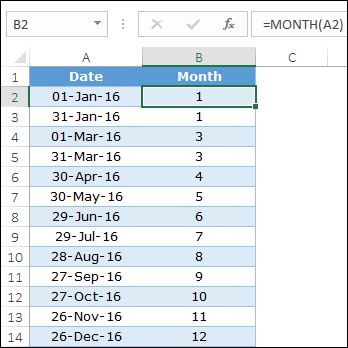
Vous pouvez également insérer une date directement dans la fonction en utilisant le format de date correct .
|
Pro
|
Con
|
|---|---|
|
Il est facile à appliquer et il n’est pas nécessaire de le combiner avec d’autres fonctions.
|
Le numéro de mois a une utilisation limitée, la plupart du temps, il est préférable de présenter le nom du mois au lieu de chiffres et si vous voulez le nom du mois, vous avez besoin d’une méthode différente.
|
2. Fonction TEXTE
Comme je l’ai dit, il est préférable d’utiliser un nom de mois au lieu d’un numéro de mois. L’utilisation de la fonction TEXTE est une méthode parfaite pour extraire le nom du mois d’une date. Le travail de base de la fonction de texte consiste ici à convertir une date en un mois en utilisant un format spécifique.
=TEXT(A2,"MMM")
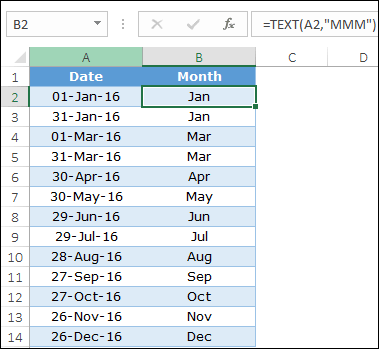
Par défaut, vous avez 5 formats de date différents que vous pouvez utiliser dans la fonction texte. Ces formats renverront le nom du mois sous forme de texte. Tout ce que vous avez à faire est de vous référer à une date dans la fonction et de spécifier un format. Oui c’est tout. Et assurez-vous que la date que vous utilisez doit être une date valide selon le système de date d’Excel.
|
Avantages
|
Les inconvénients
|
|---|---|
|
Vous avez la possibilité de choisir un format parmi 5 formats différents et la colonne de date d’origine restera la même.
|
Il renverra le nom du mois qui sera un texte et l’utilisation d’une abréviation personnalisée pour le nom du mois n’est pas possible.
|
3. CHOISISSEZ la fonction
Supposons que vous souhaitiez obtenir un nom de mois personnalisé ou peut-être un nom dans une langue différente au lieu d’un nombre ou d’un nom normal. Dans cette situation, la fonction CHOISIR peut vous aider. Vous devez spécifier un nom personnalisé pour les 12 mois dans la fonction et utiliser la fonction mois pour obtenir le numéro du mois à partir de la date.
=CHOOSE(MONTH(A1),"Jan","Feb","Mar","Apr","May","Jun","Jul","Aug","Sep","Oct","Nov","Dec")
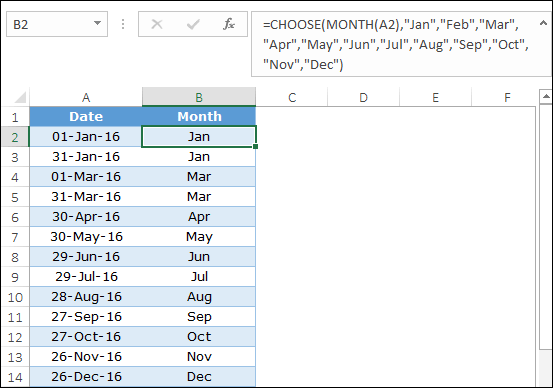
Lorsque la fonction mois renvoie un numéro de mois à partir de la date, choisir la fonction renverra le nom du mois personnalisé au lieu de ce numéro.
En relation: Barre de formule
|
Avantages
|
Les inconvénients
|
|---|---|
|
Cela vous permet plus de flexibilité et vous pouvez spécifier un nom de mois personnalisé pour chaque mois.
|
C’est un processus qui prend du temps d’ajouter toutes les valeurs de la fonction une par une.
|
4. Requête de puissance
Si vous voulez obtenir le nom d’un mois à partir d’une date de manière intelligente, alors la requête de puissance est votre appel. Il peut vous permettre de convertir une date en mois et d’extraire également un numéro de mois ou un nom de mois à partir d’une date. Power Query est un package complet qui vous permet de travailler avec des dates. Ici, vous avez les données ci-dessous et ici vous avez besoin de mois à partir de dates.
- Tout d’abord, convertissez vos données dans un tableau.
- Après cela, sélectionnez l’une des cellules du tableau et accédez à l’onglet Données.
- Dans l’onglet des données, cliquez sur « À partir du tableau ».
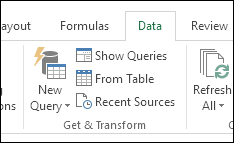
- Il chargera votre table dans l’éditeur de requête de puissance.
À partir de là, vous avez deux options différentes, l’une consiste à ajouter une nouvelle colonne avec le nom du mois ou le numéro du mois ou à convertir vos dates en un nom ou un numéro de mois. Ignorez les deux étapes suivantes si vous souhaitez simplement convertir vos dates en mois sans ajouter de nouvelle colonne.
- Tout d’abord, faites un clic droit sur l’en-tête de la colonne.
- Et après cela, cliquez sur « Dupliquer la colonne ».
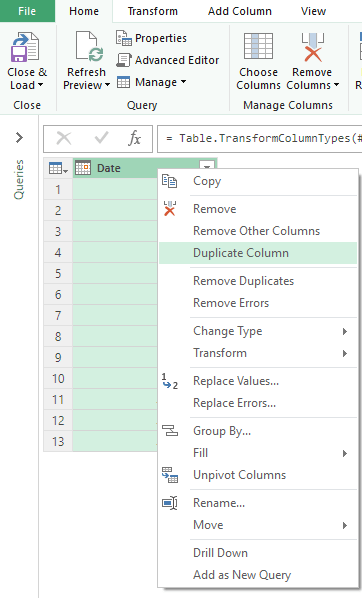
- Sélectionnez la nouvelle colonne dans l’en-tête et faites un clic droit dessus.
- Allez dans Transformer ➜ Mois ➜ Nom du mois ou du mois.
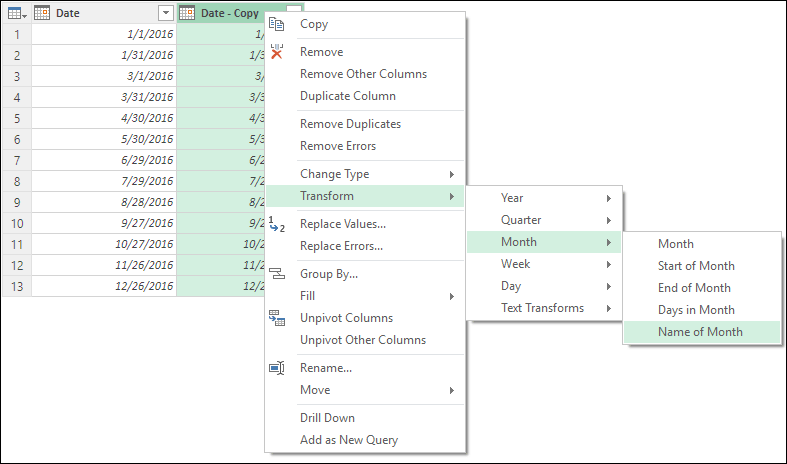
- Il convertira instantanément les dates en mois.
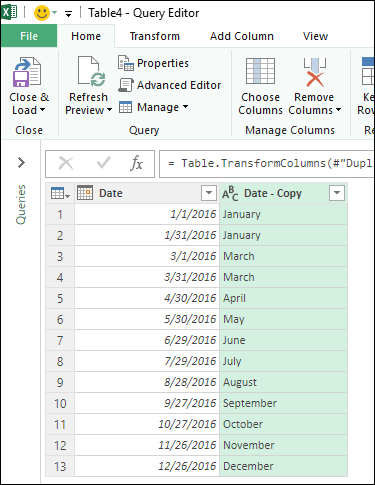
- Encore une chose, faites un clic droit sur l’en-tête de la colonne et renommez la colonne en « Mois ».
- À la fin, cliquez sur « Fermer et charger » et il chargera vos données dans une feuille de calcul.
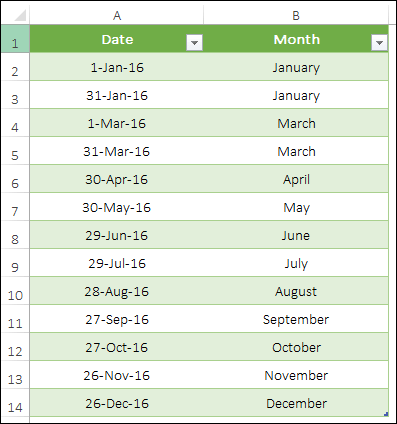
|
Pro
|
Con
|
|---|---|
|
C’est une configuration dynamique et ponctuelle. Vos données d’origine ne seront pas affectées.
|
Vous devriez avoir une requête de puissance dans votre version Excel et le nom du mois sera un nom complet.
|
5. Formatage personnalisé
Si vous ne voulez pas entrer dans une méthode de formule, la façon simple dont vous pouvez l’utiliser pour convertir une date en mois est d’ appliquer un formatage personnalisé . Suivez ces étapes simples.
- Sélectionnez la plage de cellules ou la colonne.
- Appuyez sur la touche de raccourci Ctrl + 1.
- Dans l’option de format, accédez à « Personnalisé ».
- Maintenant, dans la barre de saisie « Type », entrez « MM », « MMM » ou « MMMMMM ».
- Cliquez sur OK.
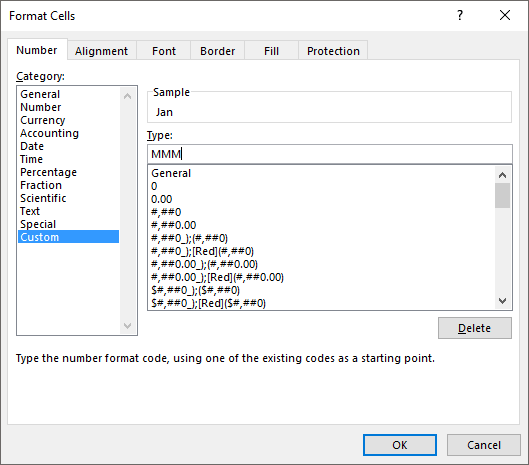
|
Avantages
|
Les inconvénients
|
|---|---|
|
Il est facile à appliquer et ne change pas la date mais son format.
|
Comme la valeur est une date, lorsque vous la copiez et la collez ailleurs en tant que valeur, ce sera une date, pas du texte. Si quelqu’un change le format, le nom du mois sera perdu.
|
Conclusion
Toutes les méthodes ci-dessus peuvent être utilisées dans différentes situations. Mais certains d’entre eux sont plus fréquemment utilisés.
La fonction TEXTE est applicable dans la plupart des situations. D’autre part, vous disposez également d’une requête de puissance pour obtenir des mois en quelques clics. Si vous me demandez, j’utilise la fonction de texte, mais ces jours-ci, je suis plus amoureux de la requête de puissance, donc j’aimerais aussi l’utiliser.
En fin de compte, je veux juste dire que vous pouvez utiliser l’une de ces méthodes en fonction de vos besoins. Mais tu dois me dire une chose.
Quelle est votre méthode préférée ?
S’il vous plaît partagez avec moi dans la section des commentaires, j’aimerais avoir de vos nouvelles. Et n’oubliez pas de le partager avec vos amis.