Comment rendre les nombres négatifs rouges dans Excel ?
Dans Excel, tout en travaillant avec de grands ensembles de données ou avec un long ensemble de nombres, il devient difficile pour quiconque de trouver facilement et rapidement les nombres négatifs.
Ainsi, il devient important de surligner les nombres négatifs en rouge afin que n’importe qui puisse les trouver et les lire facilement et rapidement.
Excel a la possibilité de mettre en surbrillance les nombres négatifs en rouge ou toute autre couleur de votre choix et c’est un processus très rapide et prend moins d’une minute ou deux.
Nous avons mentionné quelques étapes rapides et sans effort pour rendre les nombres négatifs rouges dans Excel.
Rendre les nombres négatifs rouges en utilisant la mise en forme conditionnelle
- Tout d’abord, sélectionnez les cellules ou la plage avec les chiffres, accédez à l’onglet « Accueil » et cliquez sur l’icône déroulante « Mise en forme conditionnelle ».
- Après cela, cliquez sur l’option « Mettre en surbrillance les règles des cellules », puis sélectionnez l’option « Moins de » dans la liste.
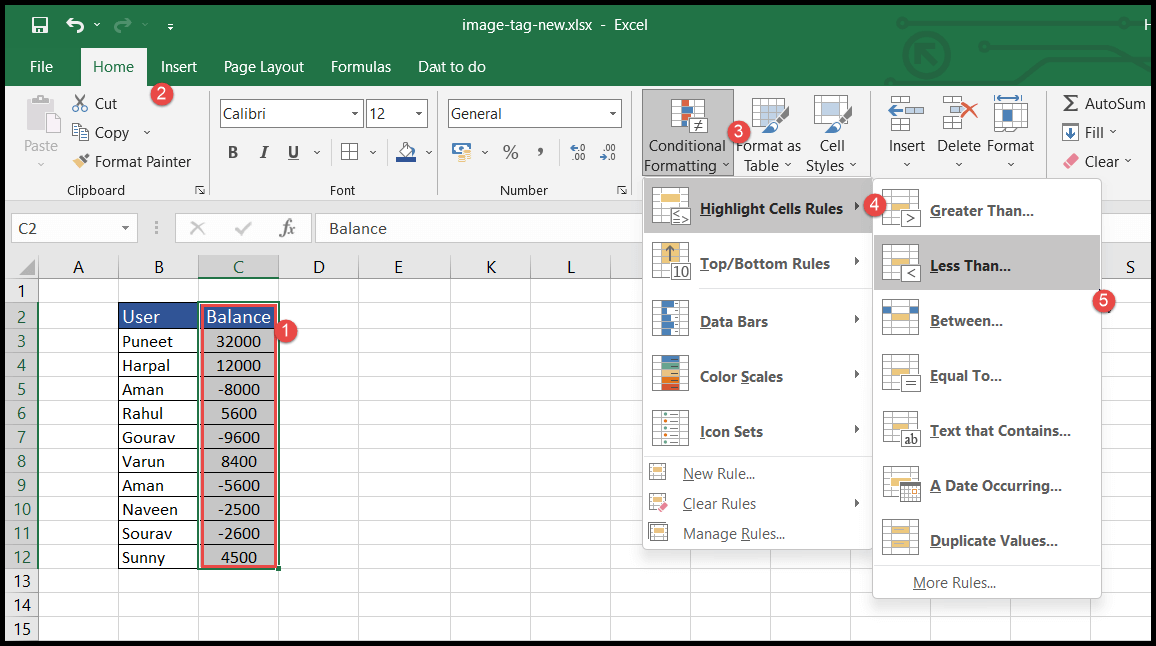
- Une fois que vous avez sélectionné l’option « Less Than », la fenêtre « Less Than » s’ouvre.
- Maintenant, entrez 0 (zéro) dans le champ « Formater les cellules inférieures à » et vous obtiendrez les nombres négatifs surlignés en rouge.
- À la fin, cliquez sur OK.
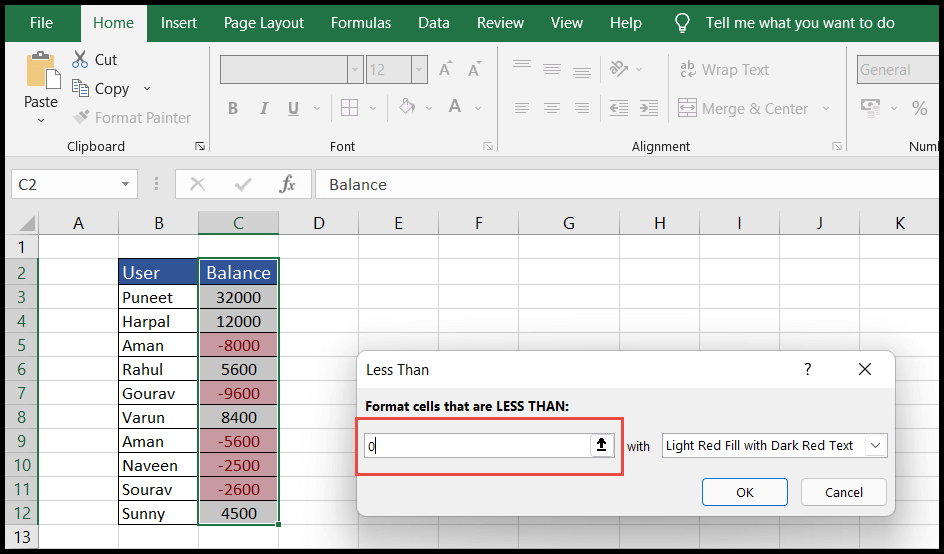
- Pour changer la couleur de formatage, sélectionnez l’icône déroulante de droite et sélectionnez la couleur de votre choix et cliquez sur OK.
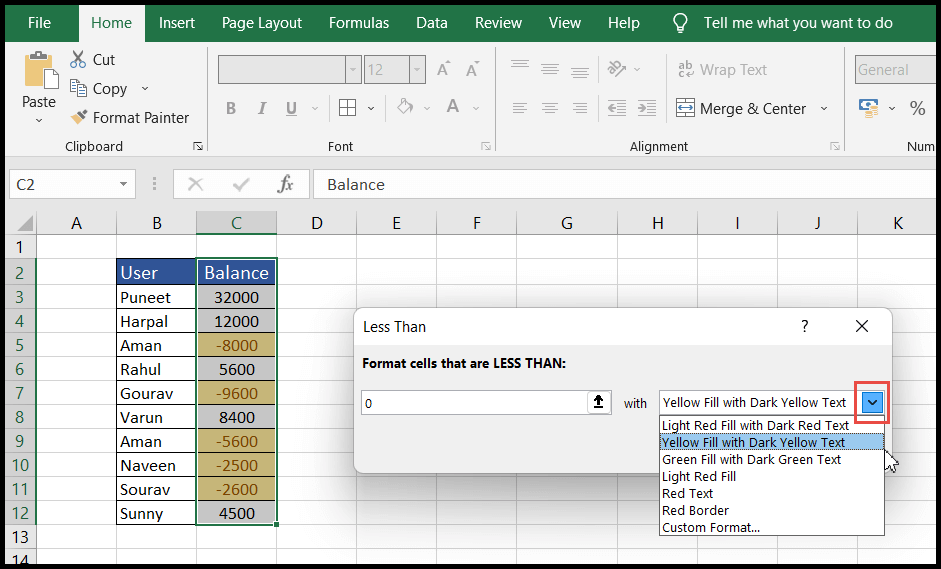
Rendre les nombres négatifs rouges en utilisant le format numérique
- Tout d’abord, sélectionnez les cellules ou la plage avec les chiffres et accédez à l’onglet « Accueil », puis cliquez sur le lanceur de boîte de dialogue du groupe « Numéro ».
- Une fois que vous avez cliqué sur le lanceur de boîte de dialogue, la fenêtre « Formater les cellules » s’ouvre.
- Maintenant, sélectionnez l’onglet « Numéro » et sous la « Catégorie », sélectionnez l’option « Numéro », puis sélectionnez la dernière option négative rouge.
- À la fin, cliquez sur OK et vous obtiendrez les nombres négatifs surlignés en rouge.
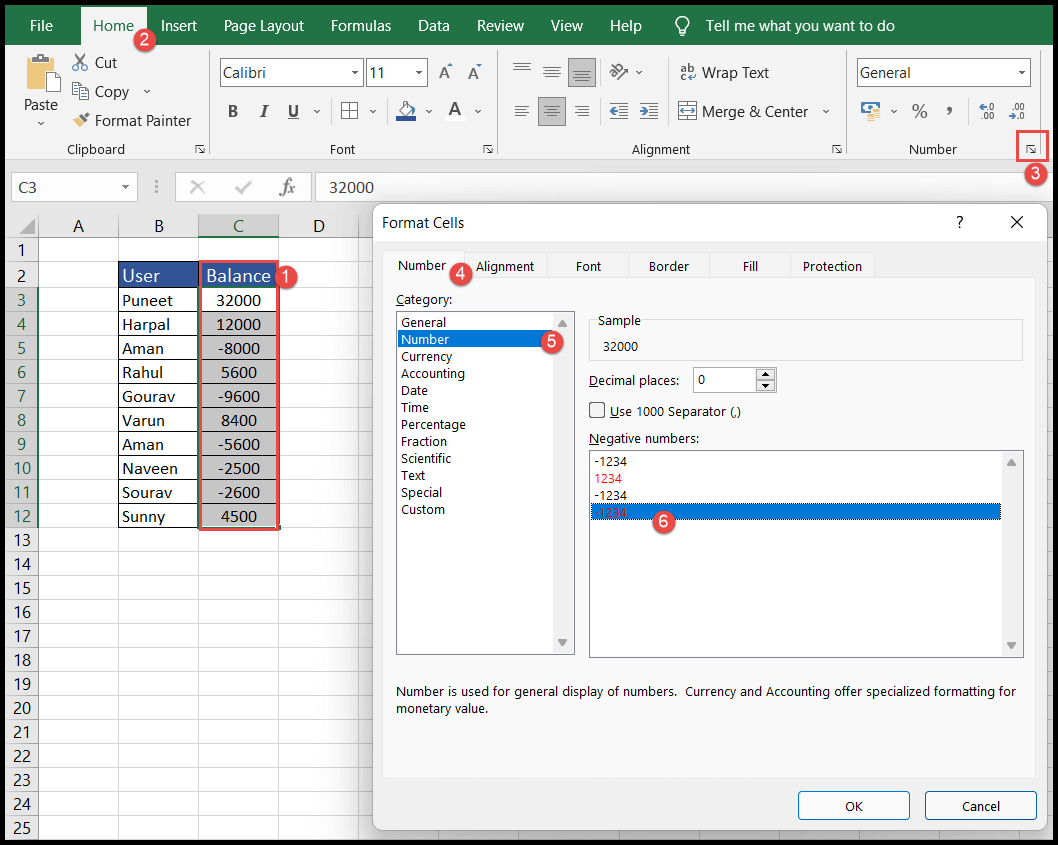
Dans le cas où vous voulez les nombres avec deux décimales ou plus ou sans valeurs décimales, cliquez sur les flèches déroulantes « Decimal places » dans la fenêtre « Format Cells » pour l’augmenter à deux (2) valeurs ou plus ou zéro ( 0) pour aucune valeur décimale.
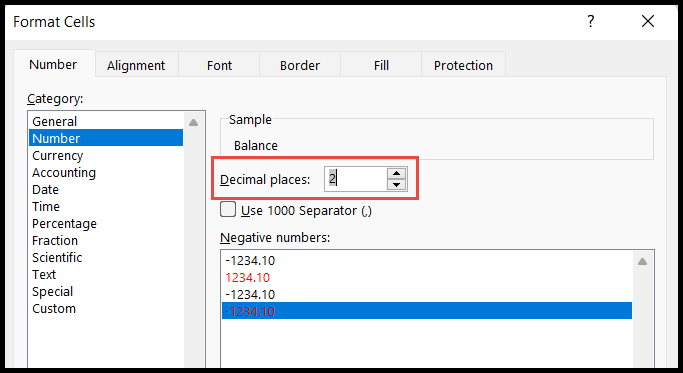
Rendre les nombres négatifs rouges en utilisant un format personnalisé
- Tout d’abord, sélectionnez les cellules ou la plage avec les chiffres et accédez à l’onglet « Accueil », puis cliquez sur le lanceur de boîte de dialogue du groupe « Numéro ».
- Une fois que vous avez cliqué sur le lanceur de boîte de dialogue, la fenêtre « Formater les cellules » s’ouvre.
- Après cela, sélectionnez l’onglet « Numéro » et sélectionnez l’option « Personnalisé » sous la « Catégorie ».
- Si vous avez besoin de nombres avec au moins deux décimales 0,00 ;[Red]-0,00
- Au cas où vous auriez besoin de nombres sans décimales 0;[Red]-0 Maintenant, entrez ou copiez le code ci-dessous dans la colonne « Type » et cliquez sur OK.
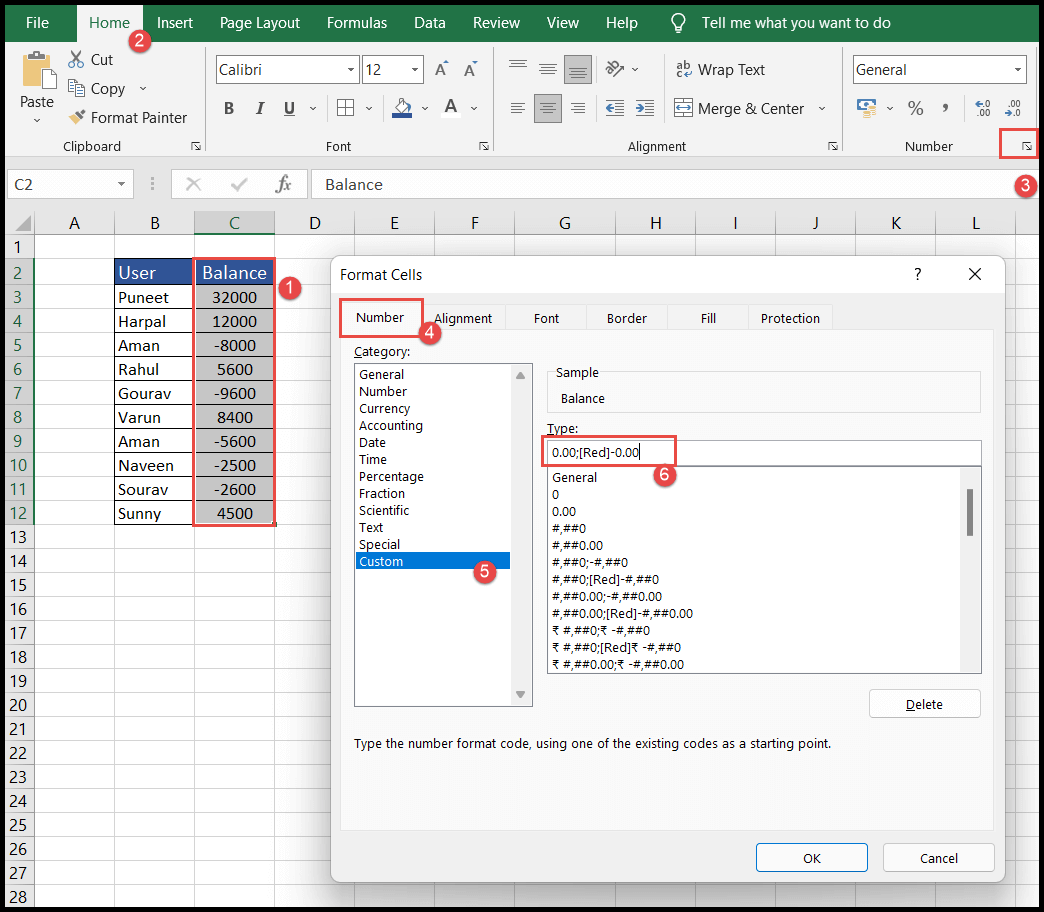
- À ce stade, vous obtiendrez les nombres négatifs surlignés en rouge.
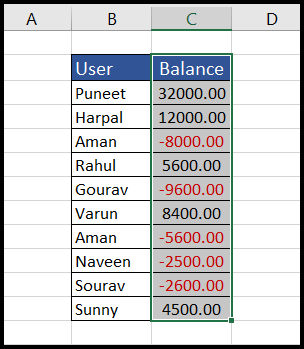
Remarque : Chaque fois que vous modifiez les nombres, comme changer les nombres positifs en négatifs et négatifs en positifs après avoir appliqué cette mise en forme de couleur, Excel calcule automatiquement ces modifications et applique la couleur d’arrière-plan aux cellules modifiées en fonction de la mise en forme conditionnelle déjà définie.