Comment ajouter une nouvelle ligne dans une cellule ?
Pour commencer ou insérer une nouvelle ligne dans une cellule dans Excel, vous pouvez utiliser plusieurs méthodes. Mais le plus simple est d’utiliser le raccourci clavier Alt + Entrée que vous pouvez utiliser lors de la saisie de valeurs, et à part cela, vous pouvez l’utiliser avec une formule, comme TEXTJOIN et CONCATENATE.
Dans ce didacticiel, nous examinerons toutes ces méthodes et vous pourrez choisir l’une d’entre elles en fonction de vos besoins.
Obtenir le fichier Excel
TéléchargerÉtapes a Commencer une nouvelle ligne dans Excel dans une cellule (manuellement)
Dans l’exemple suivant, je veux ajouter mon nom à la cellule A1, mais je veux ajouter mon nom de famille à une nouvelle ligne à l’intérieur de la cellule uniquement. Utilisons donc les étapes suivantes pour cela :
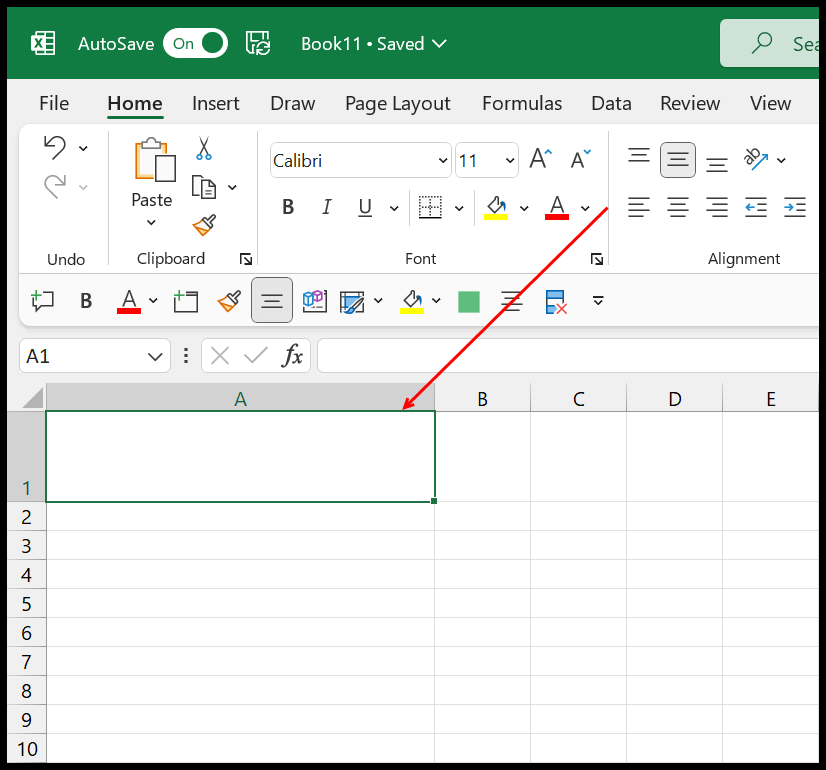
- La première chose que vous devez faire est de modifier la cellule et d’entrer la première valeur en la tapant normalement.
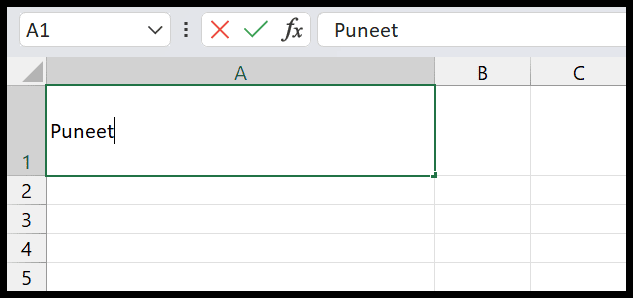
- Après cela, vous devez appuyer et maintenir la touche ALT de votre clavier.
- Ensuite, vous devez appuyer sur la touche Entrée tout en maintenant la touche ALT enfoncée. Cela déplacera votre curseur vers la nouvelle ligne.

- Maintenant, vous pouvez entrer le nom de famille dans la deuxième ligne, simplement en le tapant.
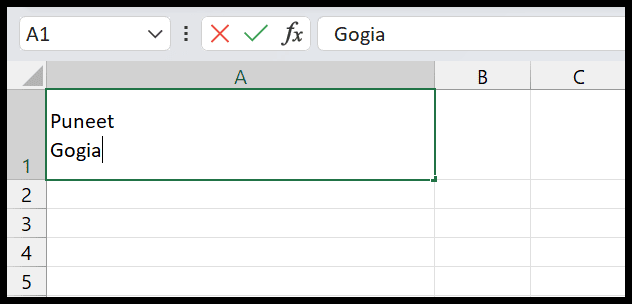
- À la fin, appuyez sur Entrée pour sortir du mode d’édition de cellule.
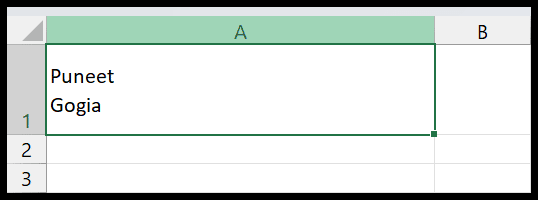
Donc, ici, vous avez une cellule où vous avez une valeur dans la nouvelle ligne (deuxième ligne) dans la cellule.
Mais il y a une chose que vous devez savoir lorsque vous insérez une nouvelle ligne dans la cellule à l’aide du raccourci clavier, Excel active automatiquement le texte d’habillage pour cette cellule.
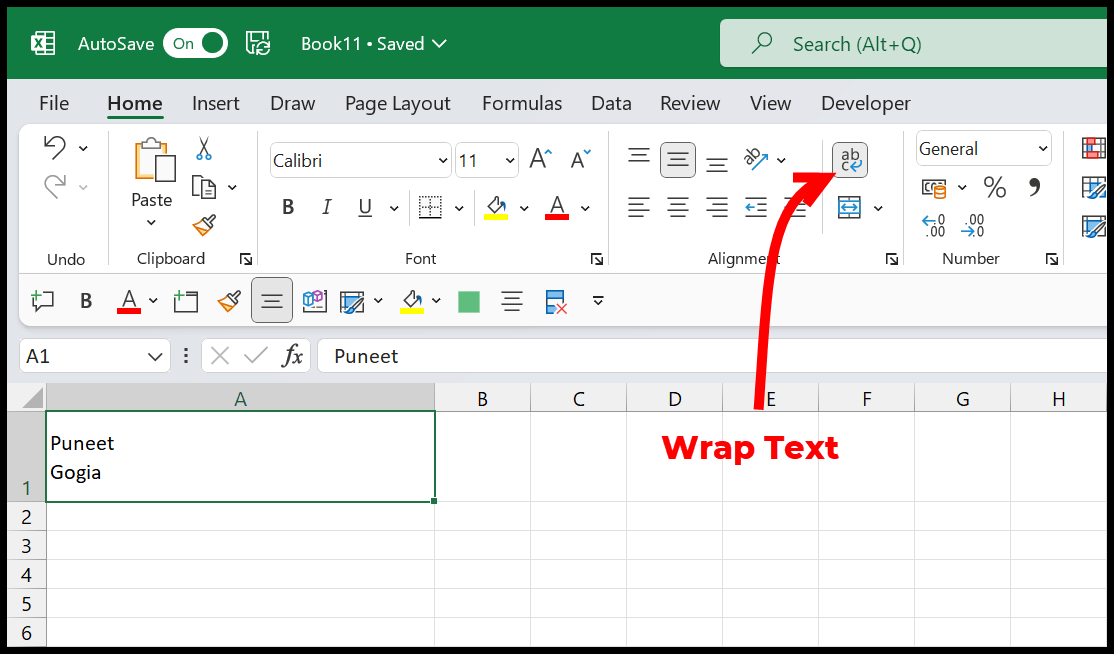
Maintenant, si vous supprimez cette mise en forme de texte d’habillage de la cellule, cela supprimera également la nouvelle ligne de la cellule que vous avez ajoutée lors de la saisie des valeurs.
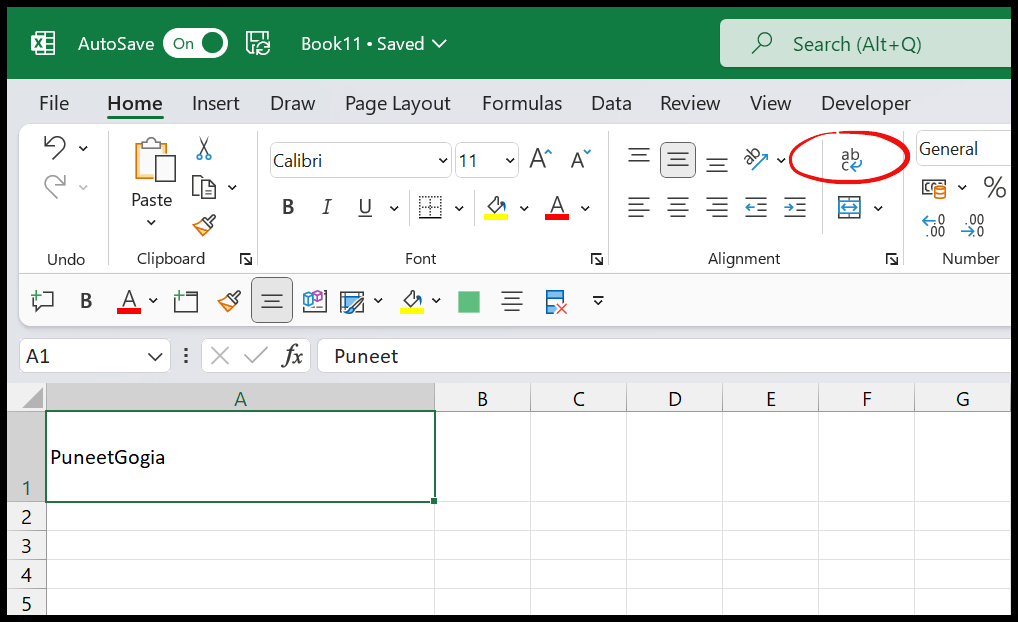
Formule pour ajouter une nouvelle ligne dans une cellule dans Excel
Si vous devez insérer une nouvelle ligne dans plusieurs cellules en une seule fois, la meilleure façon est d’utiliser une formule. Dans l’exemple suivant, vous avez des noms et prénoms dans les colonnes A et B.

Maintenant, vous devez CONCATENER les deux pour obtenir le nom complet dans la colonne C. Et ici, vous devez également utiliser la fonction CHAR pour entrer une nouvelle ligne dans la cellule.
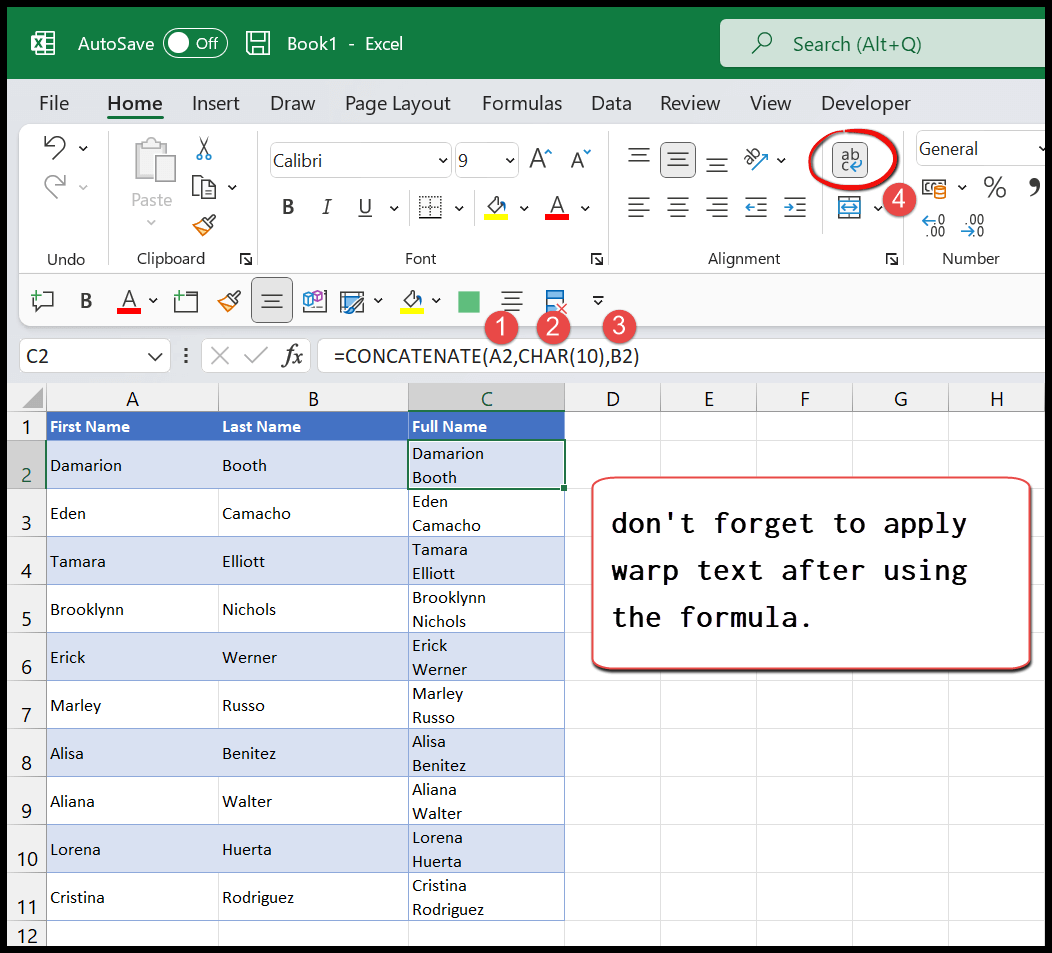
- La première chose à faire est d’entrer la fonction de concaténation dans la cellule C2.
- Après cela, dans le premier argument, reportez-vous à la cellule A2 où vous avez le prénom.
- Ensuite, dans le deuxième argument, entrez la fonction CHAR et utilisez 10 comme valeur d’argument.
- À partir de là, dans le troisième argument, reportez-vous à la cellule B2 où vous avez le nom de famille.
- Maintenant, appuyez sur la touche Entrée et appliquez cette formule à tous les noms que vous avez dans la colonne.
- En fin de compte, pour obtenir le saut de ligne, vous devez appliquer le texte d’habillage à toute la colonne C.
=CONCATENATE(A2,CHAR(10),B2)De la même manière, vous pouvez également utiliser le TEXTJOIN qui vous aide également à combiner deux valeurs de la cellule, puis en utilisant la fonction CHAR, vous pouvez ajouter une nouvelle ligne (saut de ligne) dans la cellule.
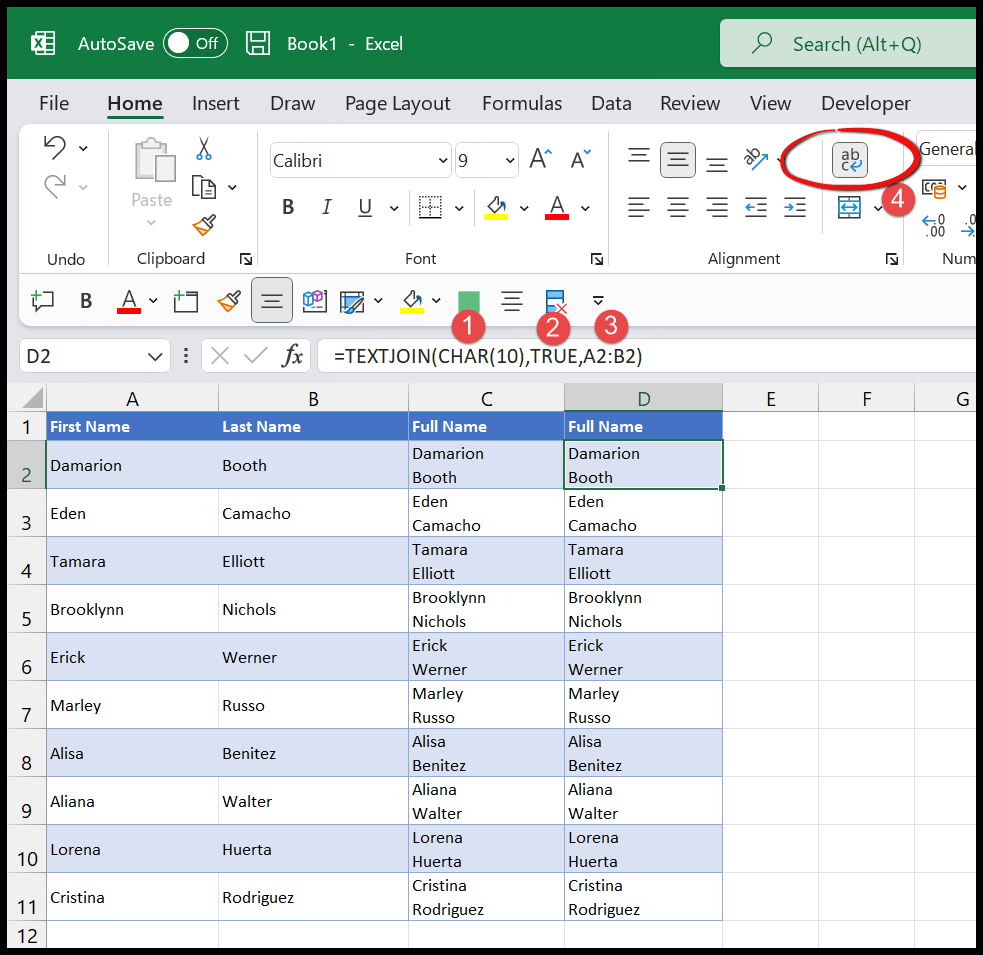
=TEXTJOIN(CHAR(10),TRUE,A2:B2)Une fois que vous avez créé une formule à l’aide de TEXTJOIN et CHAR, vous devez également appliquer la mise en forme du texte d’habillage à la cellule, afin qu’elle affiche les deux valeurs sur deux lignes différentes à l’aide d’un saut de ligne .
Astuce de plage nommée pour insérer une nouvelle ligne dans une cellule
Vous pouvez également créer une plage nommée dans Excel et ajouter une fonction CHAR à l’intérieur de cette plage nommée. Accédez à l’onglet Formule ⇢ Gestionnaire de noms ⇢ Nouveau.
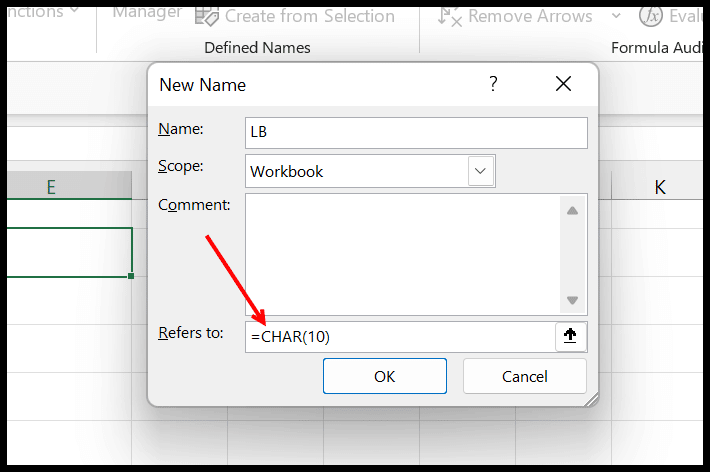
Maintenant, si vous souhaitez ajouter une nouvelle ligne dans une cellule tout en combinant deux valeurs, vous pouvez simplement utiliser une formule comme celle ci-dessous.
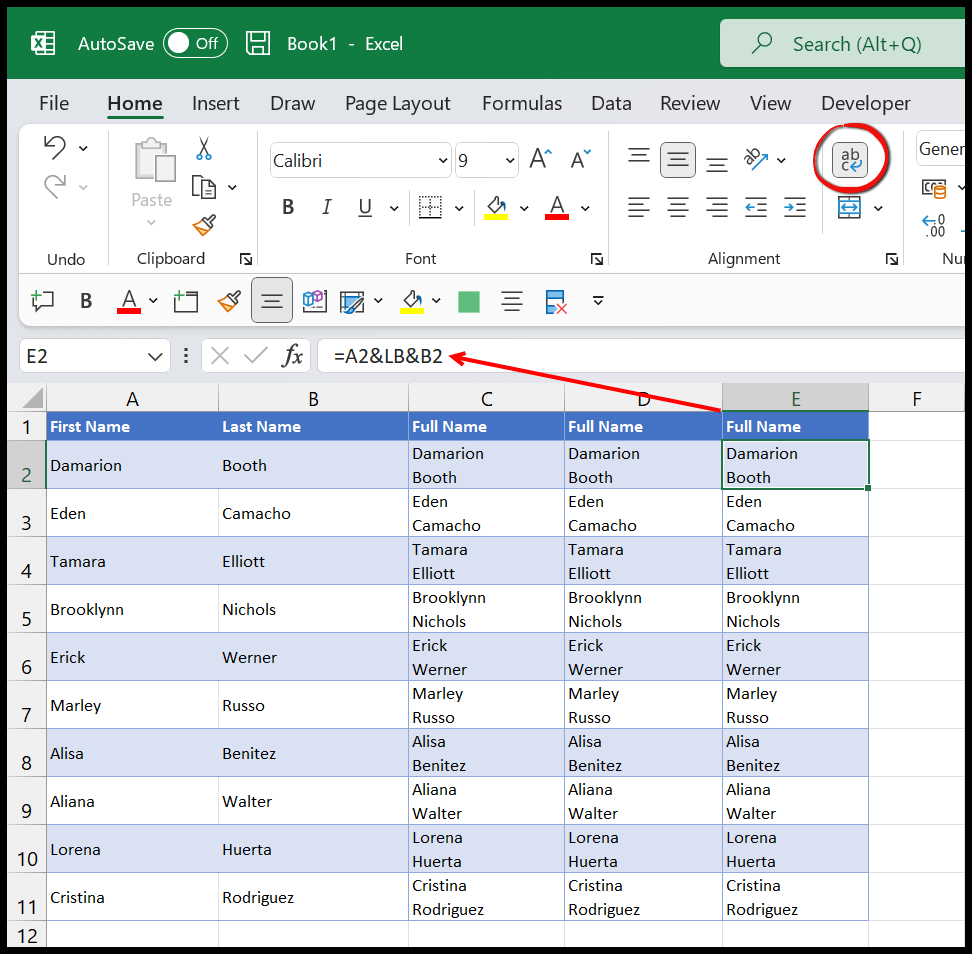
Dans cette méthode, vous devez également appliquer un texte d’habillage à la cellule pour obtenir la deuxième valeur dans la nouvelle ligne.