Comment changer les alphabets des colonnes en chiffres ?
Dans Excel, les colonnes ont des alphabets comme identité, mais vous pouvez les remplacer par un nombre. Cela signifie que pour la colonne A, vous pouvez utiliser la colonne 1. Dans ce didacticiel, nous allons apprendre deux manières différentes que vous pouvez utiliser.
- Créer une ligne d’en-tête avec un numéro de colonne
- Changer la référence de cellule en R1C1 pour demander des numéros de colonne
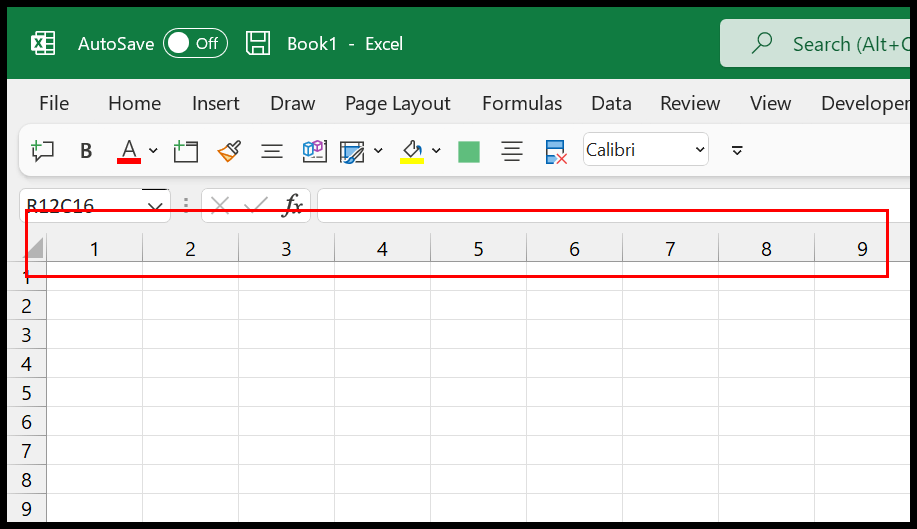
Changer les alphabets de colonne en nombre (R1C1)
- Tout d’abord, cliquez sur l’onglet Fichier.
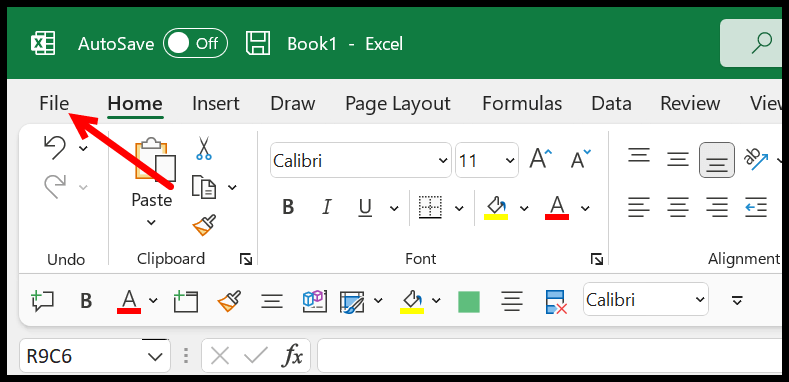
- Après cela, allez dans « Options ».
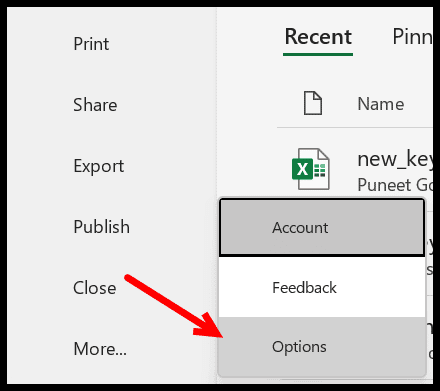
- Ensuite, cliquez sur « Formules » et à partir de là, cochez le « Style de référence R1C1 ».
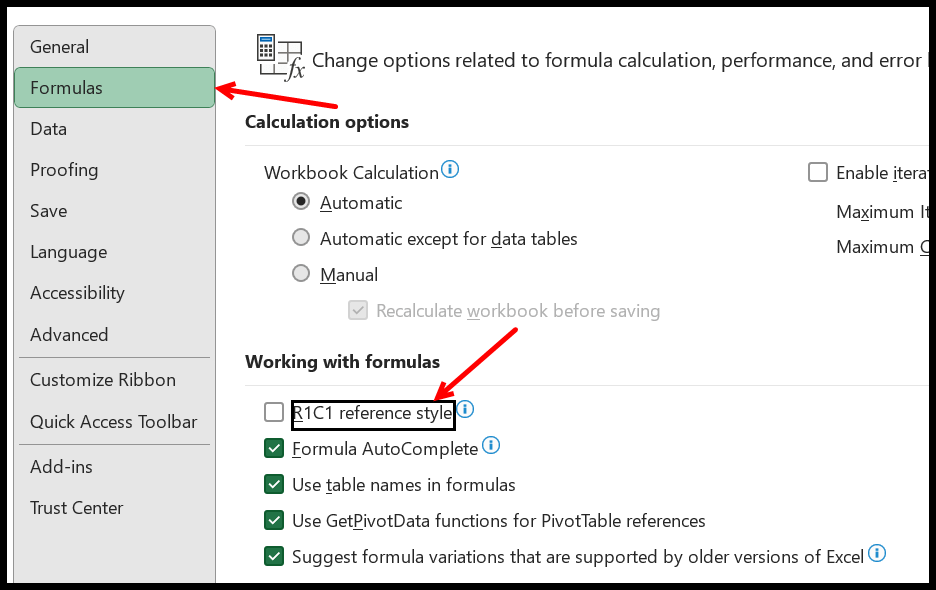
- À la fin, cliquez sur OK pour appliquer les paramètres.
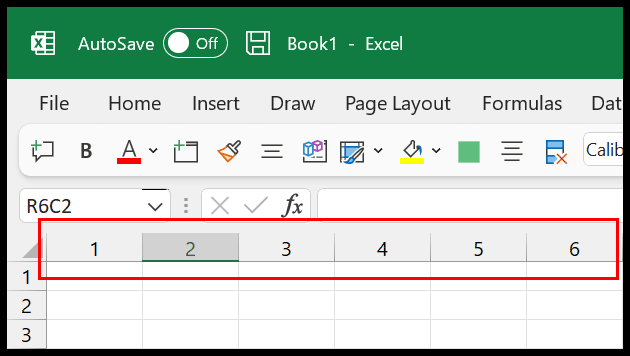
Lorsque vous faites cela, cela modifie le style de référence pour l’ensemble de l’application Excel. Cela signifie que vous devez maintenant vous référer à une colonne en utilisant un nombre, et non par l’alphabet.
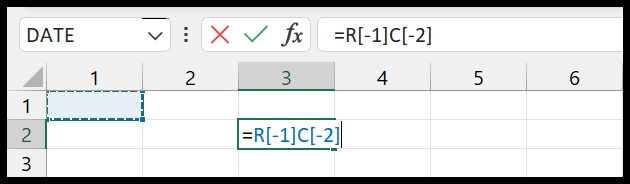
Vous voyez dans l’exemple ci-dessus où je fais référence à la cellule A1, il affiche R[-1]C[-2] au lieu de A1. Eh bien, cela signifie que vous faites référence à la ligne et aux deux colonnes en arrière.
Vous pouvez en apprendre plus à ce sujet grâce à ce guide complet sur le style de référence R1C1 .
Créer un en-tête avec des numéros de colonne
Cette méthode pourrait être utilisée dans différentes situations, mais aussi efficace que la première.
- Tout d’abord, modifiez la cellule A1 et entrez « = COLONNE () » dedans.
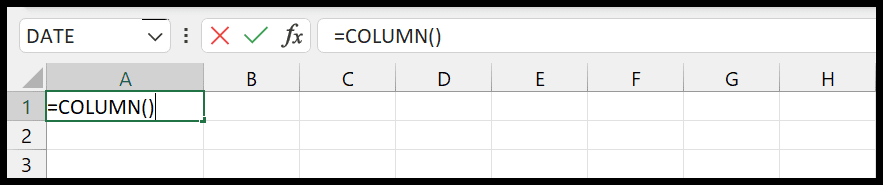
- Après cela, appuyez sur Entrée pour obtenir le numéro de la colonne actuelle.
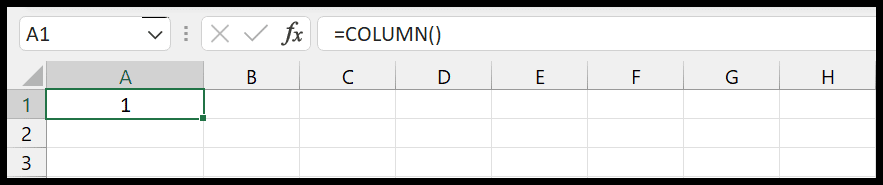
- Maintenant, utilisez la poignée de remplissage et étendez la formule à la colonne dans laquelle vous souhaitez avoir des numéros de colonne.
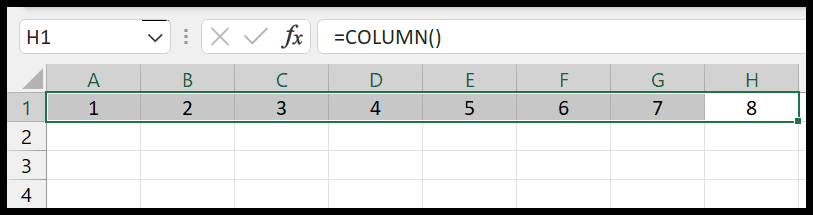
- Au final, vous pouvez convertir toutes ces formules en valeurs en utilisant le raccourci clavier ( Ctrl + C pour copier puis appuyez sur Alt → H → V → V pour coller les valeurs ).
Cette méthode fonctionne mieux lorsque vous ne souhaitez pas modifier la référence de cellule, mais uniquement le numéro de colonne.