Obtenir le ou les numéros les plus fréquents d’un tableau
Il existe deux fonctions dans Excel que vous pouvez utiliser pour obtenir le ou les nombres les plus fréquents à partir d’une liste de nombres. Le premier est MODE et le second est MODE.MULT. La première fonction vous aide à obtenir le numéro le plus fréquent, et la seconde vous aide à en obtenir plusieurs.
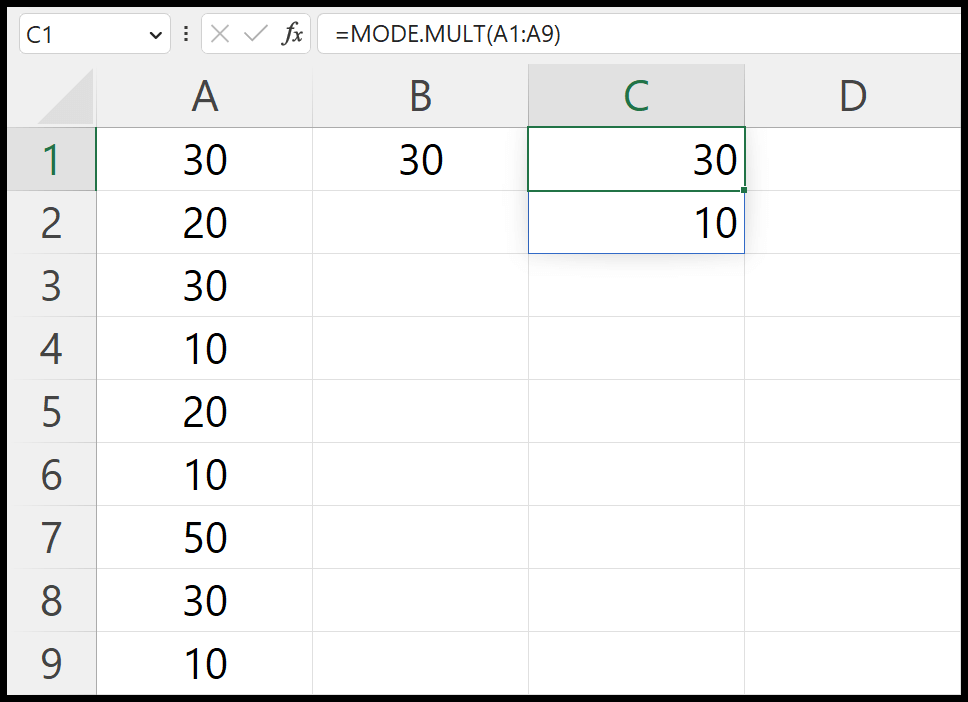
Apprenons les deux formules une par une.
Formule pour obtenir le numéro le plus fréquent (MODE)
Vous pouvez utiliser les étapes ci-dessous :
- Entrez d’abord la fonction MODE dans une cellule.
- Après cela, entrez les parenthèses de départ.
- Ensuite, référez-vous à la plage où vous avez la liste des numéros.
- À la fin, entrez les parenthèses fermantes et appuyez sur Entrée pour obtenir le résultat.
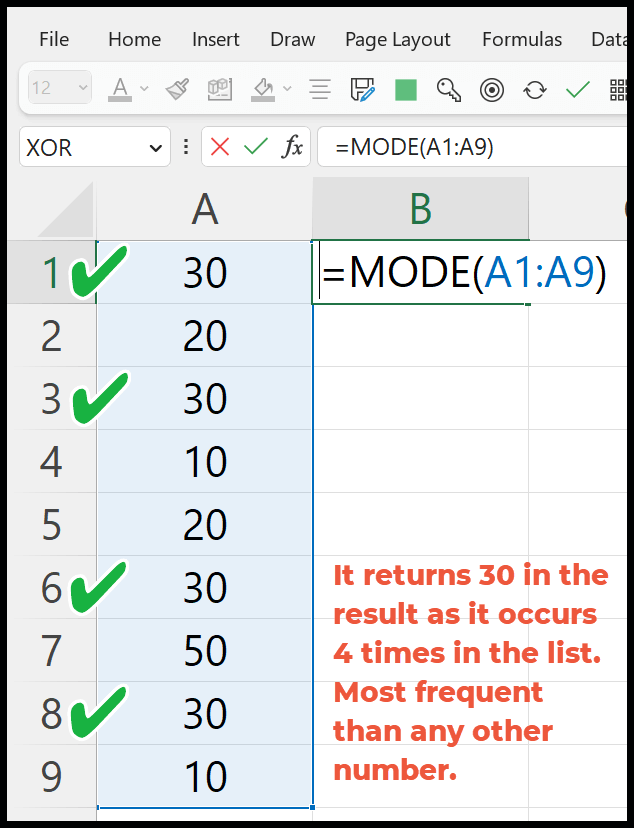
=MODE(A1:A9)MODE est une ancienne fonction mais est toujours disponible pour la rétrocompatibilité. Mais il y a un défaut à cette fonction. Si vous avez deux nombres dans une liste qui se produisent de manière égale dans la liste, MODE ne pourra pas vous donner les deux nombres dans le résultat.
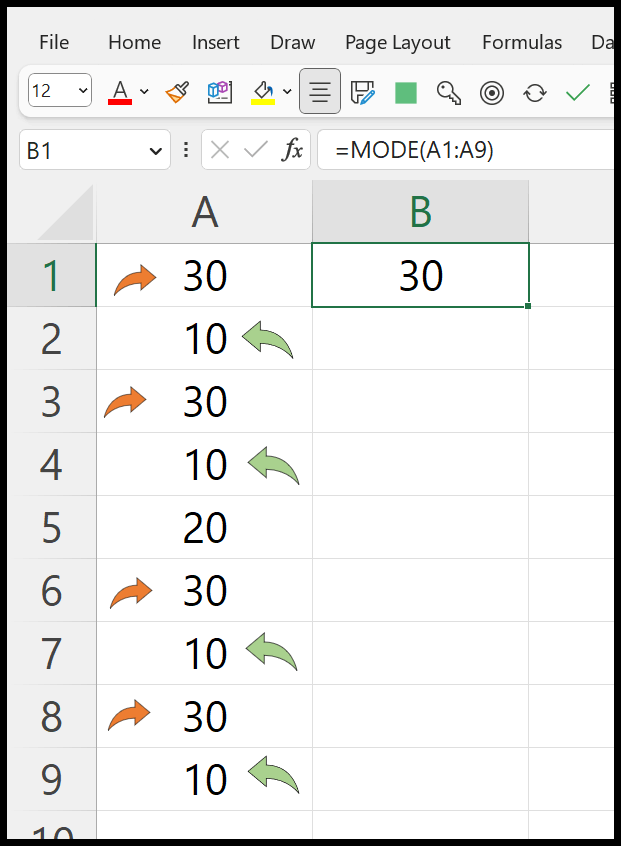
Dans l’exemple ci-dessus, vous avez 30 et 10 ; les deux nombres apparaissent quatre fois dans la liste, mais MODE renvoie 30 dans le résultat, pas 10 ou à la fois 10 et 30.
Formule pour obtenir les nombres fréquents multiples (MODE.MULT)
Vous pouvez utiliser les étapes ci-dessous :
- Entrez d’abord la fonction MODE.MULT d’Excel dans une cellule.
- Après cela, entrez les parenthèses de départ.
- Ensuite, référez-vous à la plage de cellules où vous avez la liste des nombres.
- À la fin, entrez les parenthèses fermantes et appuyez sur Entrée pour obtenir le résultat.
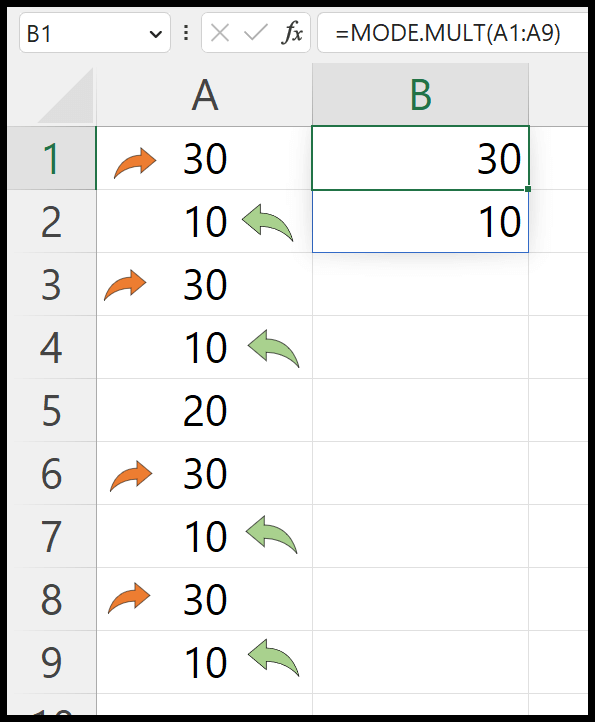
MODE.MULT est une fonction de tableau dynamique qui peut renvoyer des résultats dans plusieurs cellules. C’est pourquoi il renvoie 30 et 10 dans le résultat, car les deux nombres apparaissent de manière égale dans la liste.
=MODE.MULT(A1:A9)Et si vous souhaitez obtenir le résultat sous une forme horizontale dans une plage, vous pouvez utiliser la fonction TRANSPOSER.
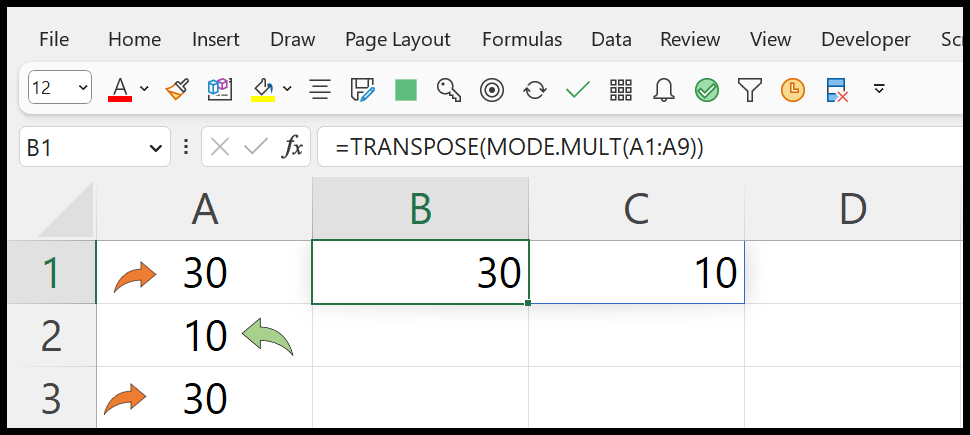
=TRANSPOSE(MODE.MULT(A1:A9))