Comment séparer les noms dans Excel – (Prénom & Nom de Famille)
Nous sommes souvent confrontés à une situation où nous devons séparer les noms (obtenir le premier et le dernier mot d’une cellule/chaîne de texte) dans Excel.
Supposons que vous souhaitiez extraire le prénom d’une cellule contenant à la fois le prénom et le nom de famille ou que vous souhaitiez extraire le nom du produit de la cellule de description du produit.
Nous avons besoin d’une fonction qui peut extraire cela. La mauvaise nouvelle est que dans Excel, il n’y a pas de fonction spécifique pour extraire directement le premier et le dernier mot d’une cellule.
Mais la bonne nouvelle est que vous pouvez combiner des fonctions et créer une formule pour obtenir ces mots. Aujourd’hui, dans cet article, j’aimerais partager avec vous comment obtenir des noms séparés à l’aide d’une formule
Extraire le prénom
Extraire le premier mot d’une chaîne de texte est beaucoup plus facile que d’extraire le dernier mot. Pour cela, nous pouvons créer une formule en combinant deux fonctions de texte différentes, c’est-à-dire RECHERCHE et GAUCHE.
Comprenons cela avec un exemple. Dans le tableau ci-dessous, nous avons une liste de noms qui comprend le prénom et le nom de famille. Et maintenant à partir de là, nous devons extraire le prénom qui est le premier mot de la cellule.
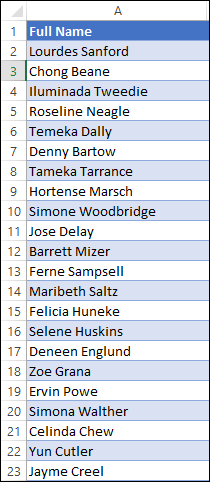
Et la formule pour obtenir le prénom de la colonne ci-dessus est :
=LEFT(A2,SEARCH(" ",A2)-1)Cela renvoie simplement le prénom qui est le premier mot du texte.
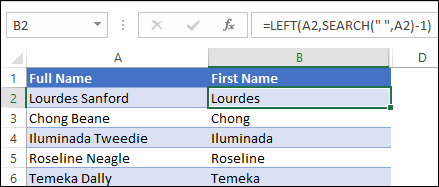
Dans l’exemple ci-dessus, nous avons utilisé une combinaison de RECHERCHE (Il peut rechercher une chaîne de texte dans une autre chaîne de texte) et GAUCHE (Il peut extraire un texte du côté gauche).
Comment ça fonctionne
Cette formule fonctionne en deux parties différentes.
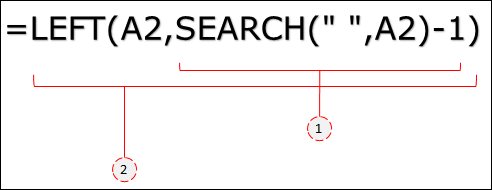
Dans la première partie, la fonction RECHERCHE trouve la position de l’espace dans le texte et renvoie un nombre dont vous avez déduit un pour obtenir la position du dernier caractère du premier mot.
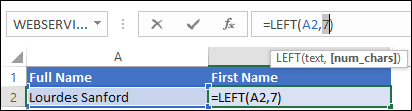
Dans la deuxième partie, en utilisant le nombre renvoyé par la fonction RECHERCHE, la fonction GAUCHE extrait le premier mot de la cellule.
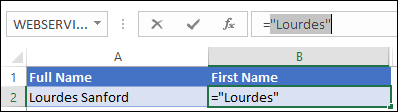
Obtenir le fichier Excel
TéléchargerExtraire le nom de famille
Obtenir le dernier mot d’une chaîne de texte peut être délicat pour vous, mais une fois que vous aurez compris la formule entière, il sera beaucoup plus facile de l’utiliser à l’avenir.
Ainsi, pour extraire le dernier mot d’une cellule, vous devez combiner RIGHT, SUBSTITUTE et REPT. Et la formule sera :
=TRIM(RIGHT(SUBSTITUTE(A2," ",REPT(" ",LEN(A2))),LEN(A2)))
Cette formule renvoie le nom de famille de la cellule qui est le dernier mot et fonctionne de la même manière même si vous avez plus de deux mots dans une cellule.
Comment ça fonctionne
Encore une fois, vous devez décomposer cette formule pour comprendre comment cela fonctionne.
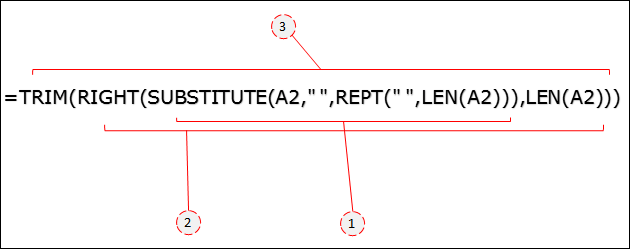
Dans la PREMIÈRE partie, la fonction REMPLACER remplace chaque espace par des espaces égaux à la longueur du texte.

Le texte devient double en longueur avec des espaces supplémentaires et ressemble à ceci. Après cela, la fonction DROITE extraira les caractères du côté droit égaux à la longueur d’origine du texte.
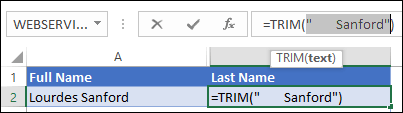
Au final, la fonction TRIM supprime tous les espaces de tête du texte.
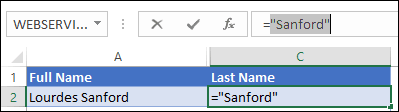
Obtenir le fichier Excel
TéléchargerConclusion
En utilisant les formules ci-dessus, vous pouvez facilement obtenir le premier et le dernier mot d’une chaîne de texte. La formule pour le premier mot est super facile et pour le dernier mot est un peu délicate mais vous devez la comprendre une fois qu’elle commence.
J’espère que vous avez trouvé cette astuce utile.
Maintenant, dis-moi une chose. Avez-vous une autre méthode pour obtenir le premier et le dernier d’une chaîne? S’il vous plaît partagez vos opinions avec moi dans la section des commentaires, j’aimerais avoir de vos nouvelles. Et n’oubliez pas de partager cette astuce avec vos amis.
Tutoriels associés
- Supprimer le premier caractère d’une cellule dans Excel
- Supprimer les espaces supplémentaires dans Excel
- Extraire le dernier mot d’une cellule
- Supprimer le saut de ligne d’une cellule
- Supprimer les parenthèses dans Excel (crochets)