Comment utiliser l’outil d’analyse rapide dans Excel ?
Qu’est-ce que l’outil d’analyse rapide ?
L’OUTIL D’ANALYSE RAPIDE est un ensemble d’ options sélectionnées que vous pouvez utiliser pour analyser rapidement les données . Il comprend une mise en forme conditionnelle, des graphiques, un tableau croisé dynamique et des graphiques sparkline. Il prend également en charge le type de données (texte, dates ou nombres) que vous avez sélectionné et vous montre les options en fonction de cela.
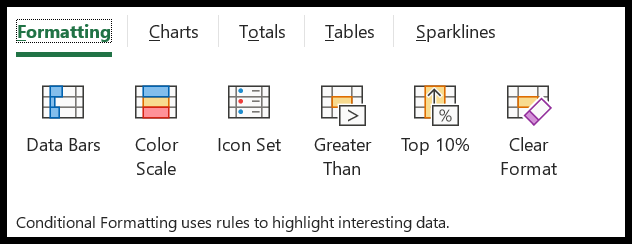
L’outil d’analyse rapide a été introduit avec Excel 2013, donc si vous utilisez Excel 2010 ou une version inférieure, vous ne pourrez pas trouver cette option. La plupart des options que vous avez sur l’outil d’analyse rapide sont fixes, mais peu d’entre elles sont basées sur le type de données sélectionné.
Par exemple, dans l’onglet de mise en forme conditionnelle, vous aurez différentes options lorsque vous sélectionnez des dates en comparant si vous sélectionnez des données numériques. Lorsque vous survolez une option de l’outil d’analyse rapide, il vous montre un aperçu des données sélectionnées.
Emplacement de l’outil d’analyse rapide dans le ruban Excel
Le bouton permettant d’ouvrir l’outil d’analyse rapide n’est répertorié nulle part sur le ruban Excel . Lorsque vous sélectionnez les données, Excel vous montre une petite icône en bas à droite , et lorsque vous cliquez sur cette icône, il ouvre l’outil d’analyse rapide.
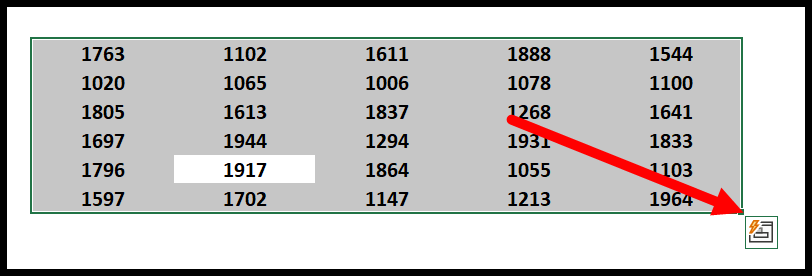
L’outil d’analyse rapide figure dans notre liste de compétences intermédiaires en Excel .
Mais je ne peux pas voir le bouton de l’outil d’analyse rapide
Si, d’une manière ou d’une autre, vous ne parvenez pas à voir un bouton d’analyse rapide lorsque vous sélectionnez les données (très peu de chance), vous devez vérifier s’il est désactivé dans les options. Allez dans l’onglet Fichier ➜ Options ➜ Général ➜ Coche (Afficher les options d’analyse rapide sur la sélection)
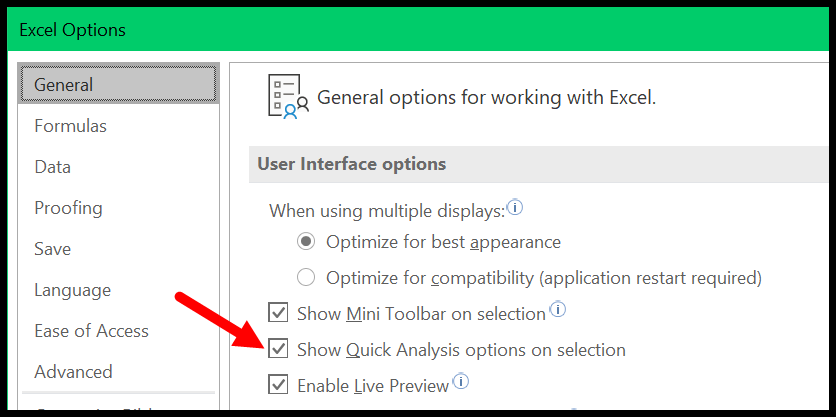
Comme je l’ai dit, il a été introduit dans Excel 2013 ; si vous utilisez une version inférieure à celle-ci, vous devez effectuer une mise à niveau vers la dernière version.
Raccourci clavier pour ouvrir l’outil d’analyse rapide
Oui, il existe un raccourci clavier pour ouvrir l’outil d’analyse rapide.
Ctrl + Q
Vous devez sélectionner les données, puis appuyer sur ce raccourci clavier.
Aide-mémoire sur les raccourcis clavier Excel
Voici un autre avantage. Si un outil d’analyse rapide est désactivé dans les options d’Excel, vous pouvez toujours l’ouvrir à l’aide du raccourci clavier. Vous pouvez également activer le bouton d’analyse rapide à partir du menu contextuel.

Comment utiliser l’outil d’analyse rapide
- Tout d’abord, sélectionnez les données que vous souhaitez analyser.
- Cliquez sur le bouton d’analyse rapide en bas à droite.
- Accédez à l’onglet à partir duquel vous souhaitez utiliser l’option.
- Cliquez sur l’option que vous souhaitez utiliser.
Remarques
- Excel ne vous montrera pas le bouton d’analyse rapide si vous sélectionnez des cellules vides.
- Et, si vous avez sélectionné la colonne entière ou une ligne.
Comment utiliser l’outil d’analyse rapide pour l’analyse des données – Conseils
1. Créez rapidement des barres de données
Cette option est pratique lorsque vous travaillez avec des données numériques (barres de données de mise en forme conditionnelle).
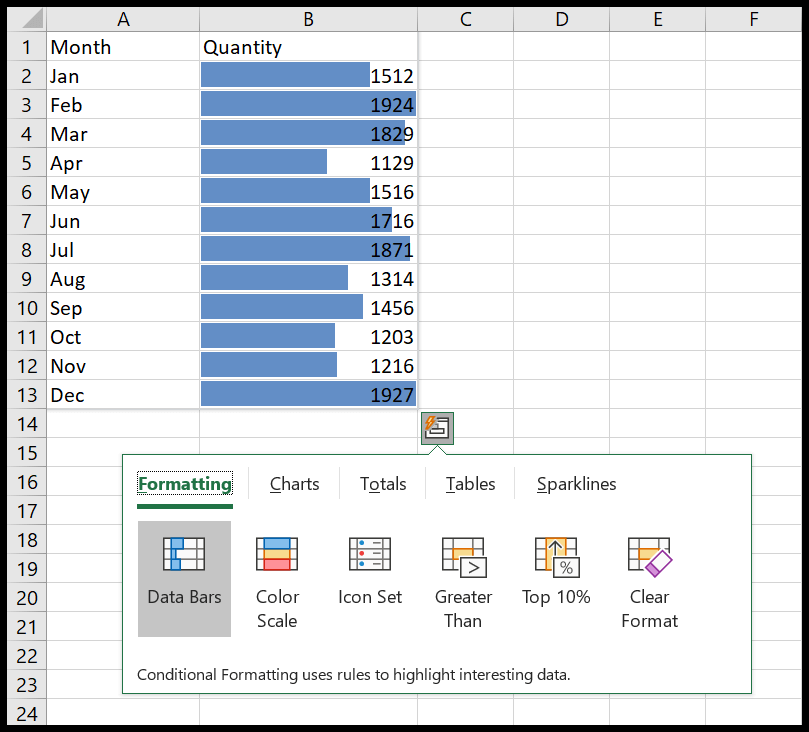
Vous devez cliquer sur le bouton d’analyse rapide et l’onglet de mise en forme, puis sélectionner l’option « Barres de données ». Il ajoutera instantanément des barres de données pleines (bleues) aux données sélectionnées. C’est rapide, non ?
Et si vous souhaitez modifier la couleur ou effectuer d’autres personnalisations, accédez à l’onglet Accueil ➜ Styles ➜ Mise en forme conditionnelle ➜ Gérer les règles.
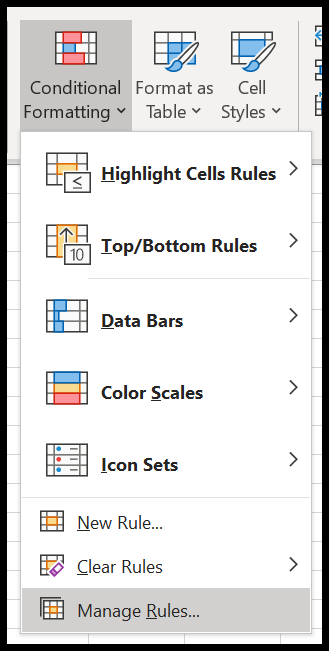
Connexe : Formules dans la mise en forme conditionnelle
2. Analysez les dates avec l’outil d’analyse rapide
Si vous avez des dates dans vos données, vous pouvez les analyser rapidement à l’aide de l’outil d’analyse rapide. Lorsque vous l’ouvrez, il vous montre quelques options de mise en forme conditionnelle rapide pour analyser les dates.
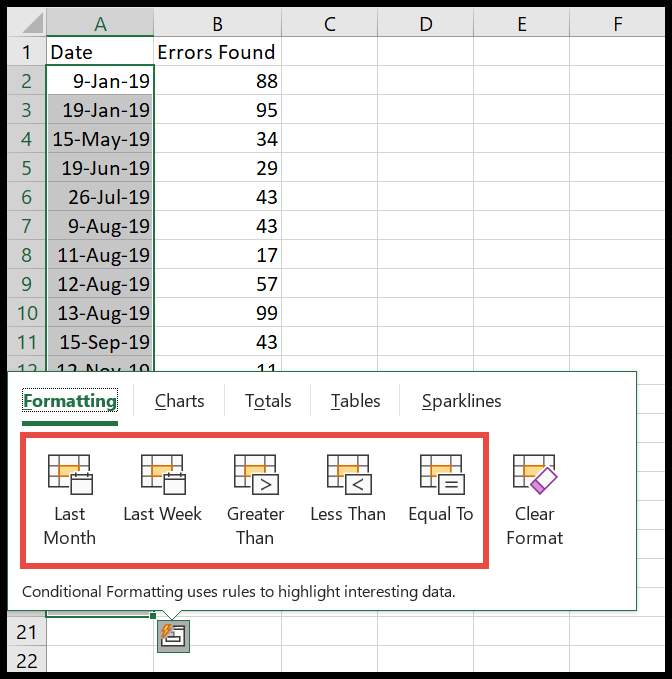
- Mois dernier : Avec cette option, vous pouvez mettre en surbrillance toutes les dates qui datent du mois précédent.
- Semaine dernière : Pour mettre en évidence toutes les dates de la semaine précédente.
- Supérieur à : Met en surbrillance toutes les dates qui sont postérieures à la date que vous spécifiez.
- Inférieur à : Met en surbrillance toutes les dates qui sont inférieures à la date spécifiée.
- Égal à : Met en surbrillance toutes les dates qui sont égales à la date que vous spécifiez.
3. Créer un tableau croisé dynamique avec l’outil d’analyse rapide
Lorsque vous cliquez sur le bouton d’analyse rapide et accédez à l’onglet des tableaux, il vous montre des options pour insérer un tableau croisé dynamique.
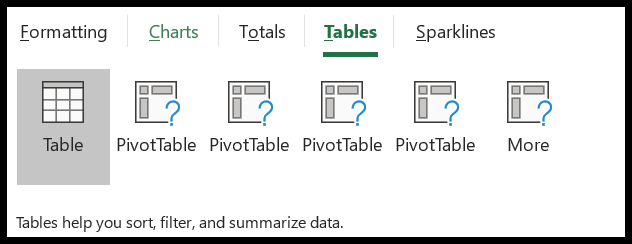
Sur la base des données que vous avez sélectionnées ; il vous montre toutes les possibilités pour créer un tableau croisé dynamique. Si vous ne voulez pas suivre les recommandations, vous pouvez cliquer sur le bouton Plus et ouvrir les tableaux croisés dynamiques recommandés et cliquer sur le tableau croisé dynamique vide pour créer un pivot à partir de zéro.
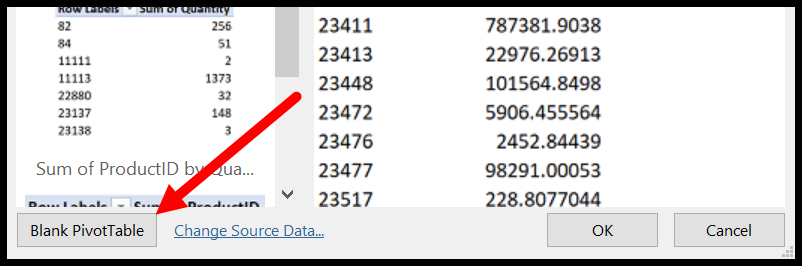
En relation : Tableaux croisés dynamiques avancés
4. Créez des graphiques dans les cellules avec des lignes scintillantes
Vous pouvez insérer un graphique dans la cellule à l’aide de graphiques sparkline et vous pouvez ajouter rapidement des graphiques sparkline à partir de l’outil d’analyse rapide.
- Sélectionnez les données auxquelles vous souhaitez ajouter les sparklines et cliquez sur le bouton d’analyse rapide.
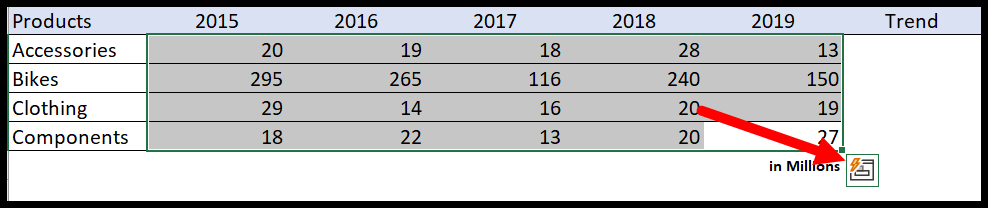
- Accédez à l’onglet Sparklines et sélectionnez le type de sparkline que vous souhaitez insérer.
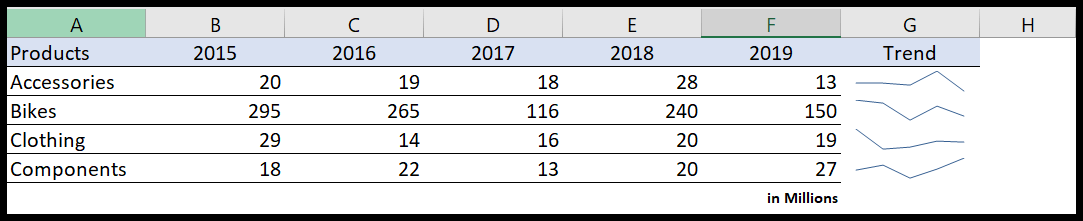
Vous obtiendrez instantanément les sparklines dans les cellules correspondant aux données que vous avez sélectionnées.
5. Ajoutez rapidement des totaux généraux
Dans l’onglet des totaux, vous avez plusieurs façons d’ajouter des totaux, et il vous donne également des options pour les colonnes et les lignes.
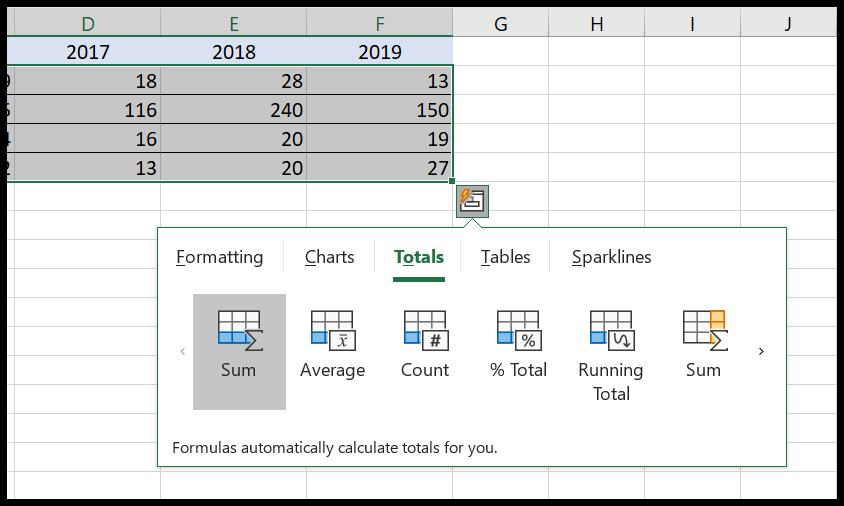
- Somme : pour ajouter une ligne ou une colonne de total au tableau.
- Moyenne : Pour ajouter une ligne ou une colonne moyenne au tableau.
- Compter : Pour ajouter une ligne ou une colonne moyenne au tableau.
- % Total : Pour ajouter une ligne ou une colonne % total au tableau.
- Total cumulé : pour ajouter une ligne ou une colonne de total cumulé au tableau.
6. Mettez en surbrillance les valeurs uniques et en double
Lorsque vous sélectionnez des données textuelles, vous avez la possibilité d’identifier les valeurs uniques et en double.
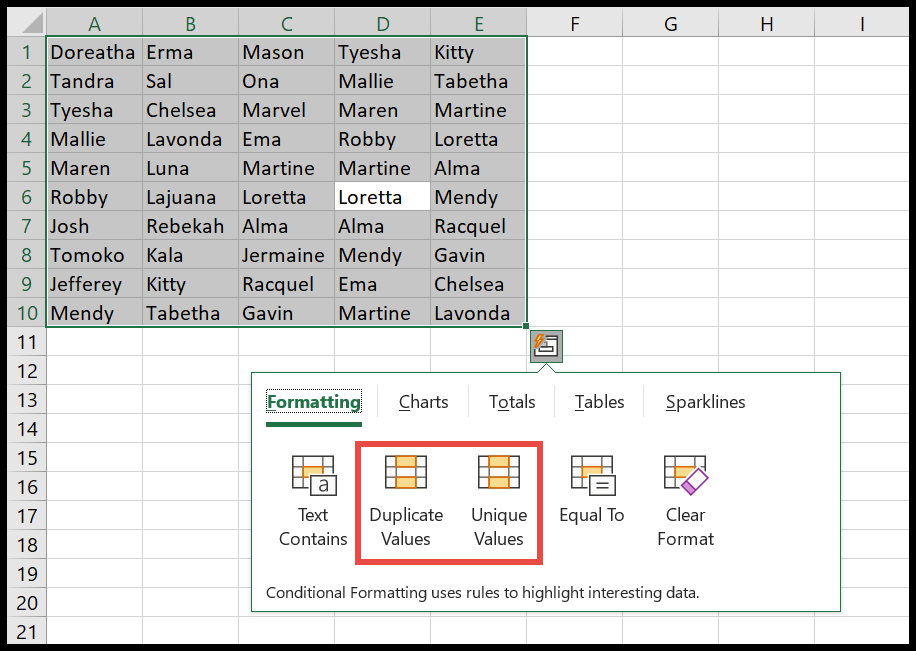
Au moment où vous cliquez sur l’une de ces deux options, les cellules avec des valeurs uniques ou en double seront mises en surbrillance avec la couleur rouge.