Comment utiliser l’outil caméra Excel pour les images en direct ?
L’outil Caméra d’Excel peut vous aider à créer une image en direct d’une cellule ou d’une plage de cellules en un seul clic. Dans cet article, j’aimerais vous montrer comment vous pouvez utiliser l’outil de caméra dans Excel et créer facilement des images en direct. Commençons.
Qu’est-ce que l’outil de caméra d’Excel
L’outil Caméra d’Excel vous aide à copier une plage et à en créer une image en direct. Vous pouvez coller cette image n’importe où sur votre feuille de calcul. Comme il s’agit d’une image en direct, si vous apportez des modifications à votre plage d’origine, cela se reflétera également dans l’image.
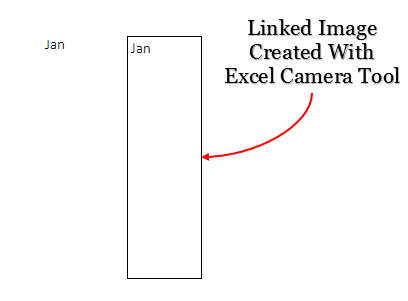
Activer l’outil caméra
L’outil Caméra n’est répertorié nulle part dans le ruban Excel, nous devons donc l’ajouter à la barre d’outils d’accès rapide avant de l’utiliser. Suivez ces étapes simples.
- Dans votre barre d’outils d’accès rapide, cliquez sur la flèche vers le bas.

- Vous obtiendrez un menu déroulant. Cliquez sur plus de commandes.
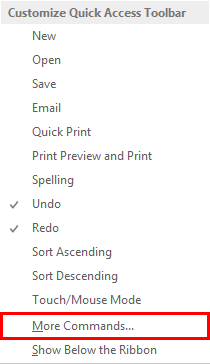
- Maintenant, dans les options Excel, sélectionnez toutes les commandes dans « Choisir les commandes de ». Sélectionnez une caméra dans la liste et ajoutez-la à la barre d’outils d’accès rapide.
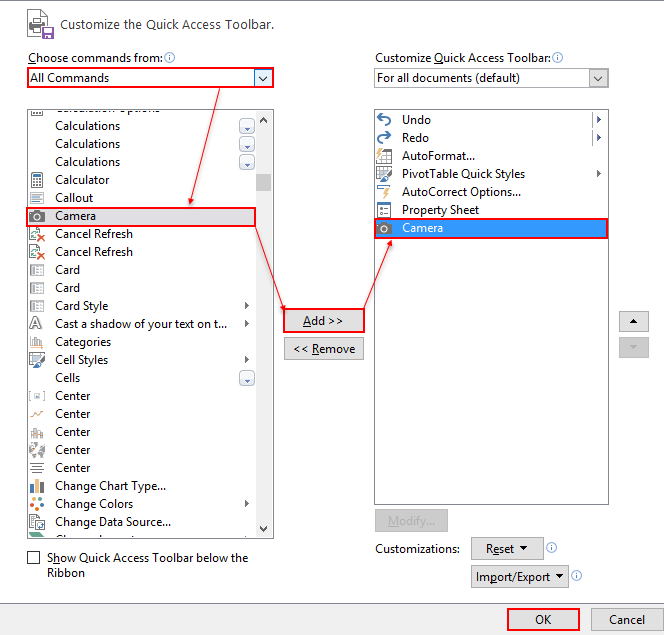
- Cliquez sur OK.
Maintenant, vous avez une icône de caméra dans la barre d’outils d’accès rapide.

Comment l’utiliser
L’utilisation de l’outil d’appareil photo d’Excel est aussi simple que de cliquer sur une image avec un appareil photo. Suivez simplement ces étapes simples pour créer une image en direct dans votre feuille de calcul.
- Sélectionnez une plage à partir de laquelle vous souhaitez créer une image en direct.
- Cliquez sur l’icône de l’appareil photo dans votre barre d’outils d’accès rapide.
- Votre curseur se transformera en une icône plus.
- Maintenant, cliquez sur l’endroit de votre feuille de calcul où vous souhaitez insérer votre image en direct.
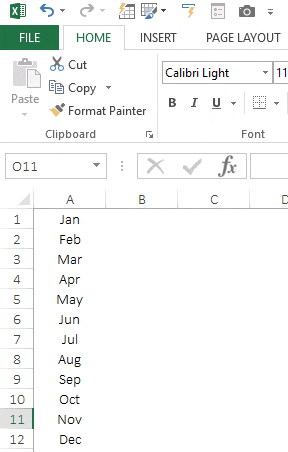
Exemples d’utilisation de l’outil Caméra
J’ai répertorié ici quelques exemples inspirants d’utilisation d’un outil de caméra pour créer des images en direct dans votre feuille de calcul.
1. Ajouter des graphiques en cellule à votre tableau de bord
Je suis un grand fan des graphiques en cellule, mais la partie la plus difficile de ces graphiques est de les ajouter au tableau de bord. J’utilise donc un outil de caméra pour créer une image en direct pour les ajouter aux tableaux de bord.
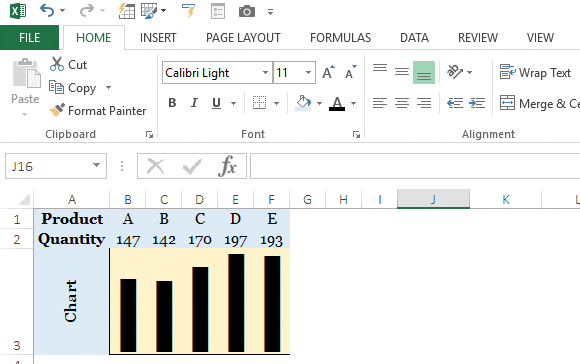
Cette méthode m’aide beaucoup car je peux changer la taille du graphique.
2. Ajouter des tableaux de données dans un tableau de bord
Vous pouvez également l’utiliser pour insérer des images en direct de tableaux de données. Parfois, les tableaux de données consomment beaucoup d’espace sur notre tableau de bord. Nous pouvons ajouter un instantané des données en direct à nos tableaux de bord.
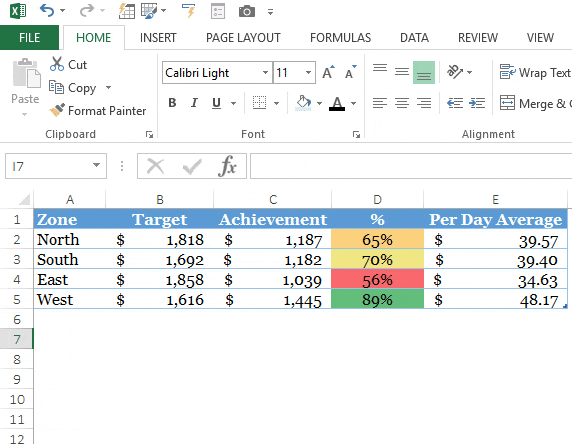
Vous pouvez modifier la taille du tableau de données en fonction de l’espace dont vous disposez dans le tableau de bord.
3. Surveillance des cellules importantes
Supposons que vous ayez des cellules importantes liées à votre tableau de bord. Et toutes les cellules se trouvent dans des feuilles de calcul différentes et vous souhaitez les surveiller .
La meilleure façon de procéder consiste simplement à créer des images en direct de toutes les cellules importantes et à les placer dans une seule feuille de calcul ou dans votre feuille de tableau de bord principale.

Et, cerise sur le gâteau, un utilisateur ne peut pas modifier ces images en direct.
Point important
Le point le plus important est que lorsque vous changez l’emplacement d’une image d’une feuille de calcul à une autre, cela changera le lien vers la feuille de calcul actuelle.
Supposons que vous ayez une image liée à la plage A1: B5 dans Sheet1. Maintenant, lorsque vous déplacez cette image de feuille1 à feuille2, elle changera son lien de feuille1 à feuille2
Pour obtenir une solution à ce problème, veuillez suivre ces étapes simples.
- Une fois que vous avez créé une image liée, sélectionnez-la simplement.
- Cliquez sur la barre de formule, vous aurez la plage d’adresses pour laquelle vous avez créé l’image liée.
- Ajoutez le nom de la feuille de calcul avant l’adresse de la plage.

- Appuyez sur Entrée.
Conclusion
Cet outil de caméra est excellent. Sélectionnez simplement une plage et cliquez à l’endroit où vous souhaitez coller l’image. Oui c’est ça. Même si vous le comparez avec l’option de collage spécial pour coller des images, vous le trouverez beaucoup plus rapide (si vous n’utilisez pas les touches de raccourci).
J’espère que cet outil de caméra vous aidera à faire passer vos compétences au niveau supérieur.
Maintenant, dis-moi une chose. Avez-vous déjà utilisé cet outil de caméra auparavant? Utilisez-vous des images liées dans vos feuilles de calcul ?
S’il vous plaît partagez vos opinions avec moi dans la section des commentaires, j’aimerais avoir de vos nouvelles. Et n’oubliez pas de partager cette astuce avec vos amis. Je suis sûr qu’ils ne sont pas au courant de cela.