Comment débloquer une feuille sans mot de passe ?
Si une feuille ou une feuille de calcul est protégée, vous pouvez la déprotéger avec le mot de passe qui lui est appliqué. Dans ce tutoriel, nous apprendrons à déprotéger la feuille, et nous apprendrons également à utiliser un VBA lorsque vous ne vous souvenez pas du mot de passe pour déverrouiller la feuille.
Déprotéger ou déverrouiller une feuille avec un mot de passe
- Tout d’abord, cliquez avec le bouton droit sur l’onglet Feuille.
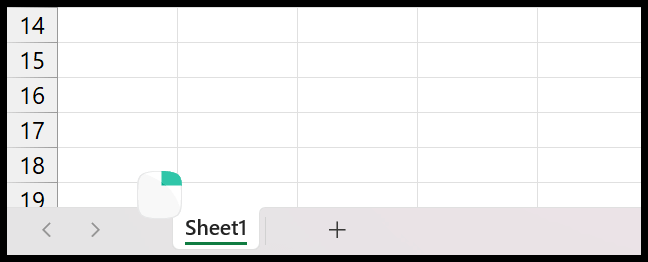
- Après cela, cliquez sur l’option « Déprotéger la feuille ».
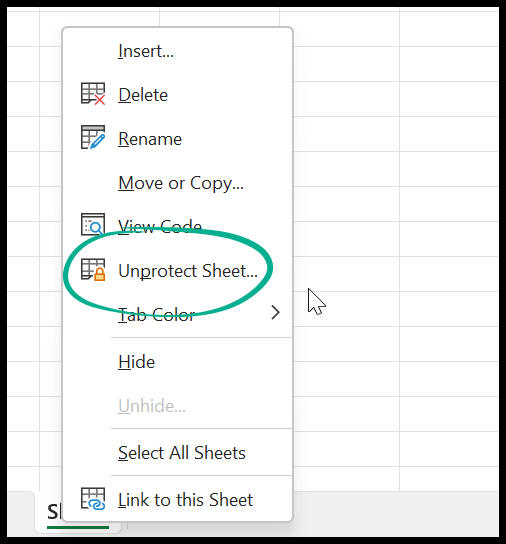
- Maintenant, entrez le mot de passe dans la barre de saisie.
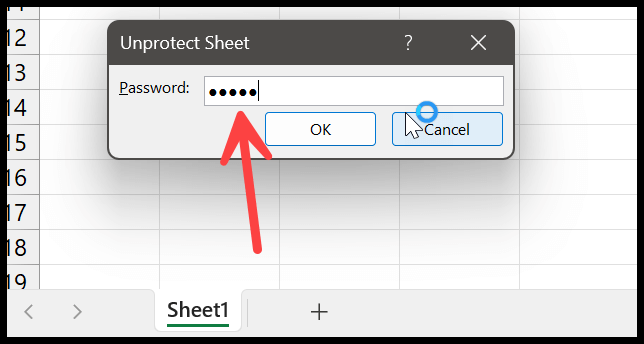
- À la fin, cliquez sur OK pour déprotéger la feuille.
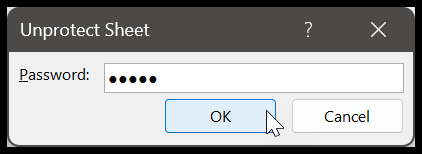
Vous devez suivre ces étapes simples pour déprotéger une feuille ou une feuille de calcul. Mais si vous n’avez pas le mot de passe, vous oubliez le mot de passe. Dans ce cas, vous devez utiliser une méthode différente.
Déverrouiller une feuille sans mot de passe
Comme je l’ai dit, vous devez utiliser un code VBA pour cela. Et ci-dessous se trouve le code que vous devez utiliser.
Sub unlock_sheet_without_password()
'Add the code Visual Basic Editor and Run it.
Dim i As Integer, j As Integer, k As Integer
Dim l As Integer, m As Integer, n As Integer
Dim i1 As Integer, i2 As Integer, i3 As Integer
Dim i4 As Integer, i5 As Integer, i6 As Integer
On Error Resume Next
For i = 65 To 66: For j = 65 To 66: For k = 65 To 66
For l = 65 To 66: For m = 65 To 66: For i1 = 65 To 66
For i2 = 65 To 66: For i3 = 65 To 66: For i4 = 65 To 66
For i5 = 65 To 66: For i6 = 65 To 66: For n = 32 To 126
ActiveSheet.Unprotect Chr(i) & Chr(j) & Chr(k) & _
Chr(l) & Chr(m) & Chr(i1) & Chr(i2) & Chr(i3) & _
Chr(i4) & Chr(i5) & Chr(i6) & Chr(n)
If ActiveSheet.ProtectContents = False Then
MsgBox "One usable password is " & Chr(i) & Chr(j) & _
Chr(k) & Chr(l) & Chr(m) & Chr(i1) & Chr(i2) & _
Chr(i3) & Chr(i4) & Chr(i5) & Chr(i6) & Chr(n)
Exit Sub
End If
Next: Next: Next: Next: Next: Next
Next: Next: Next: Next: Next: Next
End SubRemarque : Avant d’utiliser ce code, enregistrez une sauvegarde de fichier. Il faut parfois du temps pour être exécuté et casser le mot de passe.
- Allez dans l’onglet développeur et cliquez sur Visual Basic . Et si vous n’avez pas l’onglet développeur, vous devez d’abord l’activer .
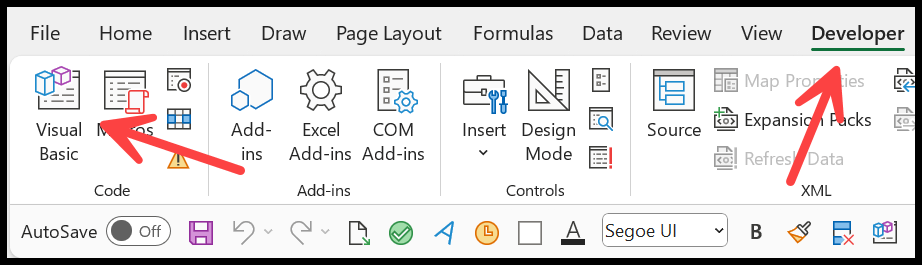
- Sur le côté droit de la fenêtre, cliquez sur le nom de la feuille et insérez un nouveau module à partir de là.
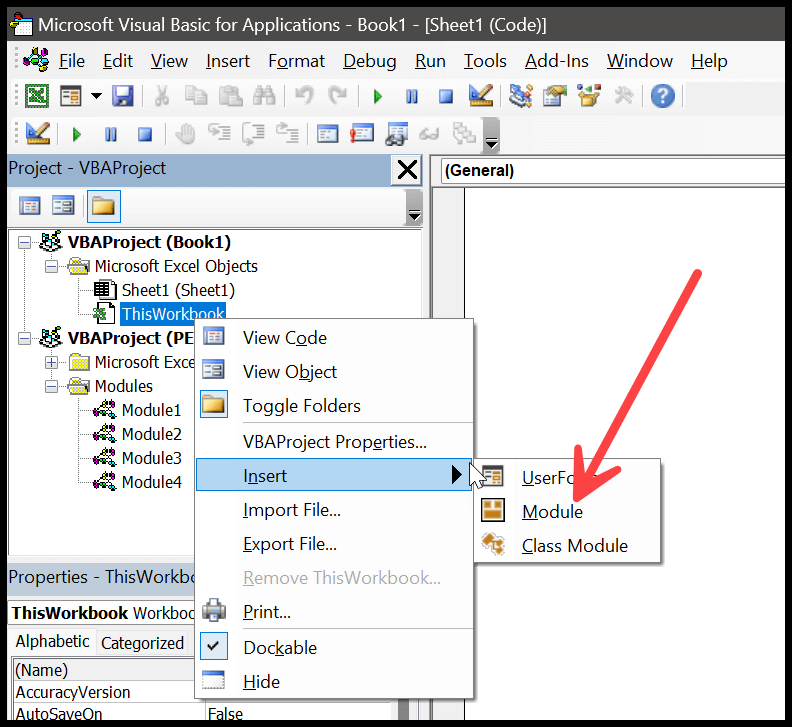
- Vous avez la fenêtre de code sur le côté droit de votre fenêtre. Collez-y le code.
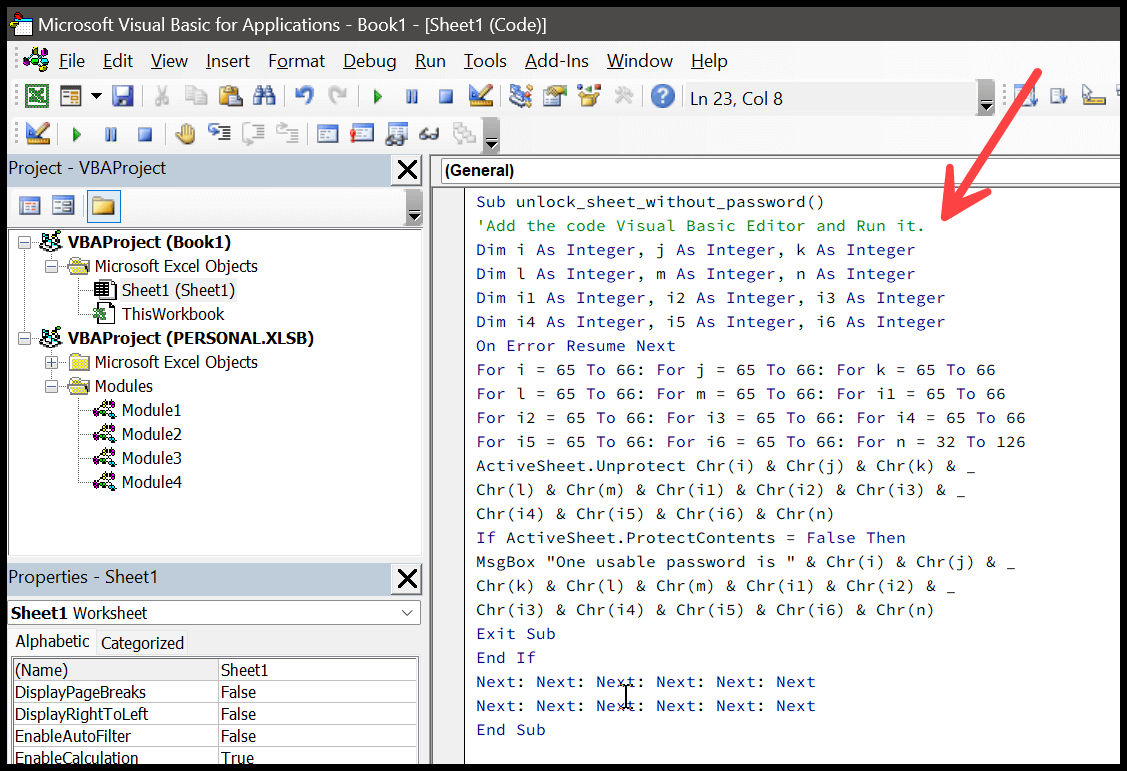
- Après cela, cliquez sur le bouton Exécuter pour exécuter le code.
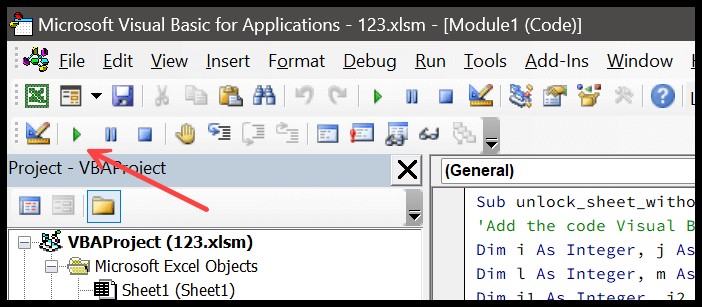
- En fin de compte, lorsque vous exécutez le code, il vous montre un mot de passe fissuré dans la boîte de message que vous pouvez utiliser pour déprotéger la feuille.
Points à retenir
- Avant d’utiliser ce code, enregistrez une sauvegarde de fichier. Il est possible d’obtenir un plantage d’Excel si vous exécutez ce code.
- Si vous utilisez Excel 365, ou toute version entre 2013 et 2021, vous devez d’abord enregistrer le fichier au format XLS, et une fois que vous cassez le
- Cela fonctionne pour une seule feuille à la fois. Si vous avez plusieurs feuilles, vous devez exécuter le code autant de fois.
Bases d’Excel / Feuille de calcul Excel