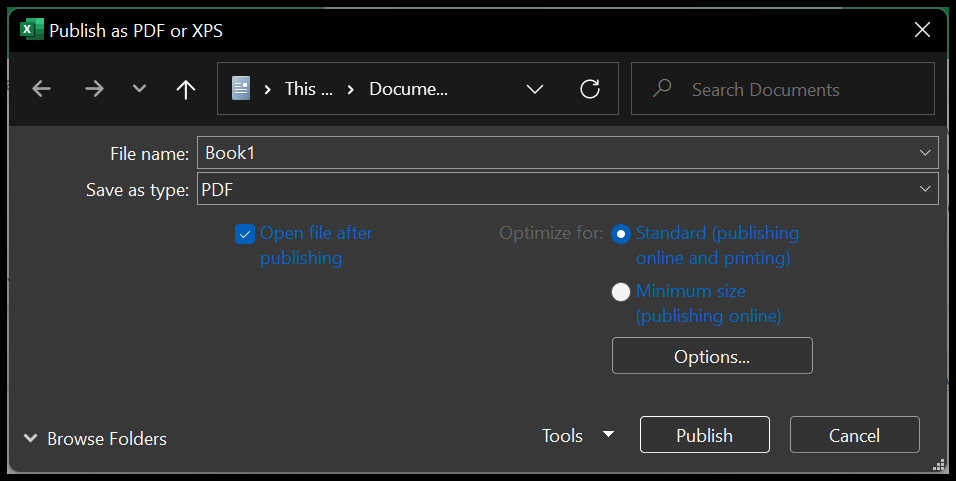Comment imprimer un papier millimétré dans Excel ?
Dans Excel, vous pouvez créer du papier millimétré et en imprimer une copie à utiliser ultérieurement. Dans ce didacticiel, nous apprendrons à créer ce modèle en suivant des étapes simples et faciles à suivre. Dans ce modèle de papier millimétré, vous aurez de petites cases carrées (avec la même hauteur et la même largeur).
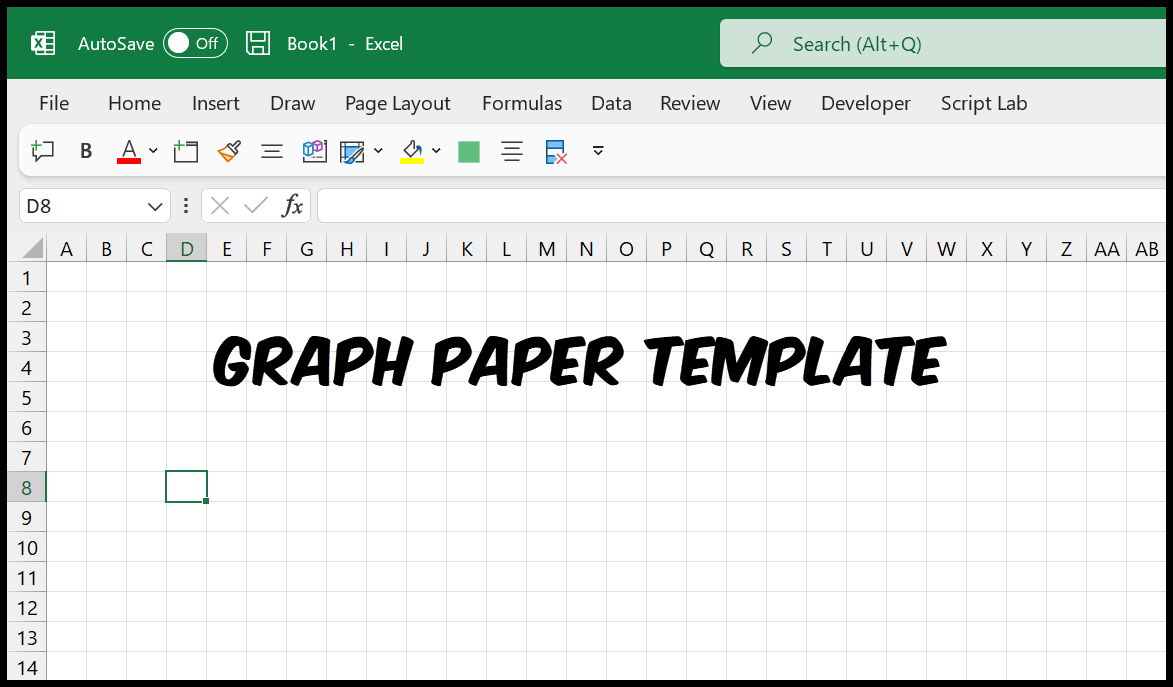
Créer un papier millimétré dans Excel
- Tout d’abord, cliquez sur le coin supérieur droit de la feuille de calcul ou utilisez le raccourci clavier Crtl + A pour sélectionner toutes les cellules.
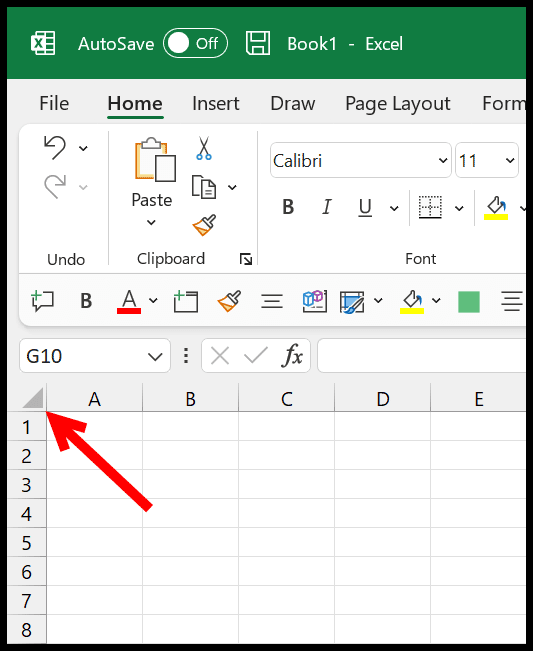
- Allez dans l’onglet « Accueil » et dans le groupe Cellules, cliquez sur le menu déroulant Format.
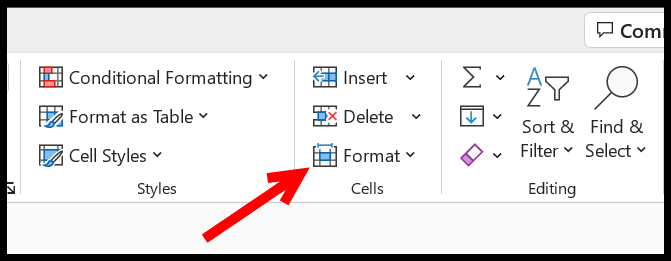
- De là, cliquez sur l’option « Largeur de colonne ».
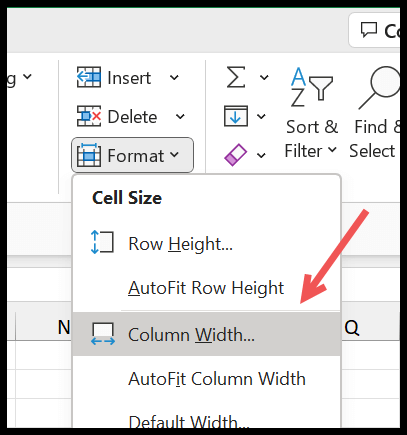
- Et dans la largeur de la colonne, entrez « 3 » puis cliquez sur OK pour enregistrer.
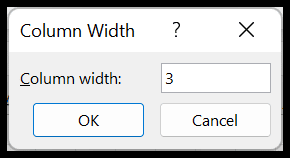
- Maintenant, vous avez des boîtes ressemblant à du papier millimétré dans votre feuille de calcul.
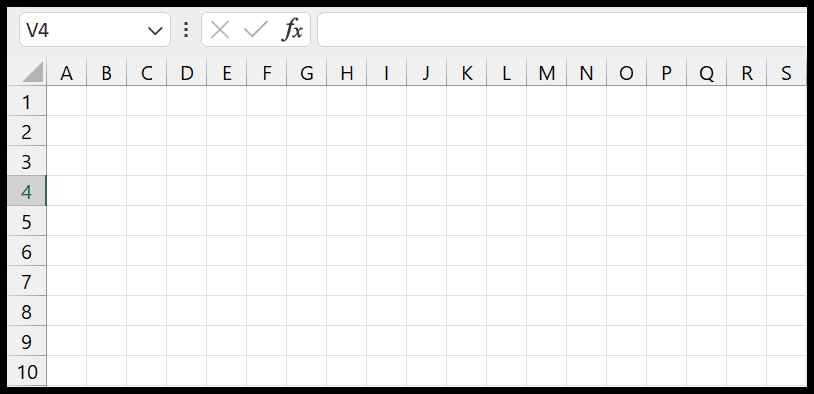
- Appuyez sur Crtl + P pour ouvrir l’aperçu avant impression , puis cliquez sur « Mise en page ».
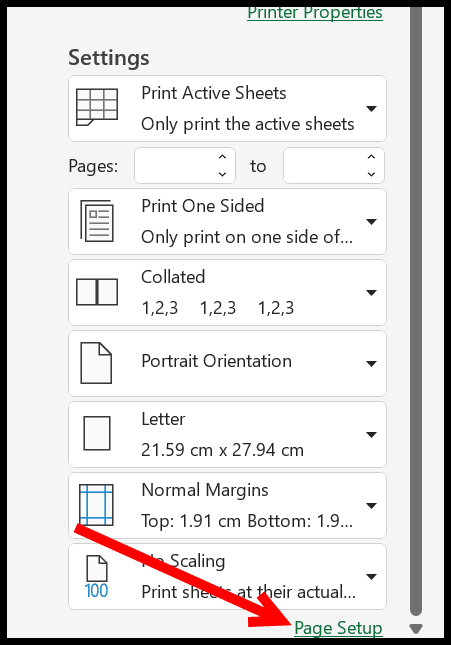
- Ensuite, dans la configuration de la page, accédez à l’onglet Marge et définissez l’ en-tête et le pied de page sur 0, les marges supérieure, inférieure, gauche et droite sur 0 ou 0,5.
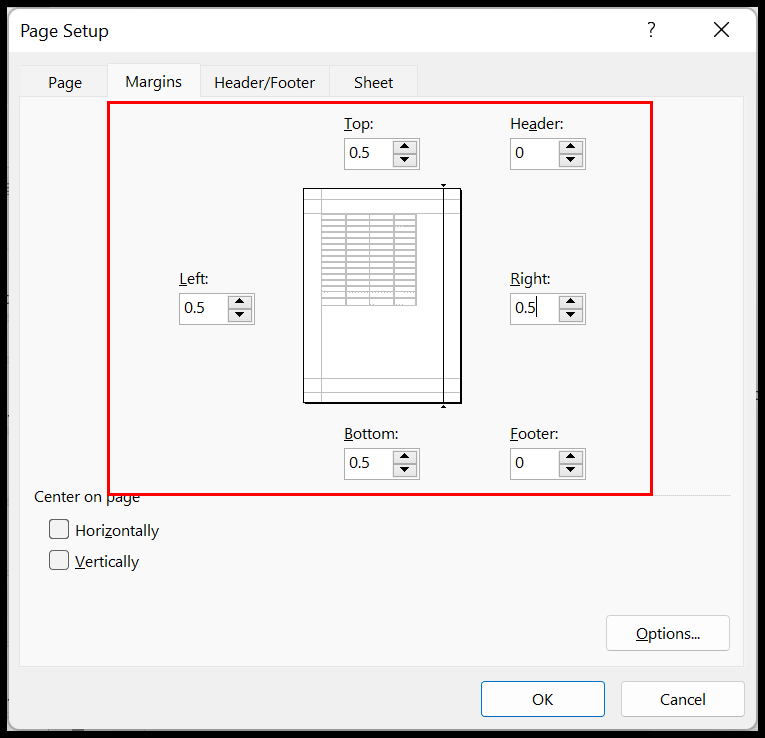
- Cliquez sur les deux cases à cocher (Horizontal et vertical) sous « Centrer sur la page » .
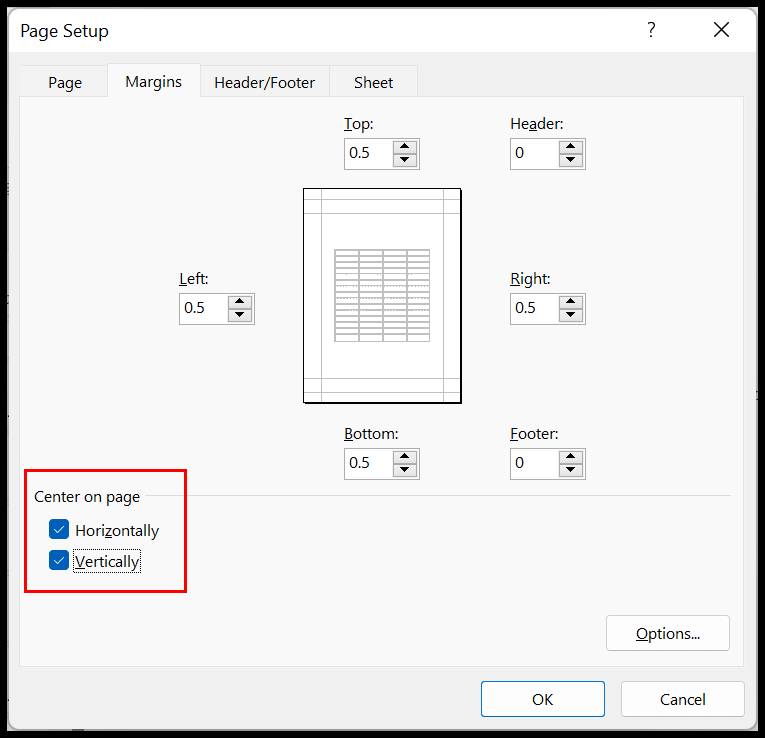
- Ensuite, allez dans l’onglet « Feuille » dans la boîte de dialogue de configuration de la page, et sous le groupe « Imprimer », cochez la case « Gridlines » pour imprimer le quadrillage et cliquez sur OK pour enregistrer.
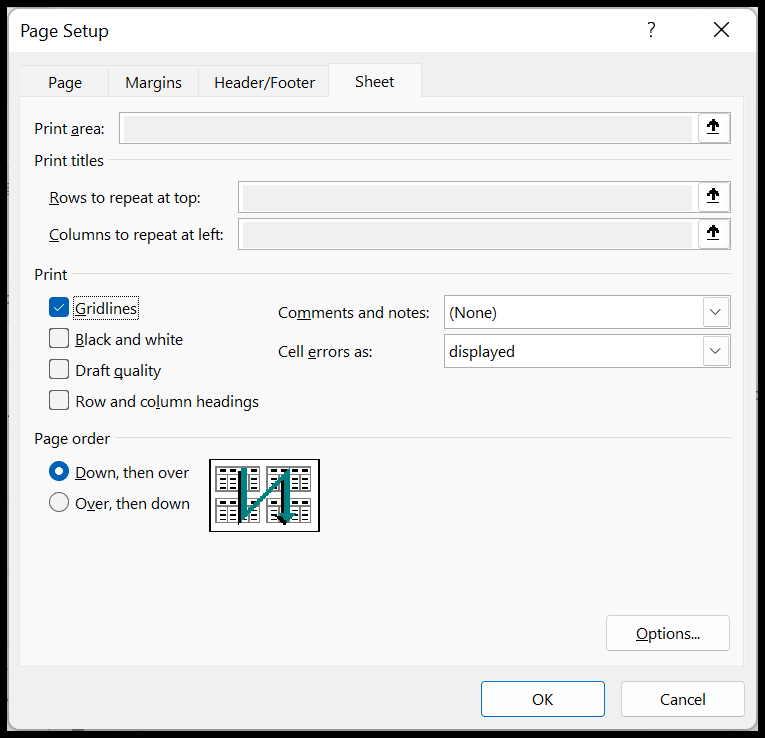
À ce stade, toute la configuration est terminée, et la prochaine étape consiste à imprimer le papier millimétré.
Imprimer le papier millimétré dans Excel
Même si nous avons défini tous les paramètres, notre feuille est toujours vierge et Excel n’imprimera pas de feuille vierge. Nous devons donc ajouter des espaces vides à une seule page pour que cela fonctionne lors de l’impression.
- Tout d’abord, allez dans la vue et cliquez sur le bouton « Mise en page ».
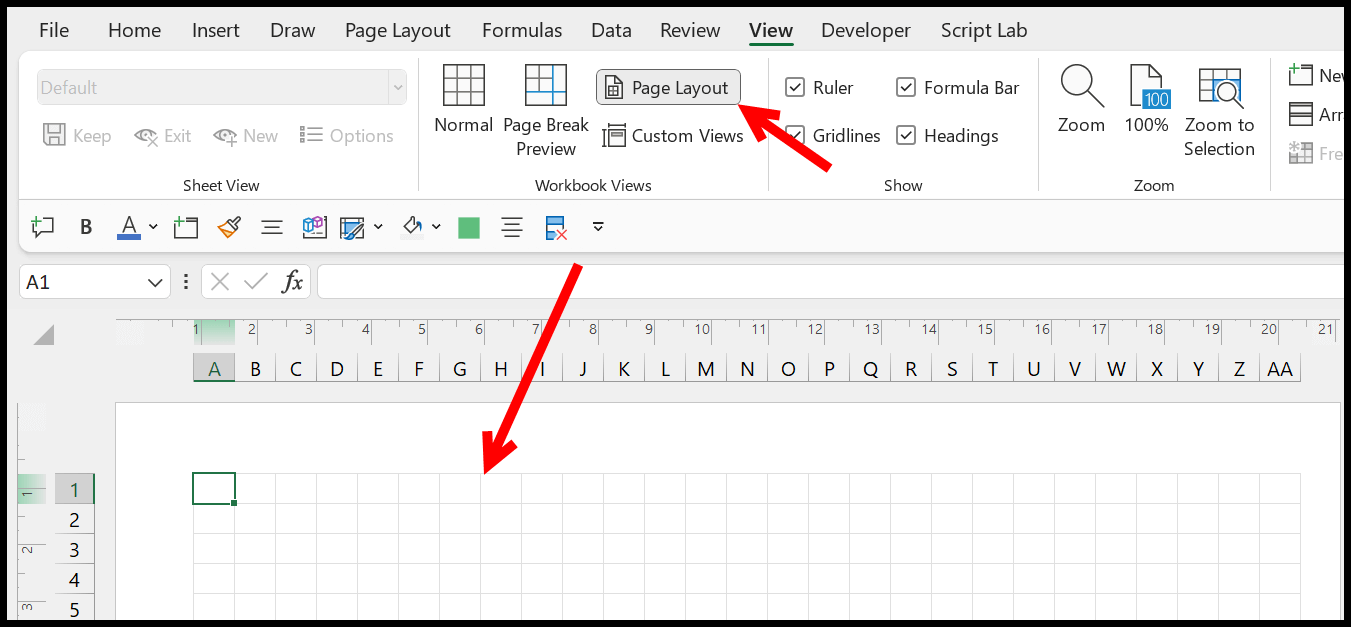
- Maintenant, entrez un espace dans la première cellule, puis copiez et collez cet espace dans les cellules que vous avez sur la page unique.
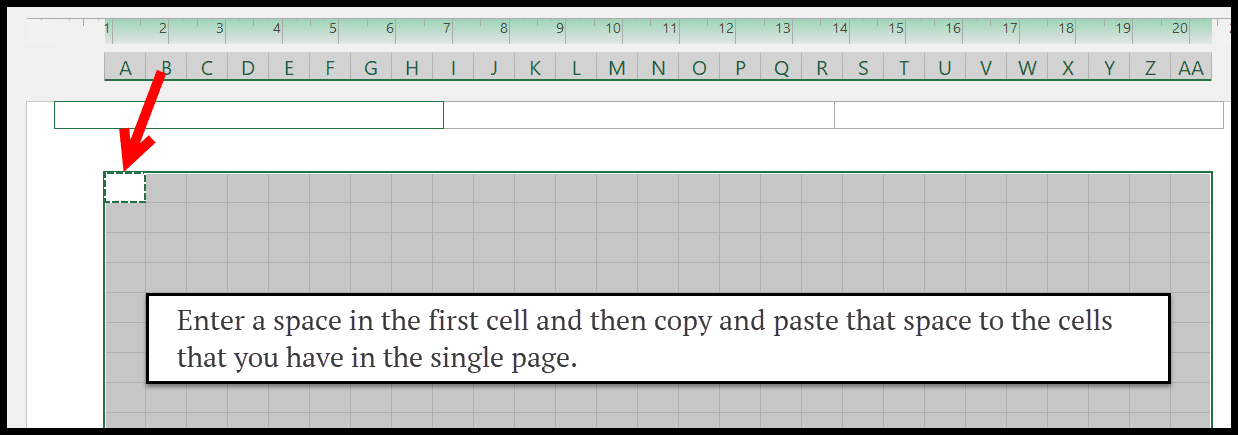
- Revenez à l’onglet « Affichage » et au bouton d’affichage « Normal » à partir de là.
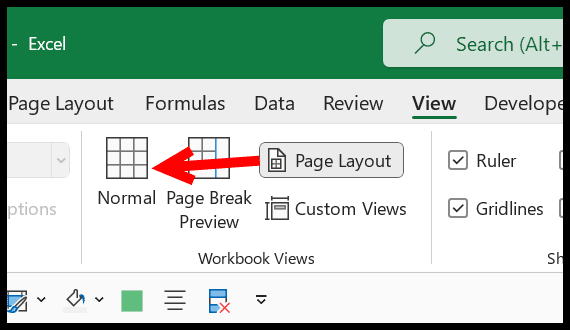
- À la fin, revenez à l’option d’impression Fichier et onglet pour voir l’aperçu avant impression, ou utilisez simplement la touche de raccourci Crtl + P pour vérifier l’aperçu avant impression.
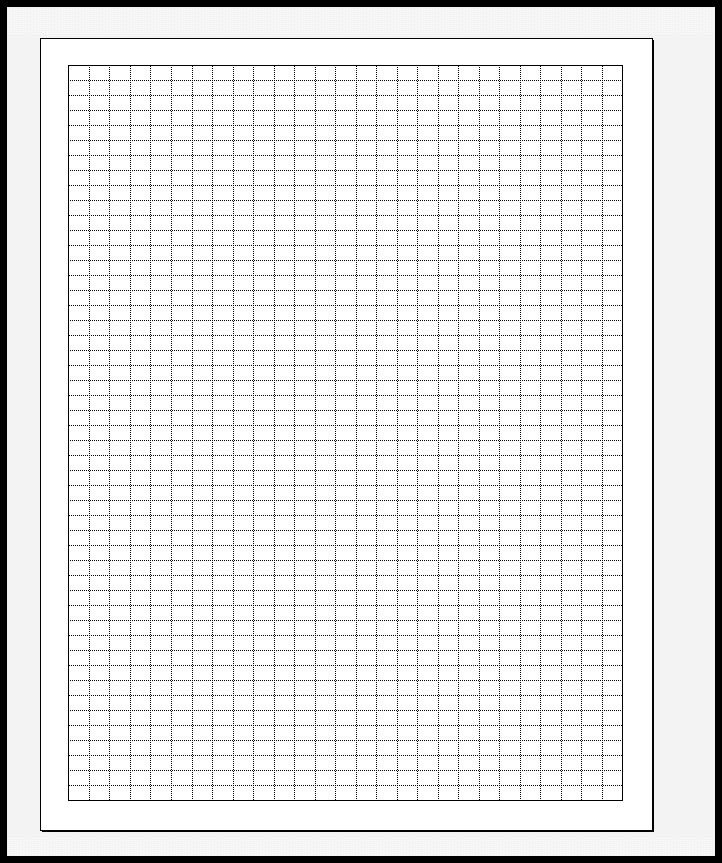
Et une fois que vous avez appuyé sur le bouton d’impression, vous obtiendrez une impression du papier millimétré comme ci-dessus. Vous pouvez également enregistrer un fichier PDF à partir de votre classeur Excel (Fichier ⇢ Exporter ⇢ Créer un format PDF/XPS ⇢ Créer un format PDF/XPS).